前言
教程分为三大步:
一、制作线稿(提供了五种方法);
二、加工线稿(加深或者减淡线条);
三、提取线稿。
先看看效果:

原图:

原图下载地址-->https://fsl.to/zjbr8y
一、制作线稿
重要提醒:下列每一种方法,打开背景之后,前两步都是:1.复制背景图层(图层1)(目的是保护原图);2.对图层1执行CTRL+SHIFT+U去色。(线稿是黑白的)这里就就不重复截图这两步了。
方法一:查找边缘
1.打开背景图层执行上面说的两个步骤,复制Ctrl+J+去色。
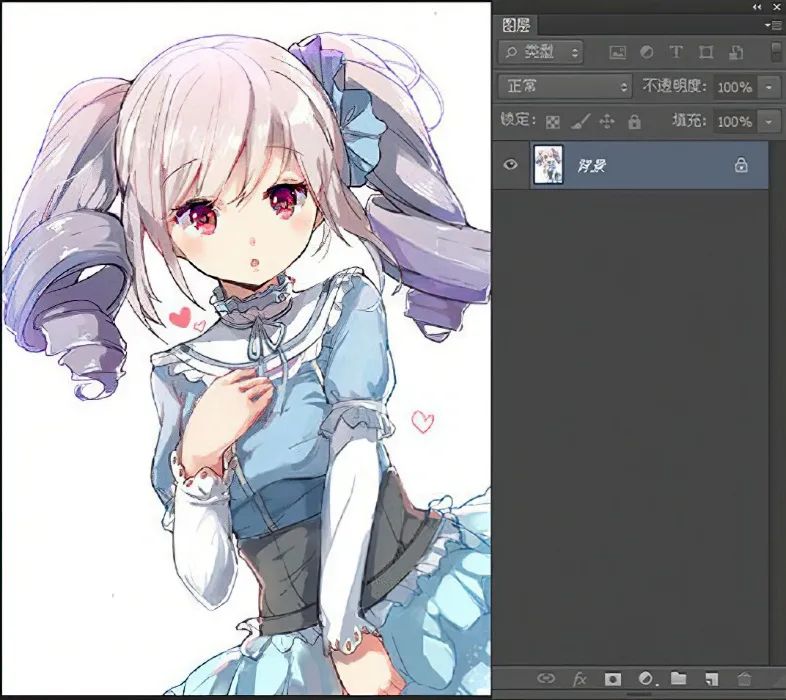
去色后:
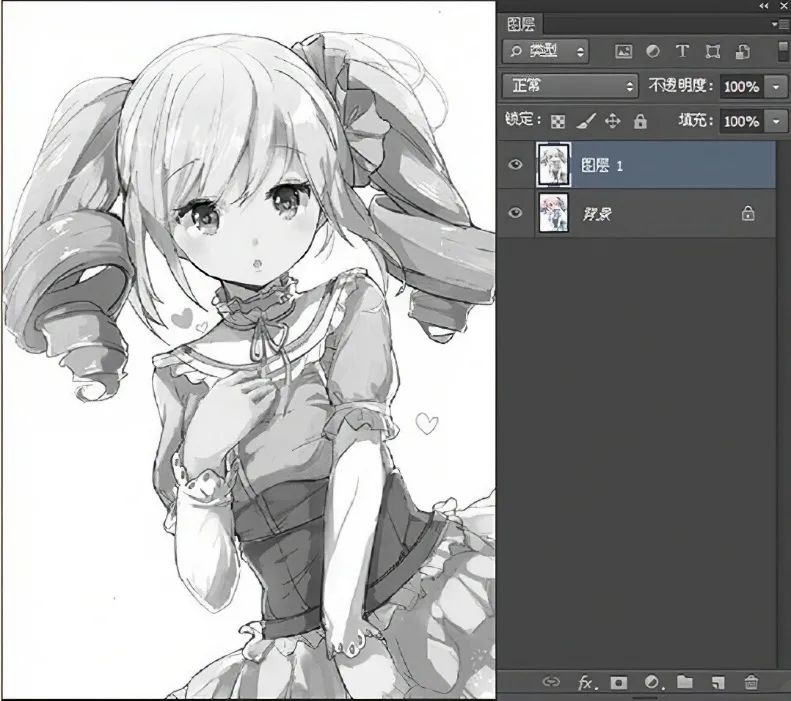
2.滤镜~风格化~查找边缘。
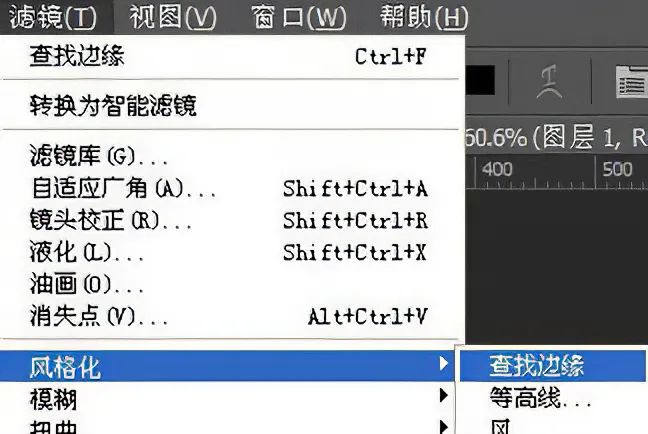
查找边缘的好处是不用调整数值,一键搞定,但是形成的线条颜色特别深(比我下面几种方法生成的线条深太多了,后期调整线条的时候要注意)。效果如下:
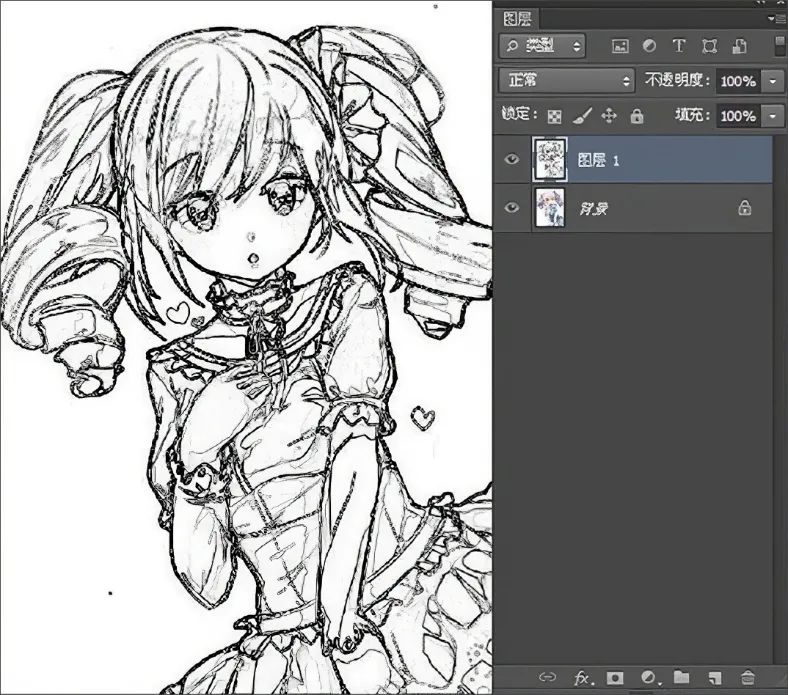
方法二:照亮边缘
1.打开下面的原图:

原图下载地址-->https://fsl.to/zjbr8y
然后背景图层执行复制+去色。
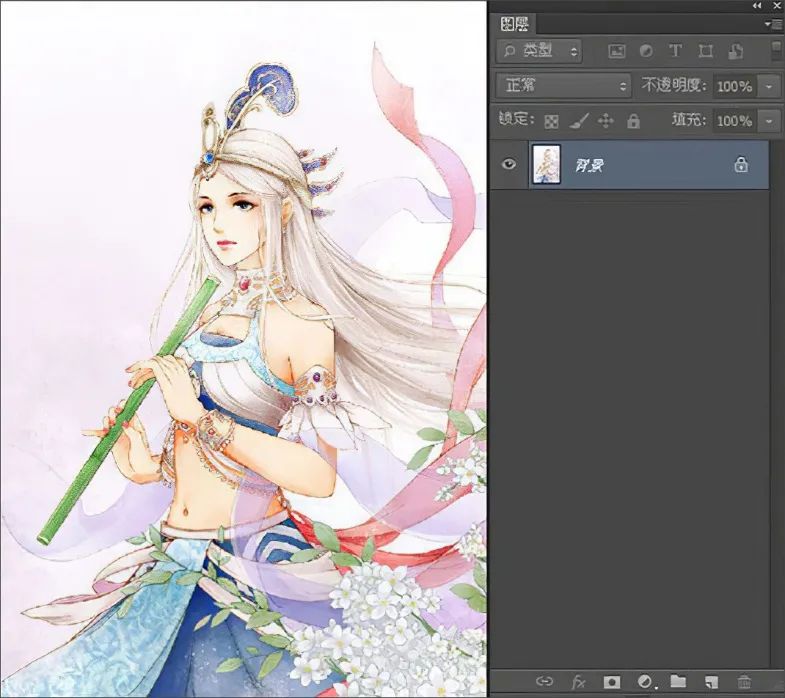
效果:
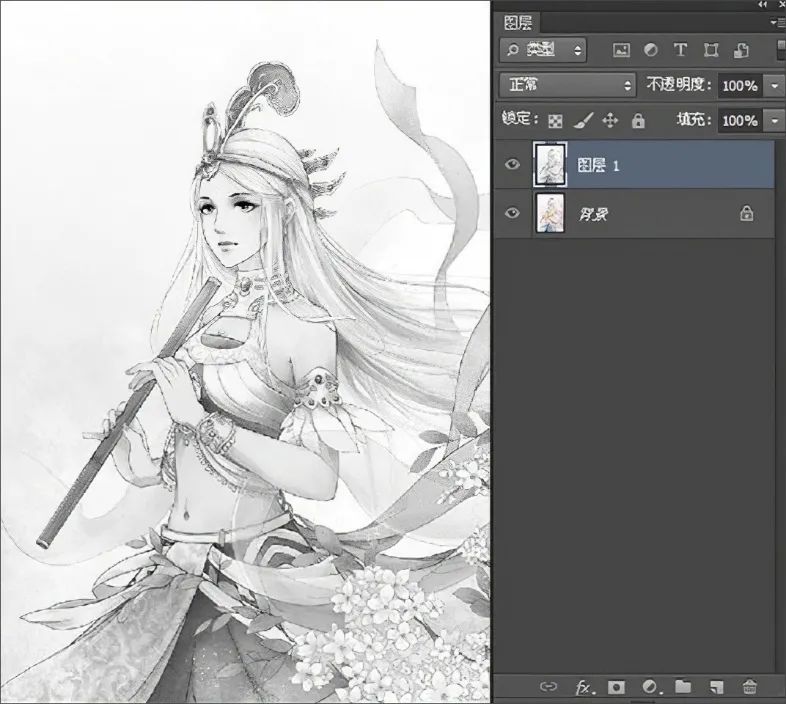
2.滤镜~滤镜库~照亮边缘(数值照自己的照片效果来)
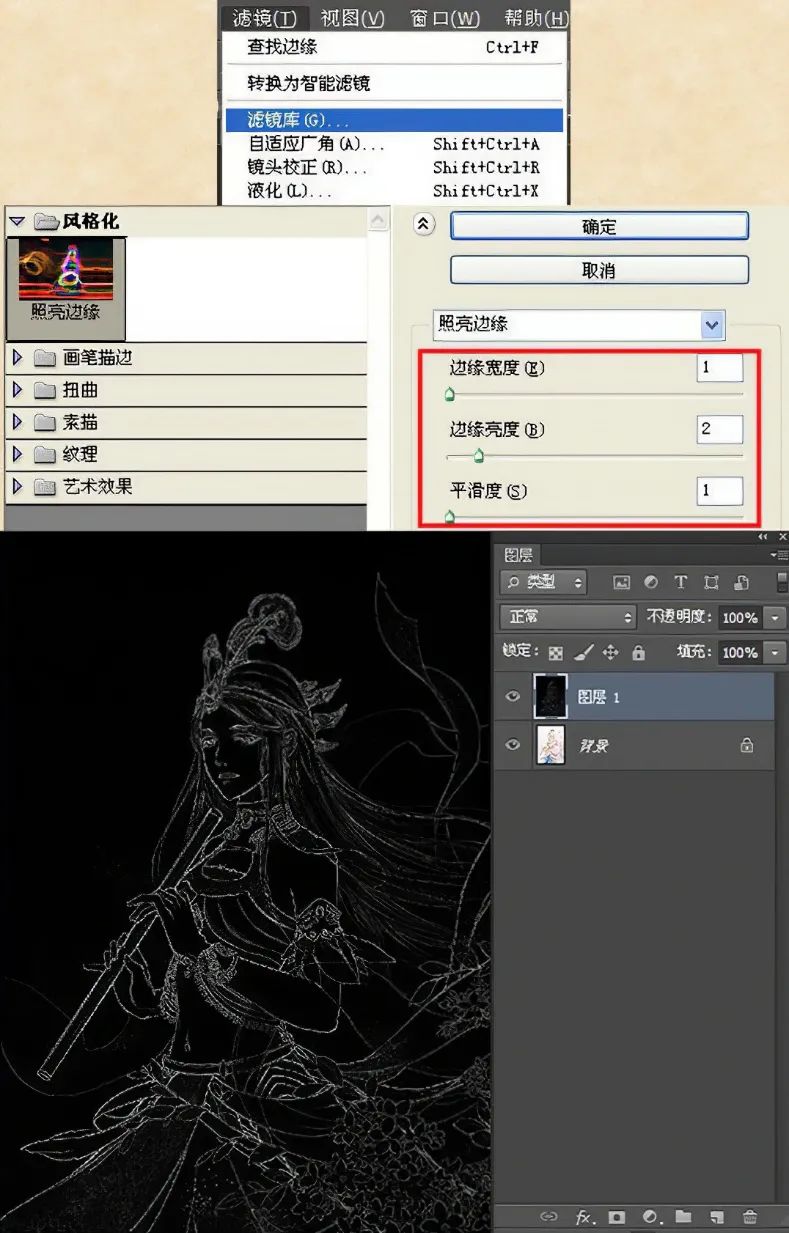
3. CTRL+I反相
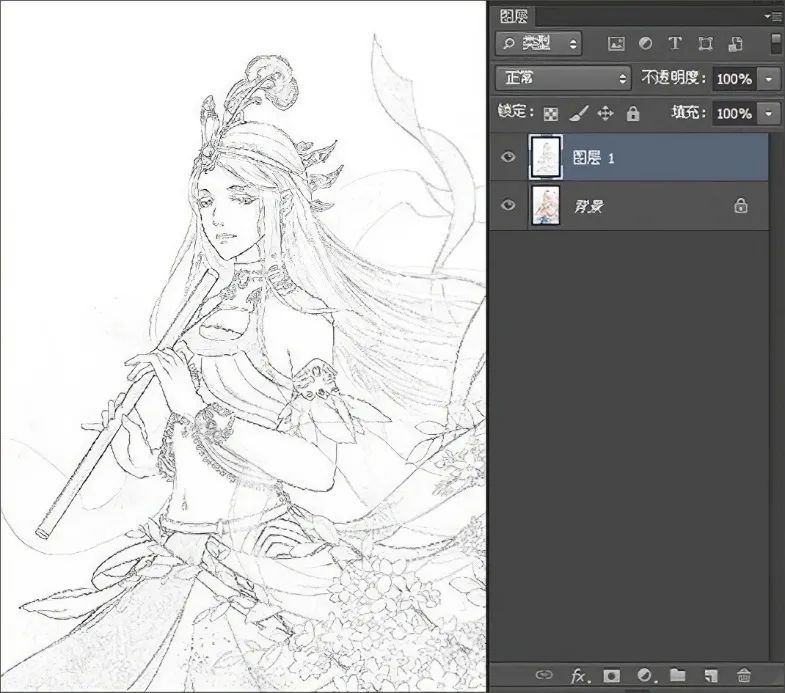
方法三:最小值(比较常用的)
打开下面素材

原图下载地址-->https://fsl.to/zjbr8y
1.打开背景图层执行前面两步:复制+去色。
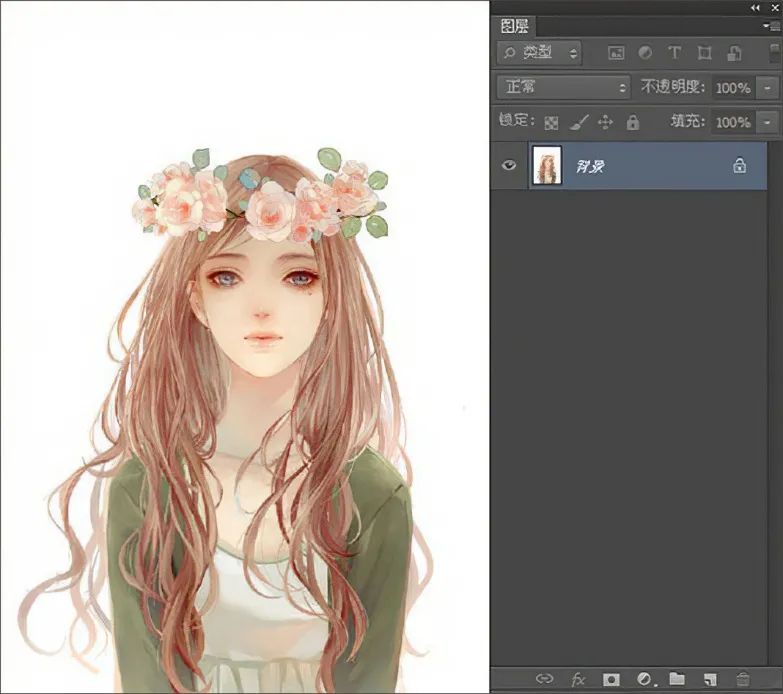
效果:
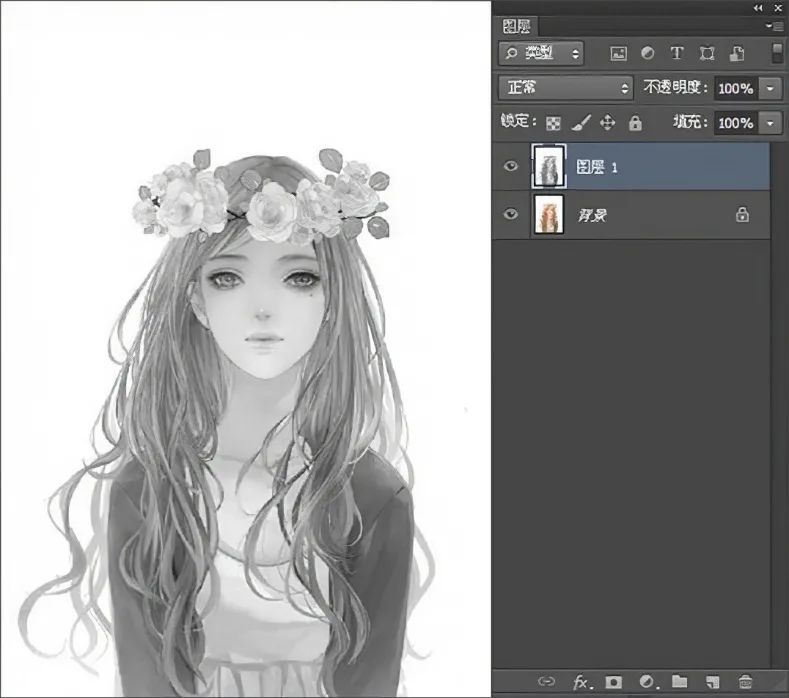
2.把去色图层再复制一遍,并CTRL+I反相。
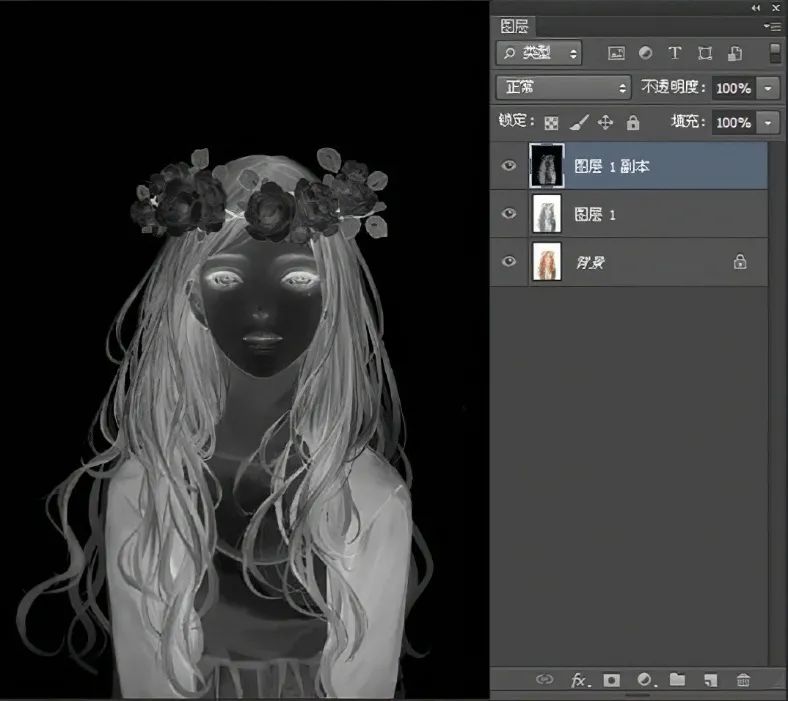
修改混合模式为颜色减淡(线性减淡也可以),变成全白的。
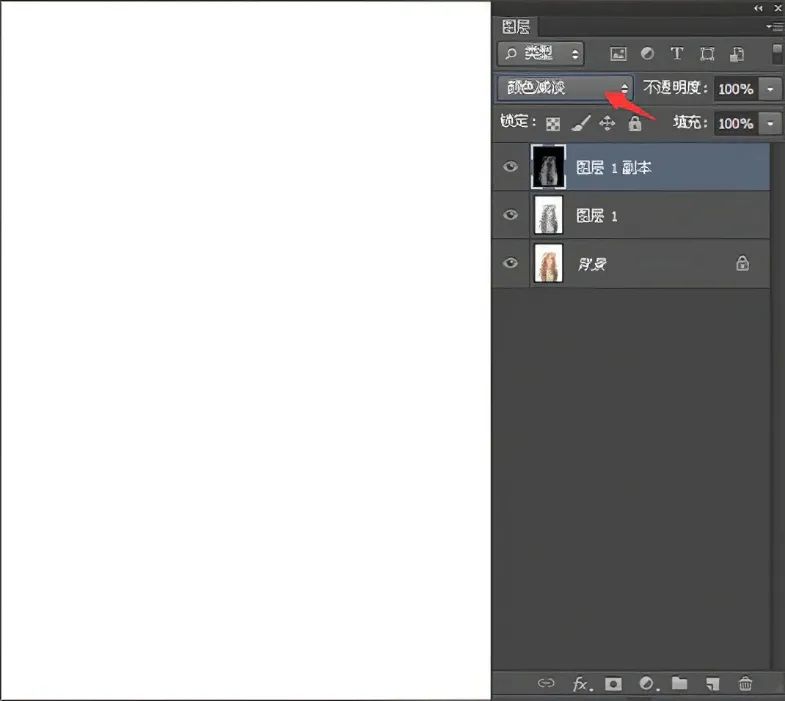
3.滤镜~其他~最小值(数值依据自己的照片效果而定,我自己是觉得线条细一点比较有线稿的感觉,一般都会把数值设置的小一些。)
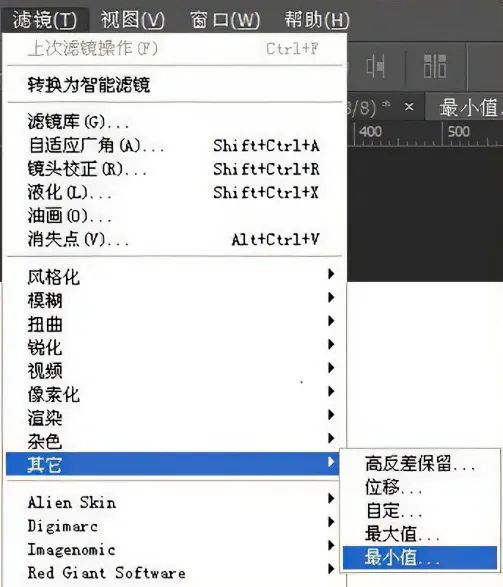
效果:

注意:最后想要修改线条或者提取的时候,需要进行CTRL+E合并。
方法四:高斯模糊
打开下面的数值

原图下载地址-->https://fsl.to/zjbr8y
1.前面几步和最小值的前面步骤一样,只是把最后执行的滤镜由最小值变成高斯模糊。
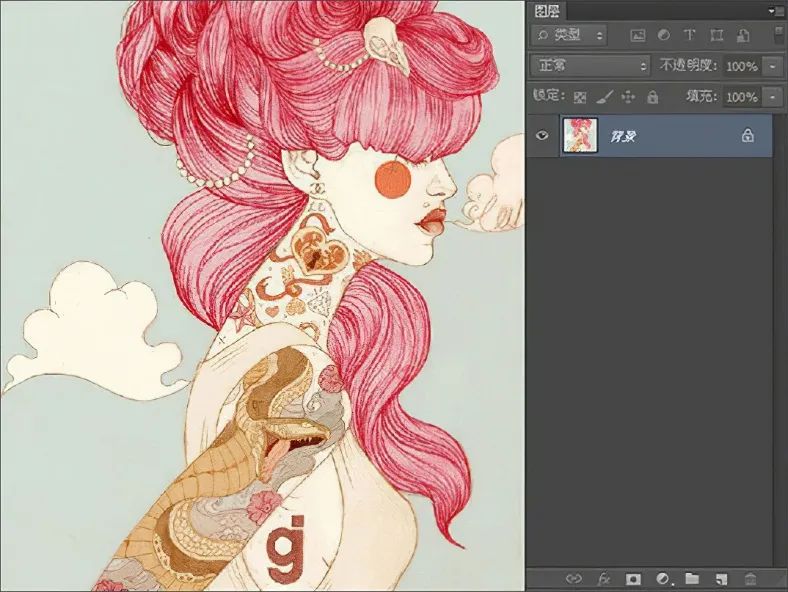
2.滤镜~模糊~高斯模糊(数值自定)
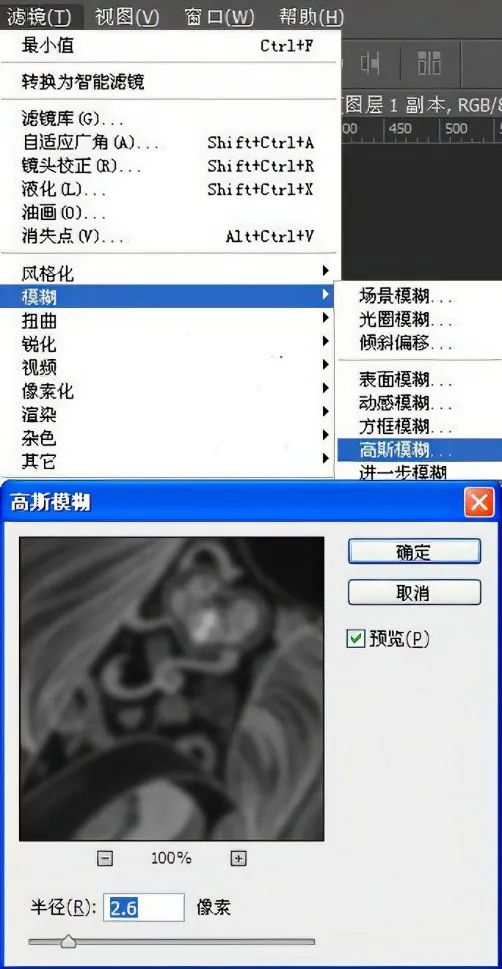
效果:
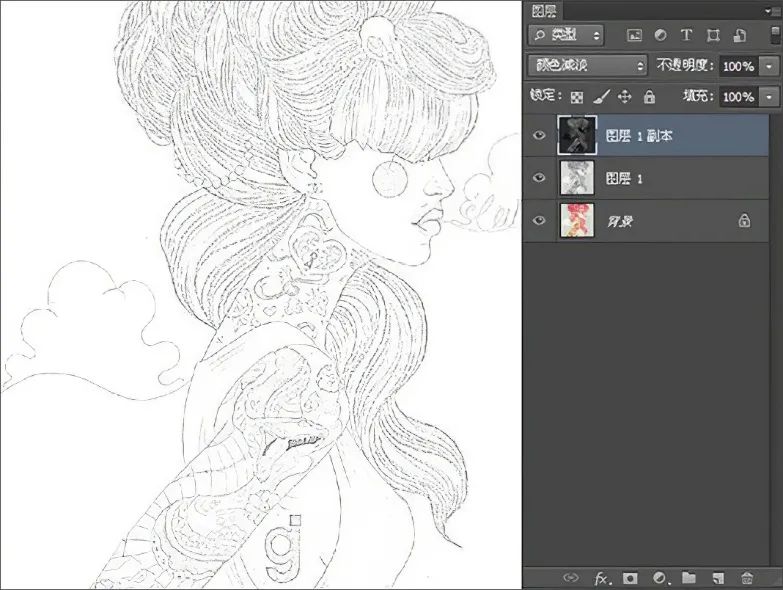
注意:最后想要修改线条或者提取的时候,还是需要进行合并,也可以盖印图层(Ctrl+Shift+E),按各人喜欢。
方法五:高反差保留
1.打开背景图层执行前面两步:复制+去色。
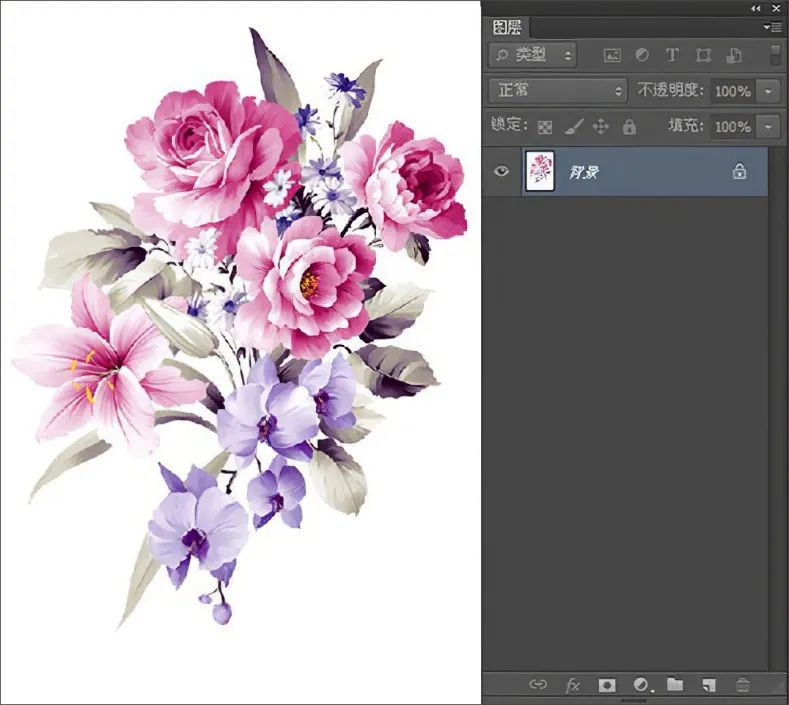
效果:
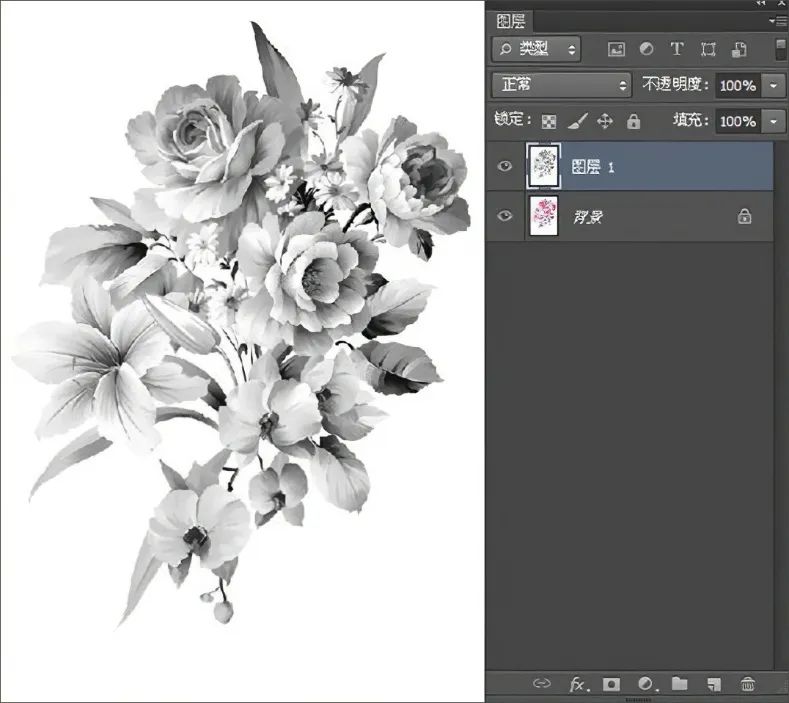
2.滤镜~其他~高反差保留(数值自定)
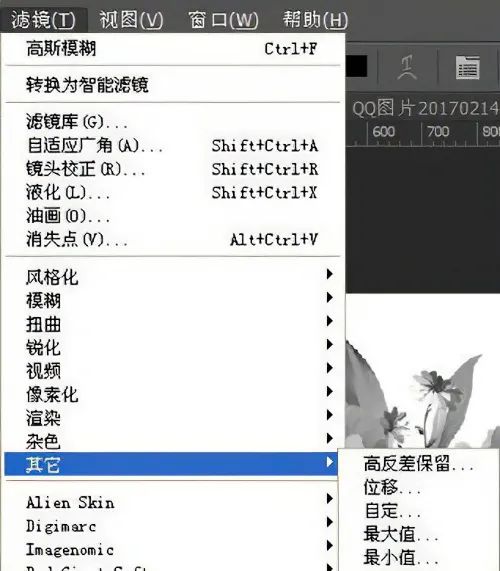
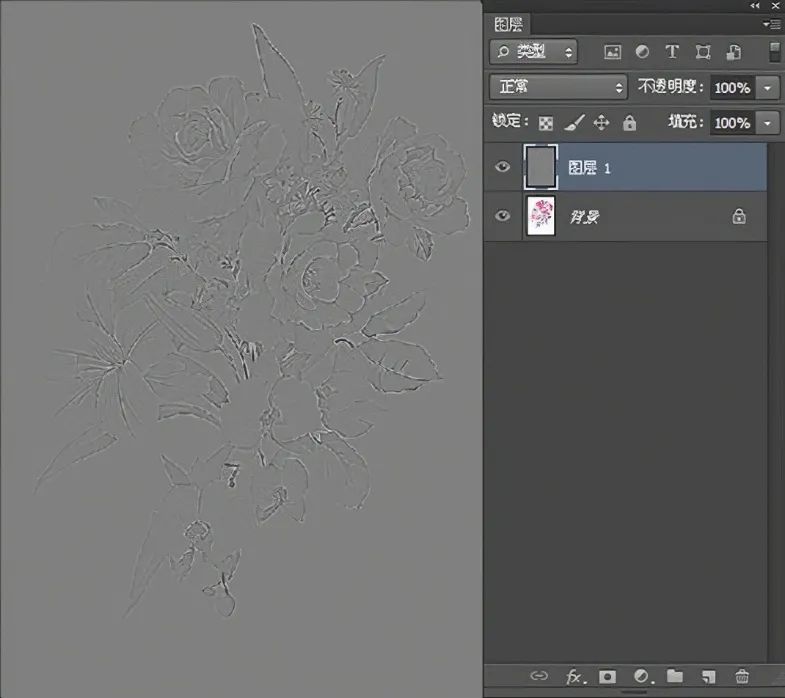
3.复制高反差图层,混合模式修改为颜色减淡。
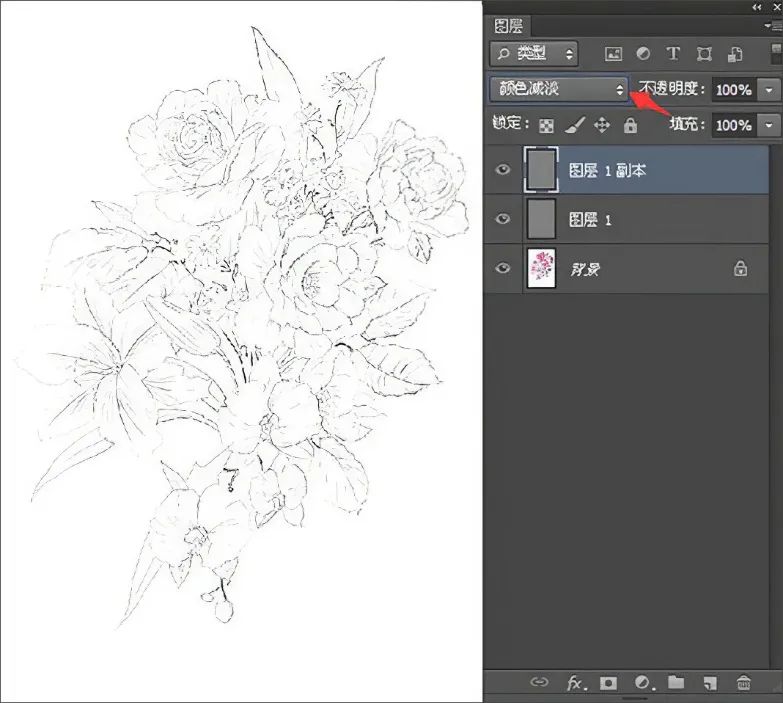
4.混合模式修改为褪色混合时出来的线条效果深一些。
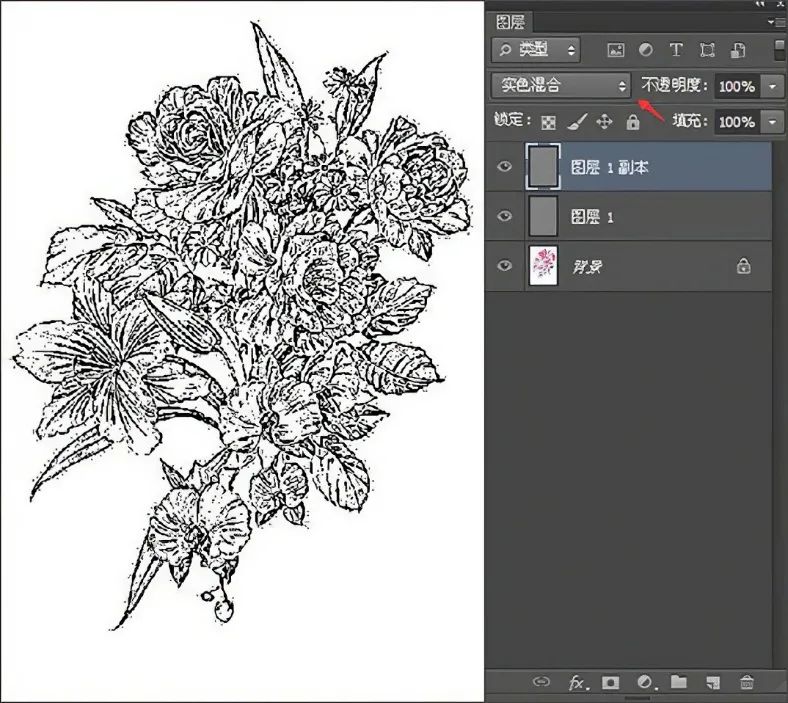
要修改是要合并。
二、加工线稿
有的图片线条出来颜色太线或太深,或者出来的线条少了一部分,而有的出来画面不干净等,都需要进行加工,推荐两个工具:
1.色阶:能够使线条出来的多(少)一些,颜色深一些。比如第二种使用照亮边缘的雪女的线稿出来的线条比较少,颜色比较浅,使用色阶调整之后的效果如下。
打开色阶调整图层,将黑场滑块往右拉,并适当调整中间场。
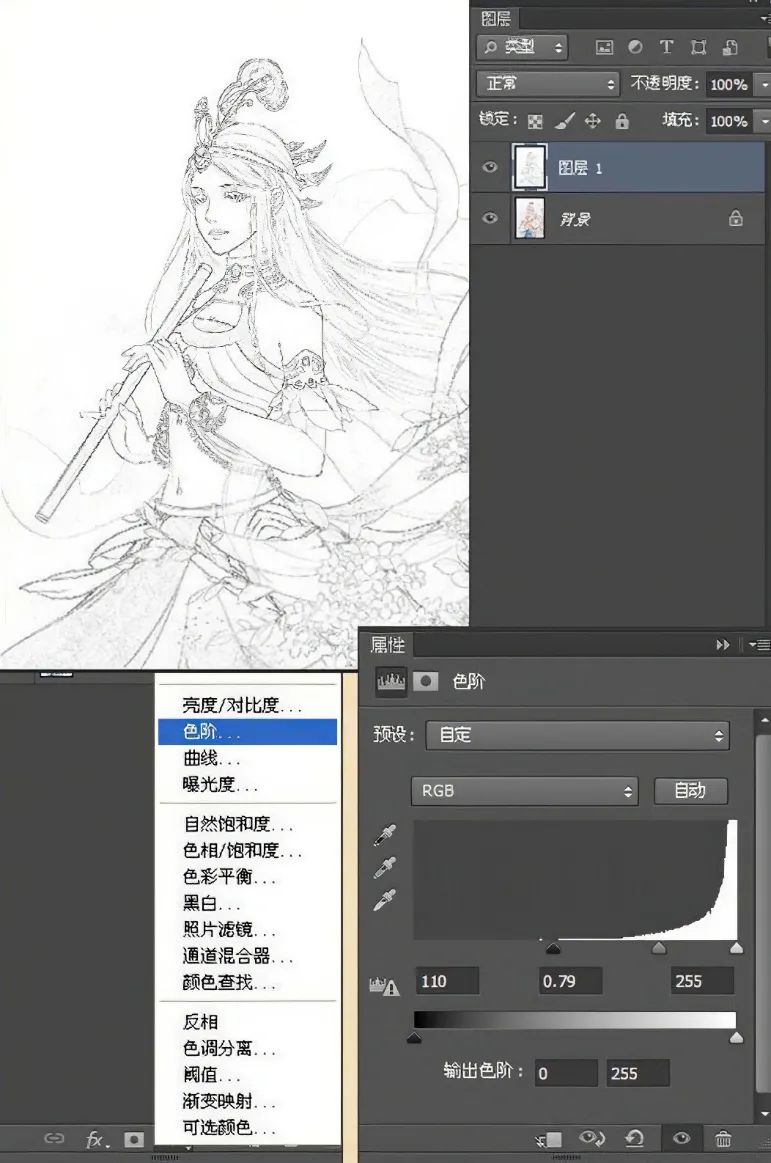
效果:
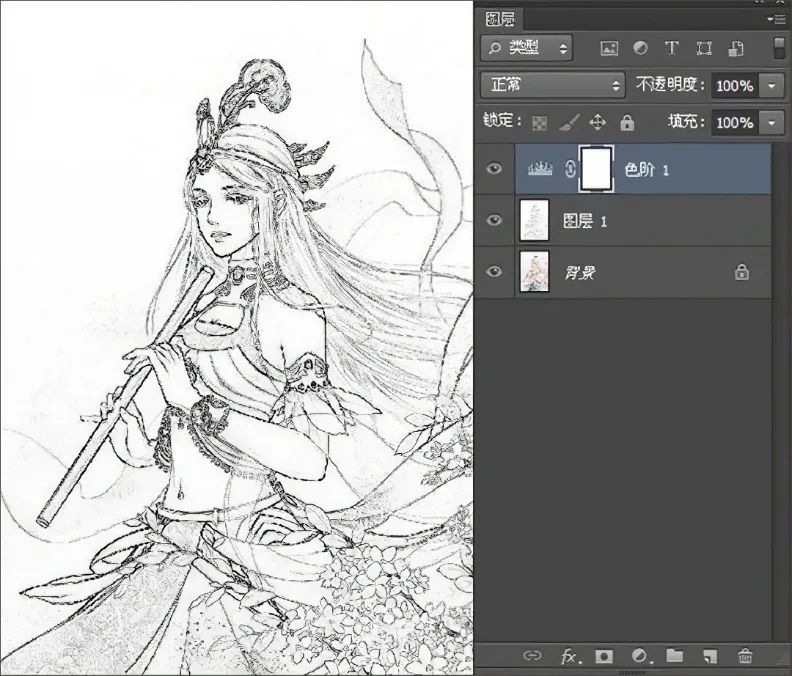
2.可选颜色,使用可选颜色里面的黑色和白色,去除一些看起来不干净,灰灰的杂质,还能使线稿有的深有的浅能够很好的调节,达到平衡,接着上一步走。
打开可选颜色调整图层~选择白色,调整黑色的数值,将白色里面的黑色减少一些,使画面看起来干净一些。
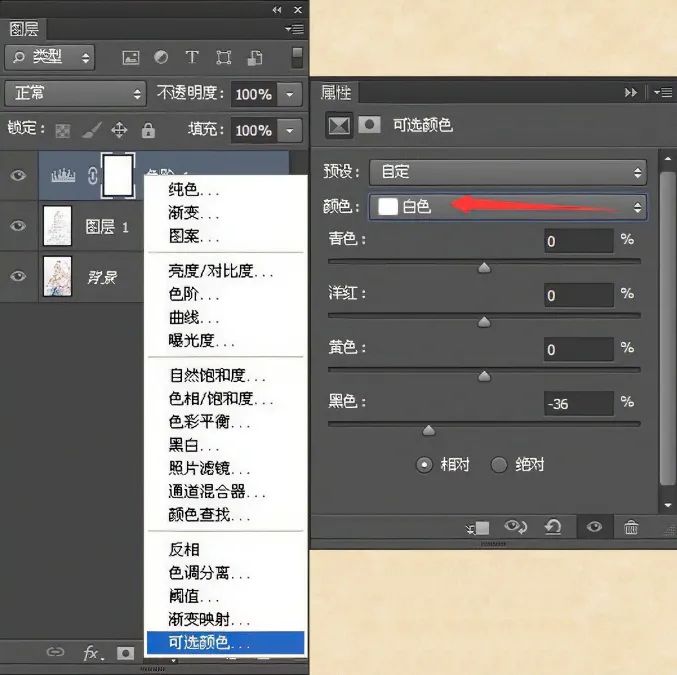
效果:
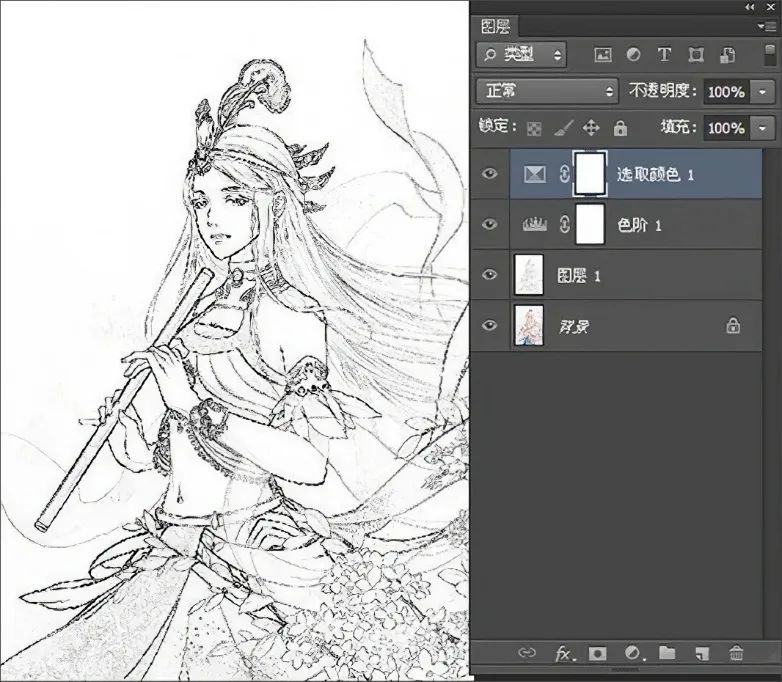
再打开可选颜色里面的黑色,调整黑色的数值,将黑色里面的黑色减少一些,使线条颜色看起来均匀。
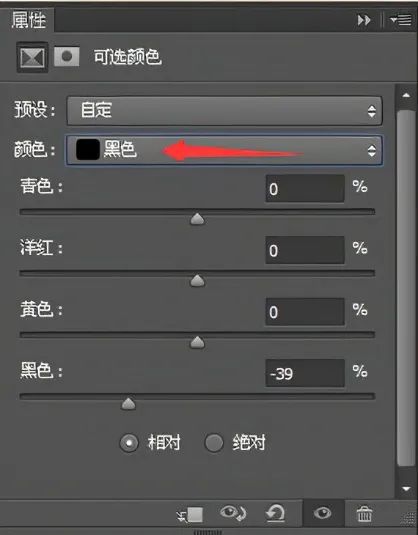
效果:
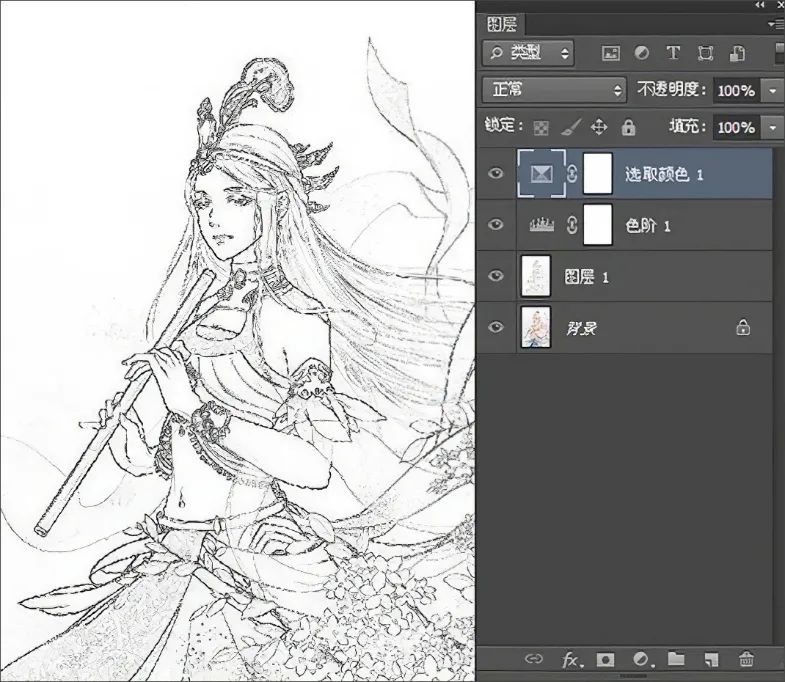
其他的线条的调整都差不多这两个调整图层就够了,依据自己的图片,和想要的效果来调整。
三、提取线稿
还是用雪女的线稿做示范。
1.将所有效果进行CTRL+SHIFT+E盖印图层合并。
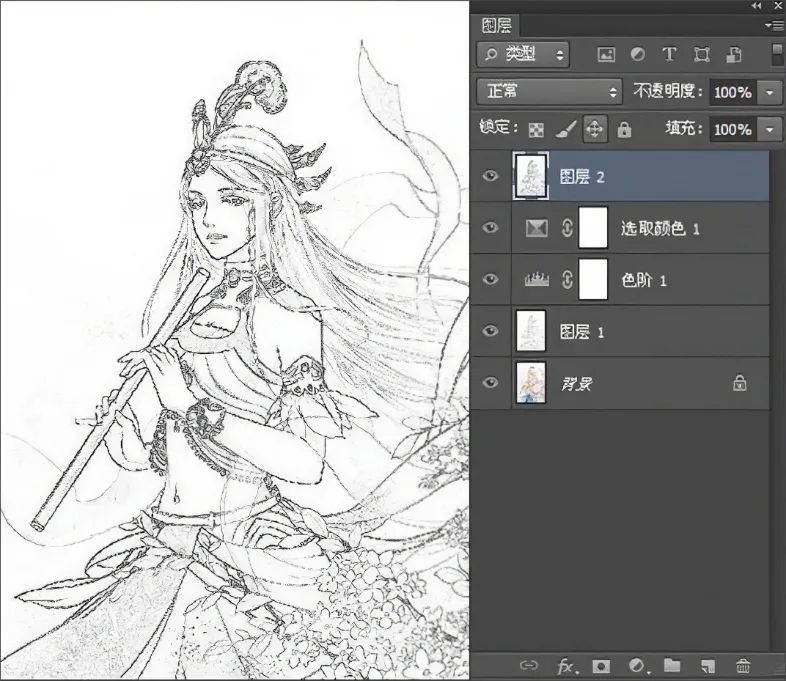
2. 选择~色彩范围,用箭头指的小吸管吸一下画面中的白色,注意调整颜色容差(穷人 差值越在在,吸取的色彩范围越广,以此安全就是说吸取的白色范围越多,黑色线条会出来的少,下面有缩略图,可以边试边观察。)
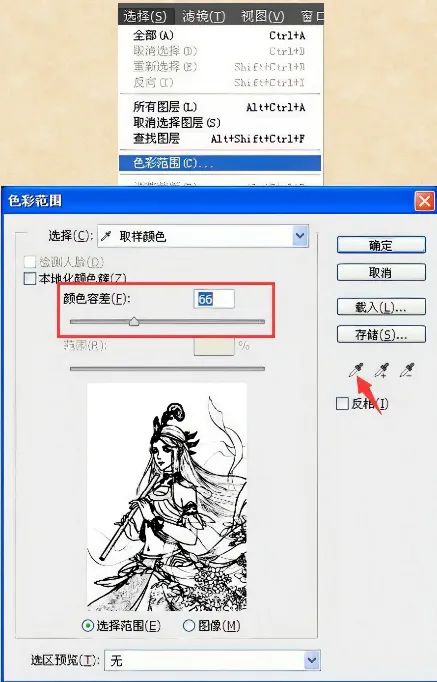
效果:
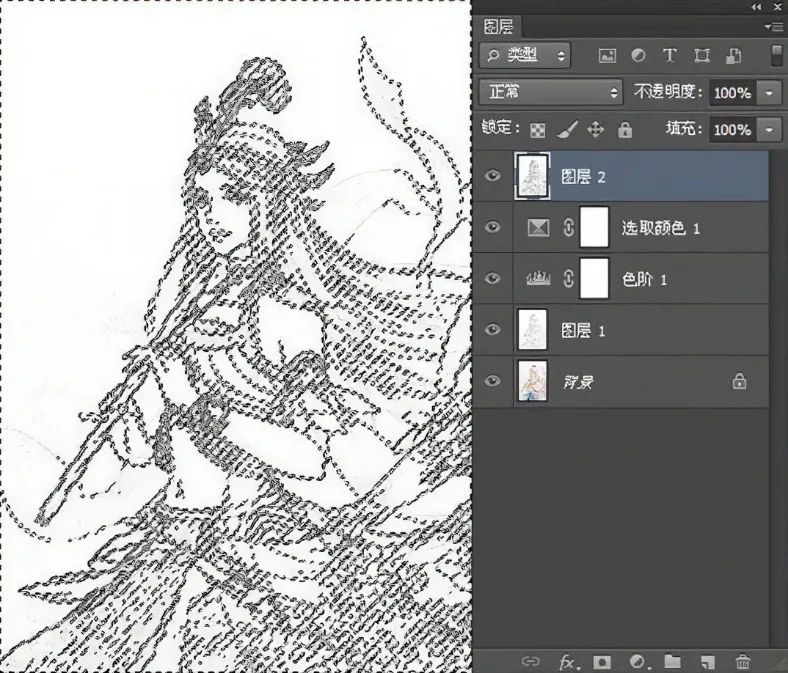
3.此时选区中的是白色部分,我们需要提取的是黑色线条,则CTRL+SHIFT+I反选,CTRL+J提取。
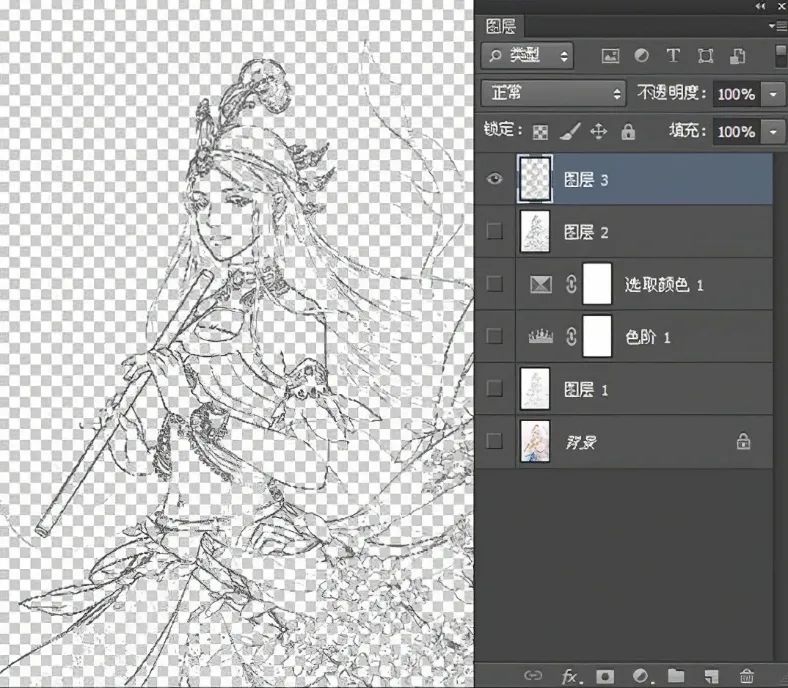
4.在图层3下方新建图层,填充白色。
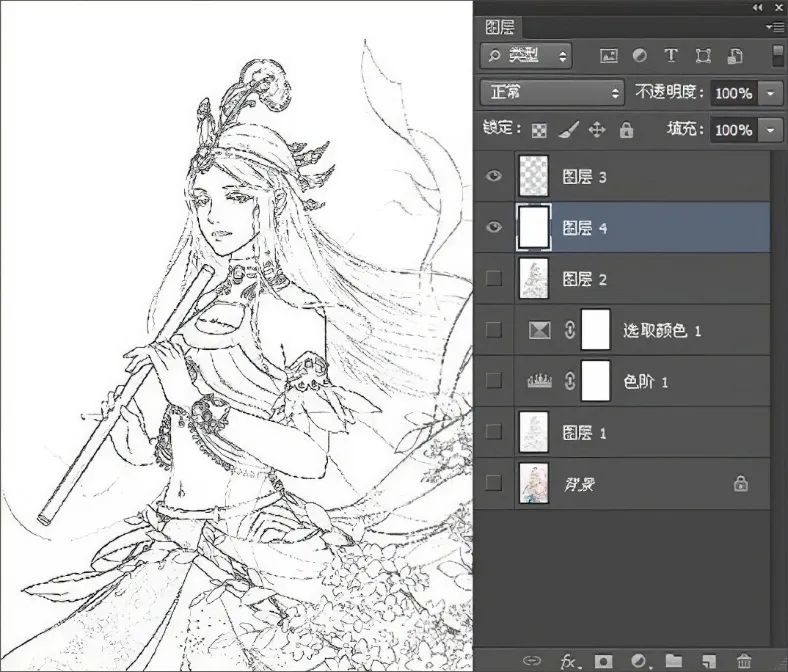
线条就被提取出来了呀。如果你只想要线稿部分,可以隐藏图层4,保存时选择PNG格式,就是透明背景的图片了。
ps:本文所用素材下载地址:https://fsl.to/zjbr8y
欢迎关注『空空居』




 本文提供了一种通过Photoshop提取线稿的详细教程,包括查找边缘、照亮边缘、最小值、高斯模糊和高反差保留五种方法。每个方法都包含具体的步骤,如复制图层、去色、应用滤镜等。通过加工线稿和提取线稿的技巧,帮助用户获得清晰的线稿效果。
本文提供了一种通过Photoshop提取线稿的详细教程,包括查找边缘、照亮边缘、最小值、高斯模糊和高反差保留五种方法。每个方法都包含具体的步骤,如复制图层、去色、应用滤镜等。通过加工线稿和提取线稿的技巧,帮助用户获得清晰的线稿效果。
















 1207
1207

 被折叠的 条评论
为什么被折叠?
被折叠的 条评论
为什么被折叠?








