啾咪~我是憬颜小姐姐~
今天我们讲illustrator基础教学的第2章 绘制简单的图形
今天的主要内容:
2.1 线形绘图工具
2.2 图形绘制工具
2.3 对象的复制
本篇是长篇文章~有需要的小可爱可以按主要内容寻找学习哦~(*´▽`)ノノ~
文章最后有往期教学文章回顾~
第2章 绘制简单的图形
2.1 线形绘图工具
2.1.1 直线段工具
单击工具箱中的“直线段工具”按钮 (快捷键:)。

直线段工具”按钮
在画面中线段开始的位置按住鼠标左键,确定路径的起点,然后按住鼠标左键的同时移动光标到另一个端点位置处,如图所示。释放光标即可完成路径的绘制。如图所示。
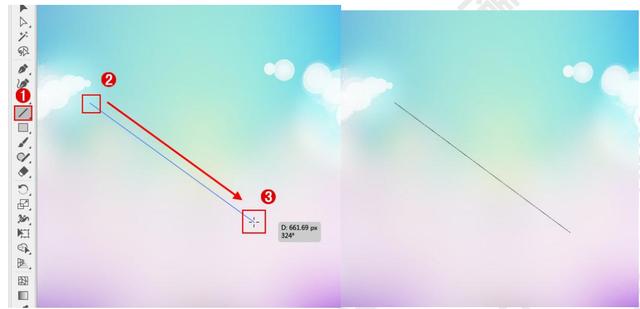
单击工具箱中的“直线段工具”按钮 ,在画面中按住鼠标左键的同时,按住键盘上的Shift 键,在画面中拖动,可以绘制出水平、垂直以及 45°角倍增(即 45°、90°、135°等角度)的斜线。
想要绘制精确长度和角度的直线,可以使用“直线段工具”在画面中单击(单击的位置将被作为直线段的一个端点),接着会弹出“直线段工具选项”对话框。在对话框中可以设置线段的长度和角度,如图所示。单击“确定”按钮即可创建精确的直线。如图所示。如果勾选“线段填色”选项,将以当前的填充颜色对线段填色。
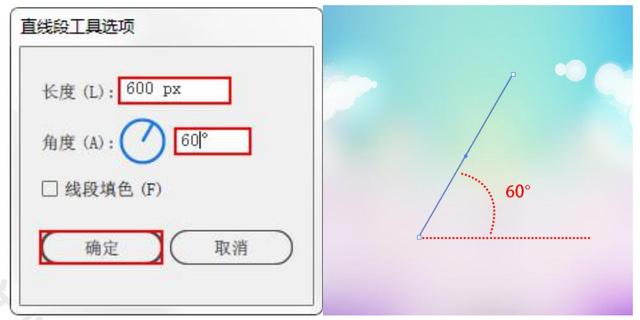
2.1.2 弧形工具
右键单击线条工具组,在工具列表中单击“弧形工具” 按钮。

弧形工具” 按钮
在控制栏中可以单击设置描边颜色与描边宽度,然后在画面中线段开始的位置按住鼠标左键,确定路径的起点。然后在按住鼠标左键的同时移动光标到另一个端点位置处,如图所示。释放光标即可完成路径的绘制。如图所示。
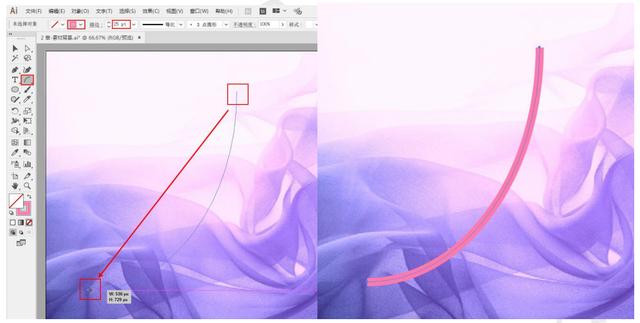
如果在绘制过程中不释放鼠标,通过按键盘上“向上”或“向下”方向键调整弧线的弧度,在确定弧线后释放鼠标,如图和图所示。








 本文是Illustrator基础教学的第2章,详细介绍了如何使用线形绘图工具(直线段、弧形、螺旋线、矩形网格、极坐标网格)、图形绘制工具(矩形、圆角矩形、椭圆、多边形、星形、光晕)以及对象的复制方法(复制、粘贴、剪切与粘贴)。教程以实例操作演示,帮助初学者快速掌握基本绘图技巧。
本文是Illustrator基础教学的第2章,详细介绍了如何使用线形绘图工具(直线段、弧形、螺旋线、矩形网格、极坐标网格)、图形绘制工具(矩形、圆角矩形、椭圆、多边形、星形、光晕)以及对象的复制方法(复制、粘贴、剪切与粘贴)。教程以实例操作演示,帮助初学者快速掌握基本绘图技巧。
 最低0.47元/天 解锁文章
最低0.47元/天 解锁文章
















 被折叠的 条评论
为什么被折叠?
被折叠的 条评论
为什么被折叠?








