前景提要
通过之前的学习,我们现在已经学会了如何批量打开工作薄,判断工作薄是否打开等操作,批量汇总工作薄的基本操作基本上都已经学了一遍了,相信聪明的你已经能够明白这些操作的方法了,那么今天我们就开始进入核心部分,工作薄数据的汇总,相信很多人都已经安耐不住了吧,不过学东西还是要一步步的来,急不得的。
在标题中,我们也是明确的强调了标准数据这几个字,什么是是标注数据呢,就是说当前要汇总的几个报表的数据格式字段都是完全相同的,不存在错位,字段不同等情况,这就是标准数据的意思,我们来看看实际的例子吧
场景模拟
我们在之前模拟的数据的基础上,继续复杂化数据,假设我们现在有不同的销售员在不同的商城的订单销售情况,同时也有香港以及部分海外地区的销售情况,如下图
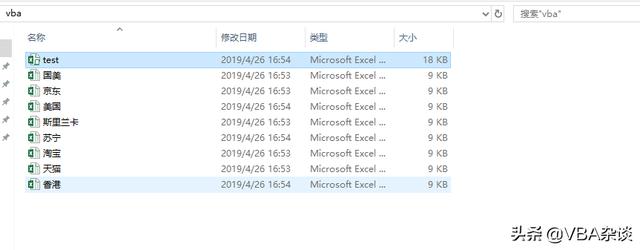
这些数据我们都是放在一个文件夹内的,方便我们遍历,我们现在要做的就是遍历这个文件夹,将文件夹内的所有的工作薄的数据都汇总在test.xlsm这个工作薄内,那么要如何实现呢?
方法分析
我们先来想想看,如果人手手工操作的话,想要实现这样的效果,我们应该如何操作呢?
首先我们人工操作的话,第一步就是打开工作薄,然后选择当前的活动区域,活动区域的选择我们可以使用UsedRange来选择,因为我们已经提前输入了标头,所以我们在复制其他的数据的时候,就不需要再次复制标头了,因为本案例中标头只有一行,我们就需要向下移动一行,移动要如何实现呢?之前我们学习过移动单元格用offset,至于复制粘贴,就是copy啦,这个非常简单,基础代码的框架我们前面已经写好了,今天我们继续补充复制汇总数据的代码。
代码区
Sub test()Dim pathn, sth As Workbook, rng As Range, rng1 As Range, sbook As Workbookpathn = ThisWorkbook.PathSet sbook = ThisWorkbookf = Dir(pathn & "")Do While f <> "" l = Cells(Rows.Count, 1).End(xlUp).Row If f <> "test.xlsm" Then For Each sth In Workbooks If sth.Name = f Then GoTo line End If Next sth Workbooks.Open (pathn & "" & f) '=====汇总工作薄的代码====== Set rng = ActiveSheet.UsedRange Set rng1 = rng.Offset(1, 0) rng1.Copy sbook.Worksheets(1).Cells(l + 1, 1) '=====汇总工作薄的代码====== ActiveWorkbook.Close True End Ifline: f = Dir()LoopEnd Sub我们来看看最终的效果
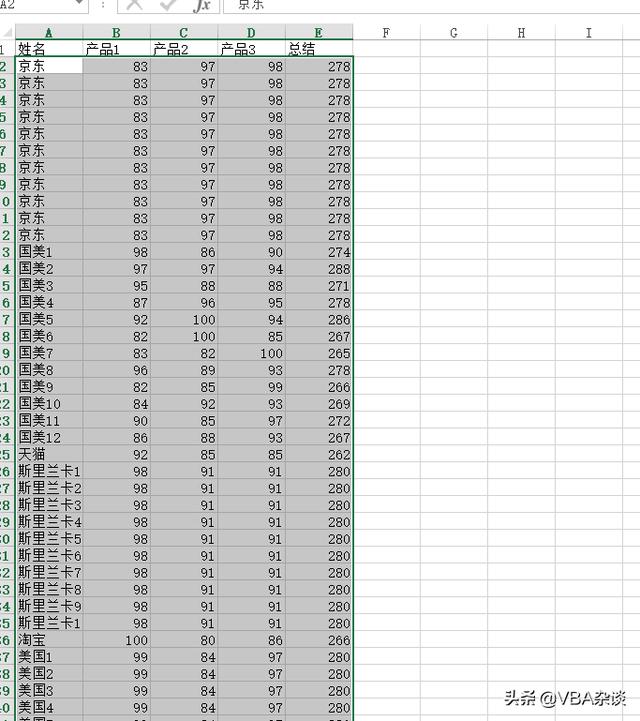
非常的完美
这里我们成功的将所有的数据的汇总在了一个工作薄中,为了验证数据的正确性,我随意打开其中一个工作薄,我们的打开购物天堂香港的工作薄
许志安,马国明等知名演员都在这里,当然这是虚构的啦,我们来看看数据
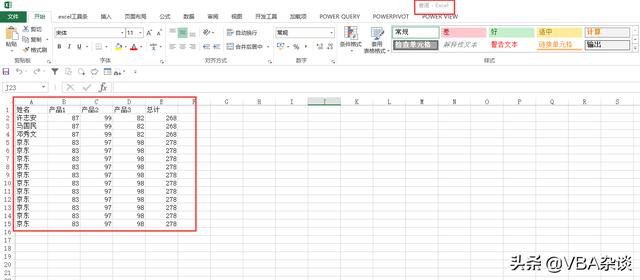
再看看总表的数据
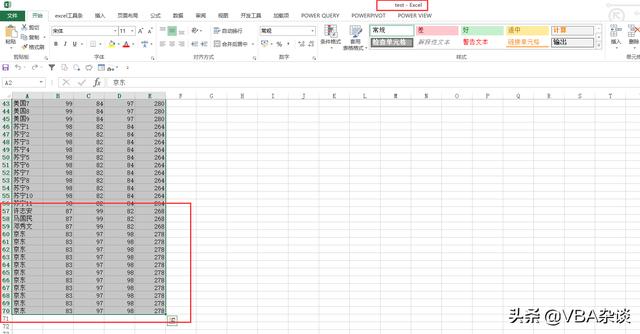
一个不多一个不少,完美的实现了数据的汇总,怎么样,小伙伴们,现在还觉得数据汇总很难嘛?
代码分析
Set sbook = ThisWorkbook定义一个新的工作薄的变量,方面我们后面的调用,本案例中,他就等于是test这个工作薄
Set rng = ActiveSheet.UsedRange将当前的活动单元格复制给一个rng对象,活动区域是哪里呢?
我们来调试下
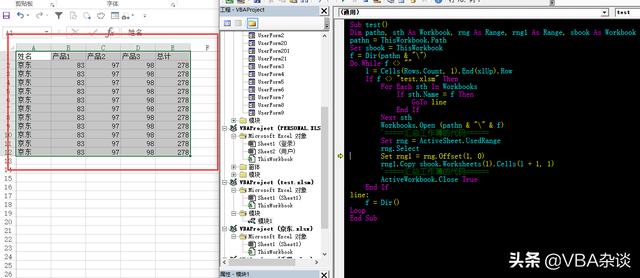
usedrange就是代表了当前活动工作表的所有被使用的数据区域的区间,注意这里是一个区间
我们因为已经设置好了标头,所以这里我们不需要再次复制标头了,这里我们将我们所需要的区域往下移动一行,用offset实现,来看看效果
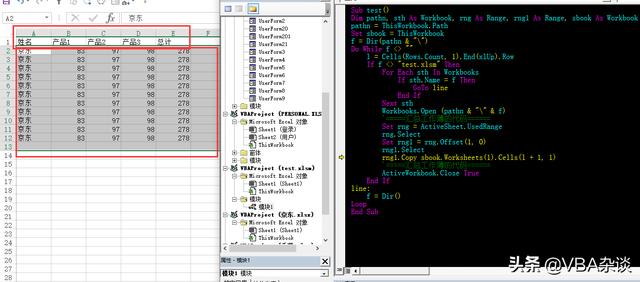
成功的避开了标头行,然后就是复制粘贴了。
rng1.Copy sbook.Worksheets(1).Cells(l + 1, 1)这里就非常的简单了,因为我们之前已经获得了test的最后一个非空单元格,所以我们直接调用,在最后一个非空单元格粘贴数据就好 。
后面的关闭遍历框架在之前我们就已经写好 。
=======================================================
OK。今天就分享到这里了,通过前面的分布学习,我们将汇总数据拆分成为几部不同的步骤来实现,本节我们成功的在之前的框架的基础上实现了简易的数据汇总功能,这样大家每节需要掌握的东西也比较少,拆分开来更好的理解,大家在消化一下吧。
好了,明晚19:00,准时再见。
========历史相关文章==============================
Excel VBA工作薄 5.2 多个工作薄数据汇总 起手式批量打开
Excel VBA工作薄 5.3多个工作薄数据汇总2判断文件是否打开
Excel VBA工作薄 5.4 批量汇总工作薄之随手关闭工作薄






















 被折叠的 条评论
为什么被折叠?
被折叠的 条评论
为什么被折叠?








