
码字不易,原创更难!看得舒服,顺手来一波关注,点赞!
分类: 市场营销精通office
今日我带大家深入了解最容易忽略的功能”快速访问工具栏“。它在界面中是最强大和易用的功能,但又是经常被忽略的地方。看我这篇原创长篇教程保证你对它有耳目一新的感受,迫不及待地去改造它。让你的Excel效率加倍!你也就可以早点下班咯。
快速访问工具栏的设计的目的是令最常用的命令更容易使用。将您最喜欢的命令添加到快速访问工具栏。这样无论您当前打开的哪个功能区选项卡,只需单击即可运行心爱的命令。
究竟它是何方神圣:
快速访问工具栏是Office应用程序窗口顶部的一个小型可定制工具栏,可以放置常用命令。这些命令可以随时访问,独立于当前打开的功能区选项卡。
- 快速访问工具栏有一个下拉菜单,其中包含一组预定义的默认命令,可以显示或隐藏这些命令。此外,它还包含一个选项来添加您自己的命令。
- 快速访问工具栏上没有对命令的最大数量的限制。它是根据屏幕的大小显示,并不是所有的命令都显示。
既然这么便利易用赶紧瞧瞧它在哪里:
默认情况下,快速访问工具栏位于Excel窗口的左上角,功能区的上方。如果希望快速访问工具栏更接近工作表区域,可以将其移动到功能区下方。
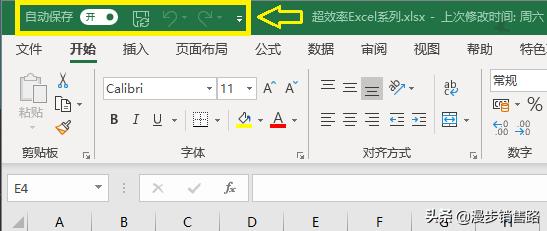
Excel的快速访问工具栏
如何在Excel中自定义快速访问工具栏
默认情况下,Excel 快速访问工具栏只包含3个命令:保存、撤销和恢复。如果您经常使用其他一些命令,也可以将它们添加到快速访问工具栏中。
下面,我们将向您展示如何在Excel中定制快速访问工具栏。定制其他office应用程序(如Outlook、Word、PowerPoint等)的快速访问工具栏是相同的。
快速访问工具栏:什么可以更改,什么不能更改
微软为快速访问工具栏提供了许多定制选项,但仍然有一些事情无法完成。
可以定制的选项
您可以自由地个性化快速访问工具栏,如:
- 添加自己的命令
- 更改命令的顺序,包括默认命令和自定义命令。
- 可以选择在两个可能的位置的其中之一显示快速访问工具栏。
- 在快速访问工具栏中添加宏。
- 导出和导入定制。
无法定制的选项
以下功能是无法定制的:
- 您只能向快速访问工具栏添加命令。不能添加单独的列表项(例如间距值)和单独的样式。不过,您可以添加整个列表或整个样式列表。
- 只能显示命令图标,不能显示文本标签。
- 无法调整快速访问工具栏按钮的大小。改变按钮大小的唯一方法是改变屏幕分辨率。
- 快速访问工具栏不能显示多行。如果您添加的命令多于可用空间,则有些命令将不可见。要查看它们,请单击‘更多’按钮。
进入自定义快速访问工具栏窗口的3种方法
快速访问工具栏的大多数自定义都是在自定义快速访问工具栏窗口中完成的,该窗口是Excel 选项对话框的一部分。你可透过以下其中一种方式开启此视窗:
- 单击 文件>选项>快速访问工具栏。
- 右键单击快速访问工具栏上的任何位置,然后从上下文菜单中选择自定义快速访问工具栏…
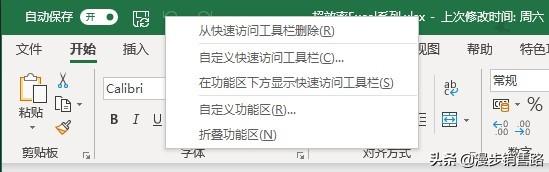
自定义快速访问工具栏
- 单击自定义快速访问工具栏按钮(快速访问工具栏中右边的下箭头),并在弹出菜单中选择‘其他命令’。
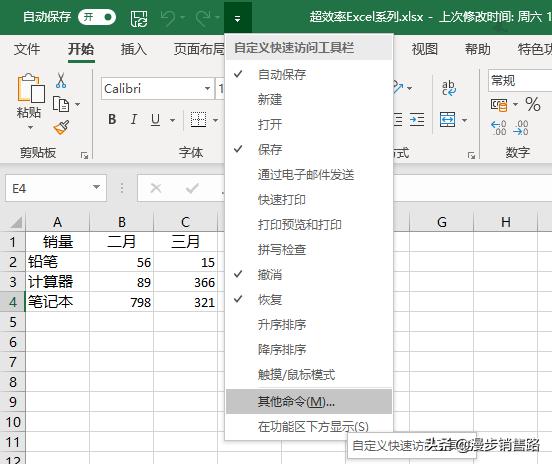
单击“其他命令”打开“自定义快速访问”工具栏窗口。
无论采用何种方式,都会打开“自定义快速访问工具栏”对话框,您可以在其中添加、删除和重新排序快速访问工具栏。下面,您将找到执行所有定制的详细步骤。对于所有版本的Excel 2019、Excel 2016、Excel 2013和Excel 2010,指南都是相同的。
如何添加命令按钮到快速访问工具栏
根据您想要添加的命令类型,这可以通过三种不同的方法来完成。
1、 从预定义列表中启用命令
要从预定义列表中启用当前隐藏的命令,您需要做的是:
- 单击“自定义快速访问”工具栏按钮(下箭头)。
- 在显示的命令列表中,单击要启用的命令。完成了!
例如,为了能够通过鼠标单击创建一个新的工作表,在列表中选择新建命令,对应的按钮会立即出现在快速访问工具栏中:
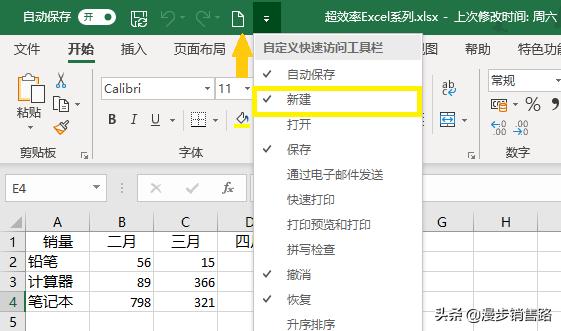
2、 从预定义的快速访问工具栏列表中启用命令
添加快速访问工具栏命令最快方法是:
- 右键单击功能区上所需的命令。
- 在上下文菜单中选择添加到快速访问工具栏。
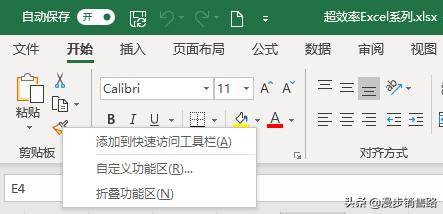
在快速访问工具栏中添加功能区按钮
3、添加一个不在功能区上的命令到快速访问工具栏
要添加功能区上没有的按钮,请执行以下步骤:
- 右键单击快速访问工具栏并单击自定义快速访问工具栏…
- 在左侧下拉列表中的 ‘从下列位置选择命令’中,选择‘不在功能区中的命令’。
- 在左边的命令列表中,单击要添加的命令。
- 单击‘添加’按钮。
- 单击‘确定’保存更改。
例如,要能够通过单击鼠标关闭所有打开的Excel窗口,可以将“关闭所有”按钮添加到“快速访问工具栏。
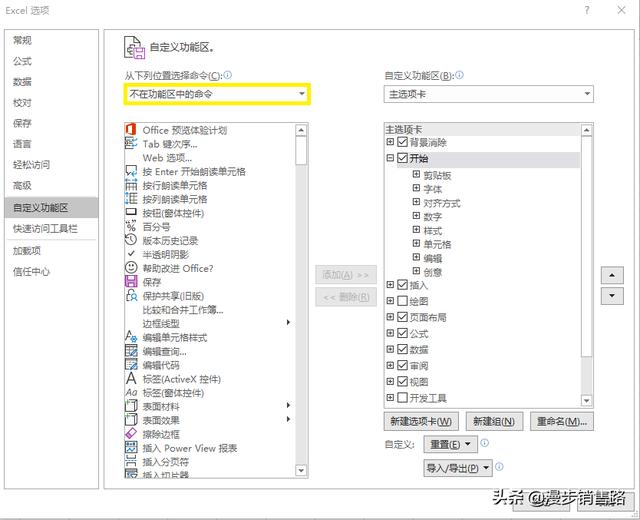
添加一个不在功能区中的命令到快速访问工具栏
要从快速访问工具栏中删除默认命令或自定义命令,右键单击该命令并从弹出菜单中选择“从快速访问工具栏中删除”:
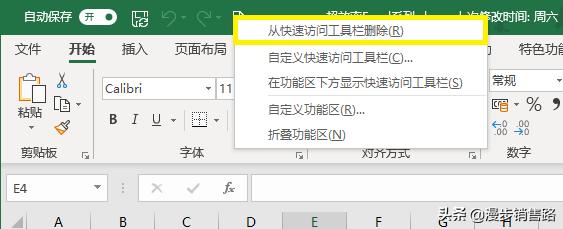
从快速访问工具栏中删除命令
或在自定义快速访问工具栏窗口中选择命令,然后单击“删除”按钮。
重新排列快速访问工具栏上的命令
要更改不在功能区中的命令的顺序,请执行以下操作:
- 打开“自定义快速访问”工具栏窗口。
- 在右侧的自定义快速访问工具栏中,选择要移动的命令,然后单击向上或向下移动箭头。
例如,要将新建按钮移动到不在功能区中的命令的右端,选择它并单击向下移动箭头。
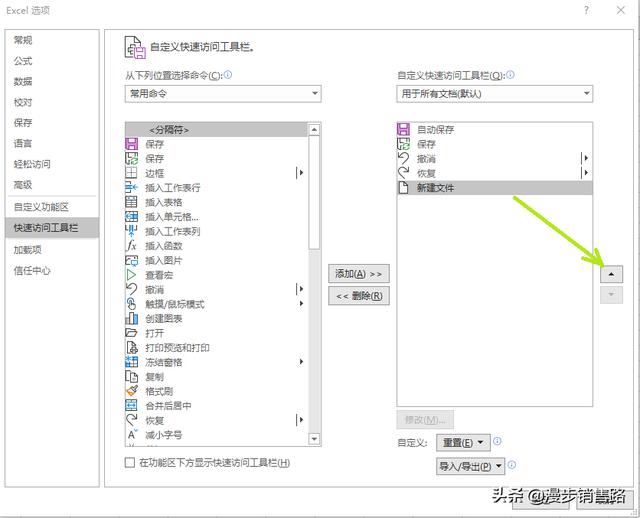
移动快速访问工具栏上的命令
快速访问工具栏上的分组命令
如果您的包含快速访问工具栏相当多的命令,您可能希望将它们细分为组,例如,将默认命令和自定义命令分隔开。
虽然快速访问工具栏不允许在Excel 功能区上创建组,但是可以通过添加分隔符对命令进行分组。方法如下:
- 打开“自定义快速访问工具栏”对话框。
- 在左边的下拉列表中的选择命令中,选择常用的命令。
- 在左边的命令列表中,选择并单击‘添加’。
- 单击向上或向下移动箭头,将分隔符定位在需要的位置。
- 单击‘确定’保存更改。
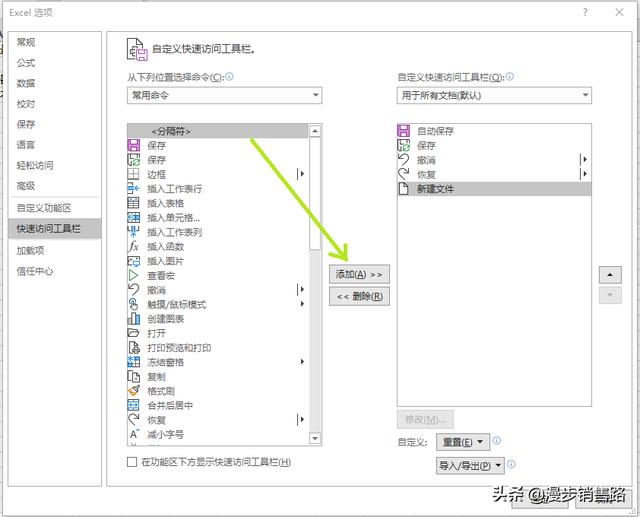
在快速访问工具栏上对命令进行分组
因此,快速访问工具栏似乎有两个部分:

快速访问工具栏上的命令被分成多个组
在Excel中添加宏到快速访问工具栏
要使您最喜欢的宏触手可及,您也可以将它们添加到快速访问工具栏中。要完成这项工作,请执行以下步骤:
- 打开“自定义快速访问”工具栏窗口。
- 在左边的”从下列位置选择命令“中,选择宏。
- 在宏列表中,选择要添加到快速访问工具栏的宏。
- 单击添加按钮。
- 单击确认保存更改并关闭对话框。
例如,我们添加了一个自定义宏,它将当前工作簿中的所有工作表分离开来:
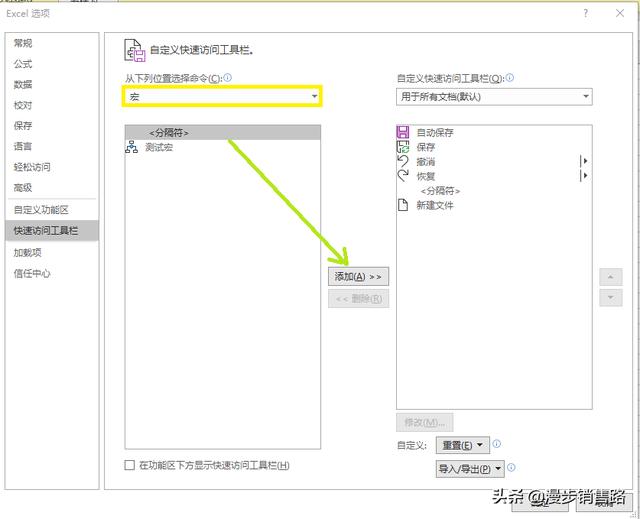
在Excel的快速访问工具栏中添加宏
另外,你也可以在宏前放置一个分隔符,如下面的截图所示:

一个宏被添加到快速访问工具栏。
仅为当前工作簿自定义快速访问工具栏
默认情况下,Excel中的快速访问工具栏是为所有工作簿定制的。
如果只想对活动工作簿进行某些自定义,请从“自定义快速访问工具栏”下拉列表中选择当前保存的工作簿,然后添加所需的命令。
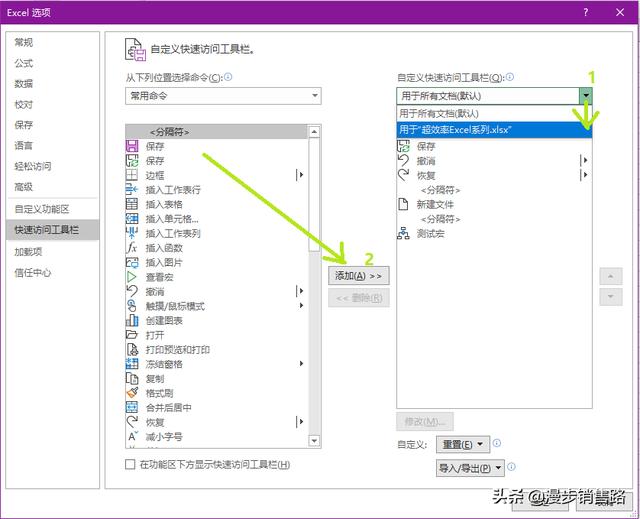
请注意,为当前工作簿所做的自定义并不替换现有的快速访问工具栏,而是添加到它们中。
如何移动快速访问工具栏到功能区的上方或下方
快速访问工具栏的默认位置位于Excel窗口的顶部,位于功能区之上。如果你觉得把快速访问工具栏放在功能区下面更方便,你可以这样移动它:
- 单击“自定义快速访问”工具栏按钮。
- 在弹出的选项列表中,选择在功能区下方的显示快速访问工具栏位。
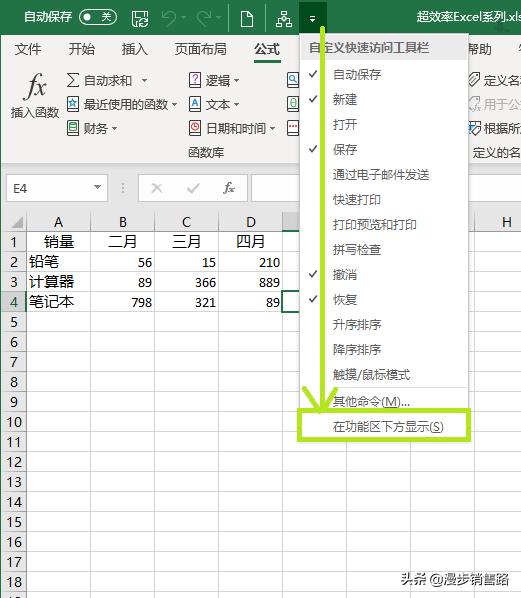
移动快速访问工具栏到功能区的下方
要将快速访问工具栏位恢复到默认位置,再次单击快速访问工具栏位按钮,然后单击‘在功能区上方显示’。
将快速访问工具栏重置为默认设置
如果你想放弃所有的自定义,并将快速访问工具栏位恢复到原来的设置,你可以这样重置它:
- 打开“自定义快速访问”工具栏窗口。
- 单击重置按钮,然后单击仅重置快速访问工具栏。
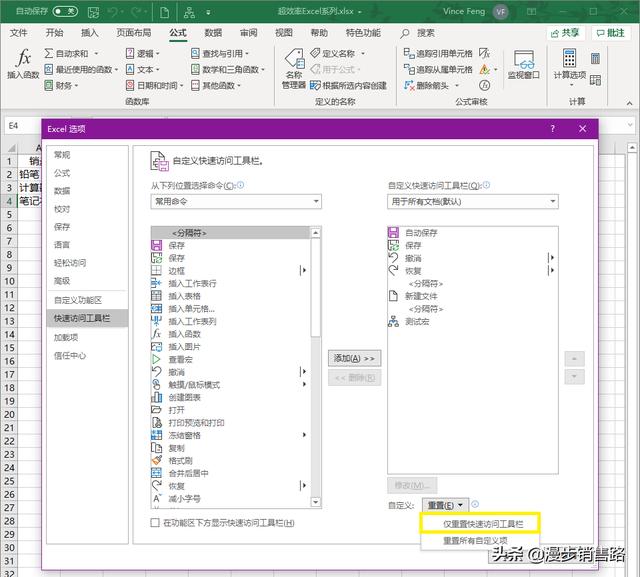
将快速访问工具栏重置为默认设置
导出和导入自定义快速访问工具栏
Microsoft Excel允许将快速访问工具栏和ribbon自定义保存到一个文件中,稍后可以导入该文件。这可以帮助您在使用的所有计算机上保持Excel界面的一致,并与您的同事共享您的定制。
导出一个定制的快速访问工具栏:
在自定义快速访问工具栏窗口中,单击‘导入/导出’,然后单击‘导出所有自定义设置’,并将自定义文件保存到某个文件夹。
导入一个定制的快速访问工具栏:
在自定义快速访问工具栏工具栏窗口中,单击‘导入/导出’,选择‘导入自定义文件’,并浏览前面保存的自定义文件。
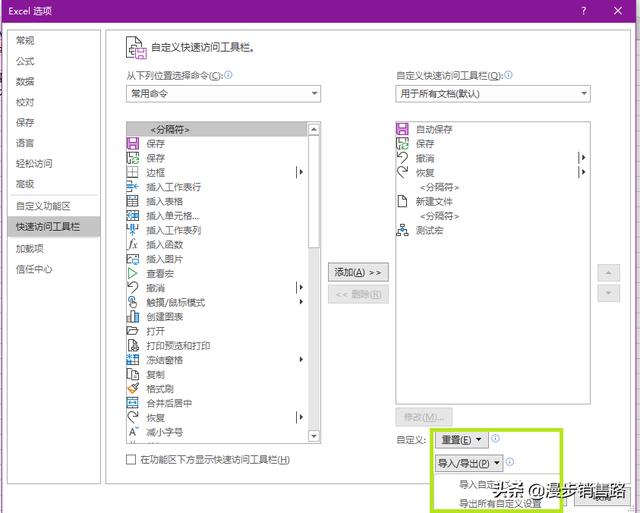
导出和导入自定义快速访问工具栏
Notes:
注释
- 导出和导入的文件还包括功能区自定义。不幸的是,没有简单的方法可以导出或导入快速访问工具栏。
- 当您将自定义文件导入时,这台电脑上所有先前的功能区和快速访问工具栏自定义将永久丢失。要在将来恢复当前的自定义,请确保导出它们并在导入任何新的自定义之前将其保存为文件。




















 1333
1333

 被折叠的 条评论
为什么被折叠?
被折叠的 条评论
为什么被折叠?








