
如果说擅长PPT是法律人技能库的“锦上添花”,那么,把WORD运用得炉火纯青,则是闯荡江湖的基础技能,在时间就是金钱的行业中,熟练的WORD技能不仅能大幅提高工作效率,达到事半功倍的效果;还能利用逻辑清晰的设计和排版,向阅卷者呈现有条理、够专业的职业形象。
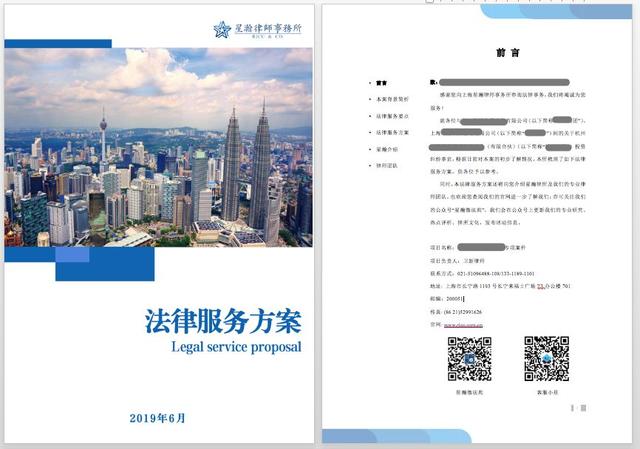
WORD设计优秀案例展示
前几天,李律师找到小编,希望强化WORD技能,以解决工作中的常见痛点。于是小编本着“普度众生”的原则,特撰此文,在WORD 1.0的基础上做一些提点,让你的WORD使用起来,多快好爽,一气呵成!
修订内容的批量处理
技能1.0:基本掌握修订、接受/拒绝修订功能
技能2.0:显示、接受部分人的修订
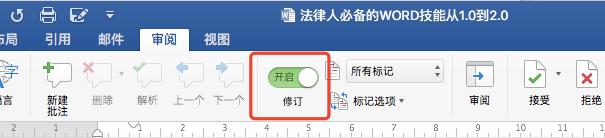
合同起草与审核是李律师最为常见的工作场景之一,为了清晰地呈现文件修改过程, “修订”和备注功能必不可少。但你是否知道?
1.根据阅读偏好和修改类型的不同,可以选择批注式/嵌入式的标记方法;
2.点击左边的小竖条,能够隐去修订详情,直接看到修订后的清爽版(却不需要以接受全部修订为前提)。

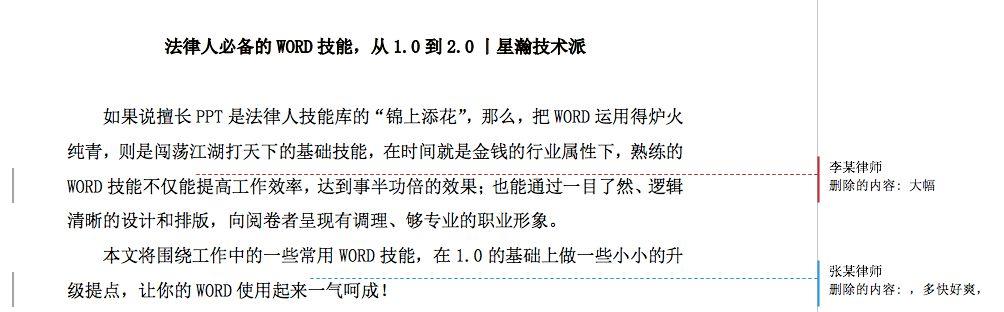
李律师在完成初稿修订后,发送给张律师复核,第三者接收文件时,发现同时呈现了两人的审核意见。如果我只想接受李律师的全部修订意见,保留张律师的,该如何操作呢?比起在每一个修订处右击“接受/拒绝”,不妨试试看以下批量处理的方法:
第一步:在“标记选项→审阅者”中选择李律师,于是张律师的修订意见便被隐去了;
第二步:在“接受”中选择“接受所有显示的修订”,于是李律师的全部修订意见全部内化到文档中;
第三步:在“标记选项→审阅者”中选择张律师,此时文档中呈现了张律师的全部修订痕迹。
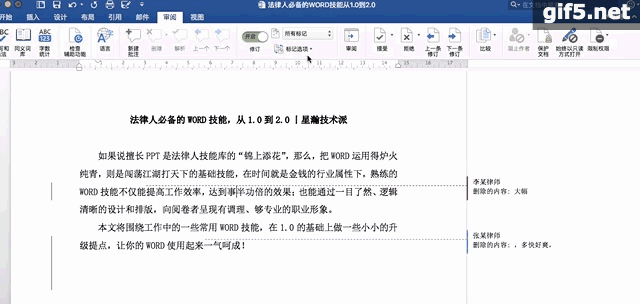
反之亦然,利用“拒绝所有显示的修订”也能有选择性地对修订内容进行批量处理。太高效了有木有!
文档比较“留一手”
在以严谨著称的法律界,文件编辑的“留痕”是相当重要的。但李律师偶尔也会碰到以下情况:①对方没有采用修订功能的意识,直接在原文上大刀阔斧地“指点江山”,然后发还了一片红艳艳/突出显示的文档;②在某些商业利益攸关的交易中,对方故意不采用修订功能,悄悄地在原文中做手脚,发还后难以识别。
在这种情况下,你会怎么处理呢?
技能1.0:同时打开两份文档,左右分布于屏幕上,全靠火眼金睛的一双肉眼做“雷达扫描式”对比识别
技能2.0:巧用“比较”功能,三秒钟搞定修订识别


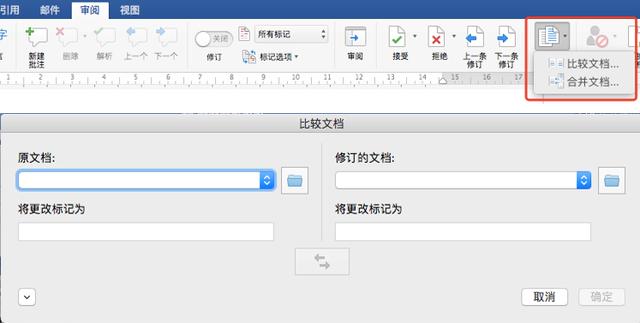
第一步:在菜单栏“审阅”中找到“比较”并选择“比较文档”;
第二步:在弹出框中选择需要对比的两份文档
轻轻松松搞定!
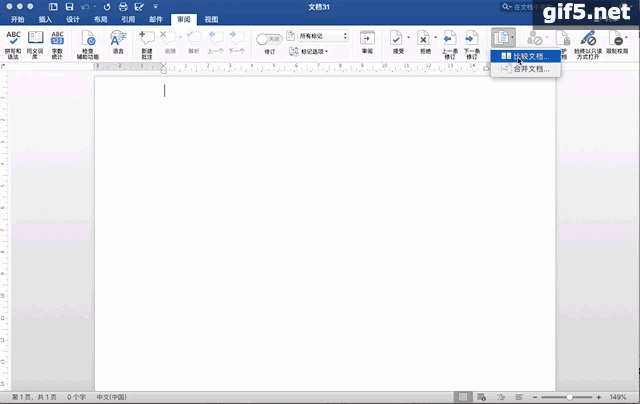
文本与表格的高效互转
李律师不擅长用PPT,更多时候,还是喜欢用WORD给客户提供法律服务方案和报价方案,但每次都对排版效果不甚满意,如果用表格也许更加清晰,但客户催得紧,也来不及让助理二次加工了,只好作罢。
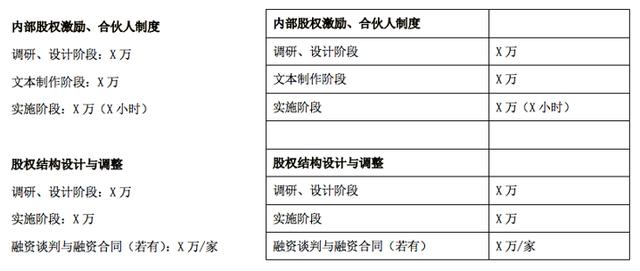
技能1.0:插入表格,通过不断的复制黏贴,将左图变为右图效果
技能2.0:直接将文本转化为表格,三秒到位
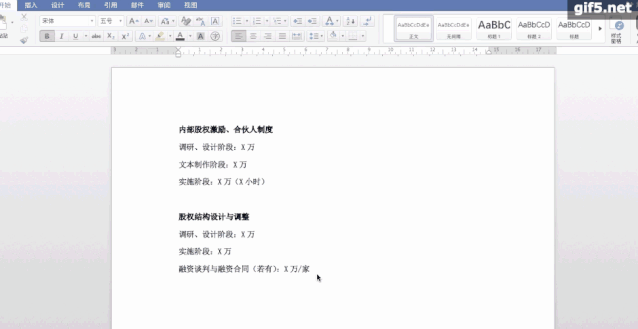
反之亦然,对于表格内容,也可以一键转化为文本。


大纲设置+自动目录,神仙组合!
一份好文书的灵魂是什么?逻辑逻辑还是逻辑!李律师常常头疼于,一篇法律意见书,往往长达数十页,有时写到了后文想要回顾前文,就得不断滚动鼠标,非常麻烦。同时,在设置目录时,也需要反复前后文切换,费时费力,还容易出错。这时,小编给李律师的解决方案是:大纲设置+自动目录,是WORD运用中的神仙组合!

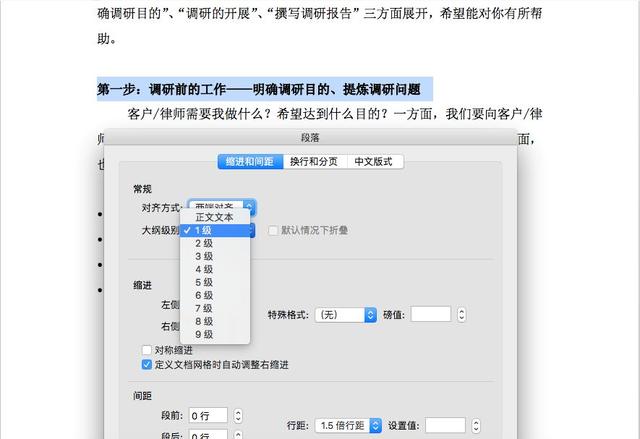
第一步:选中文件中的小标题,右击“段落设置”,根据情况将其设置为1级大纲、2级大纲、3级大纲……
第二步:调出导航窗格中的大纲视图,就能清晰地看到本文各层级的内容分布。随意点击一个小标题,就能快速定位,将文档切换至相应位置。
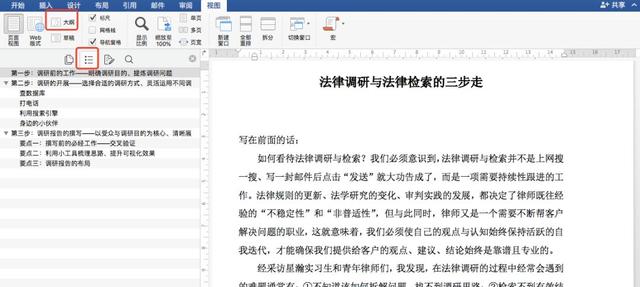
如图所示,本文将法律调研与检索分成了三个部分,在第二、第三部分,还有多个技巧/要点,可以一目了然地看到文书的逻辑顺序和结构,便于梳理全文。这个技巧对于需要严密逻辑的法律文档、尤其是类似于“法律意见书”的长文档来说,非常实用。
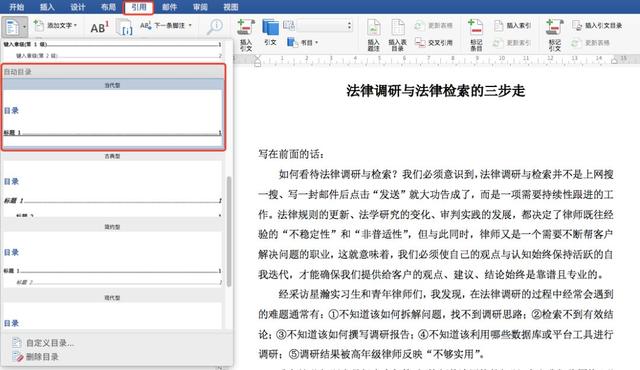
大纲级别设置完毕,临门一脚就是目录设置,比起“手动目录”,小编比较推荐的是“自动目录”,主要考虑到法律文书需要重复修改的特殊性,不管是小标题,还是对应页码,都具有不确定性。自动目录的优势在于,通过右击“更新表格”,就能不费吹灰之力地完成标题、页码的全部更新,省去了反复校对、修改的时间精力成本!
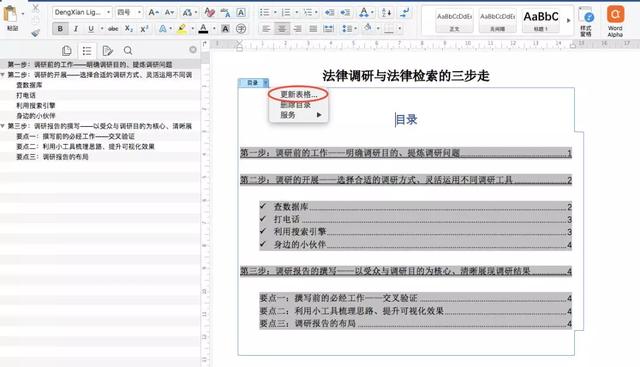
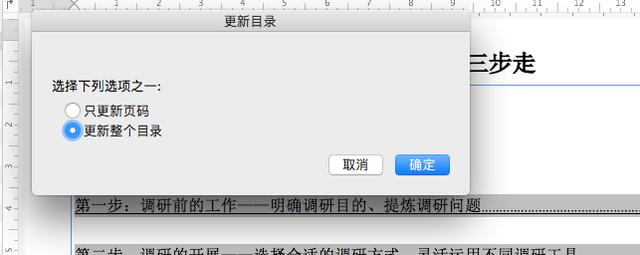
分页利用好,和回车说再见
李律师是个细节控,对于文书的排篇布局,非常讲究结构性,他经常和助理指出:页尾不留孤行;必要时,另起新页以突出文书中部分内容的独立性。于是,办公室里常常响起助理狂敲回车键来换页的声音……
技能1.0:狂敲回车键来换页
技能2.0:巧用“分页符”
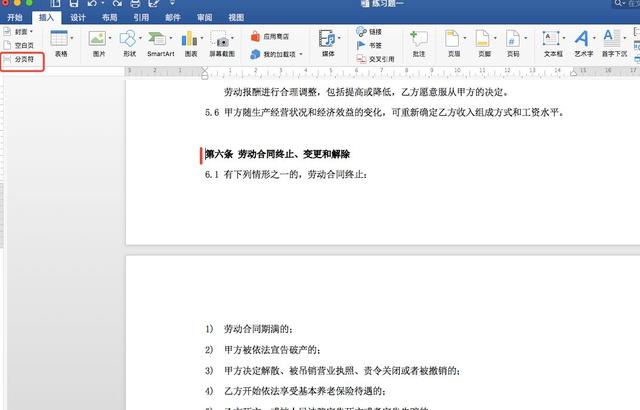
除了分页符之外,行与行之间的关系,也是可以通过设置“捆绑的”,这样一来,不论全文如何变动,被捆绑的段落永远不会有“掉队”成为孤行的情况。
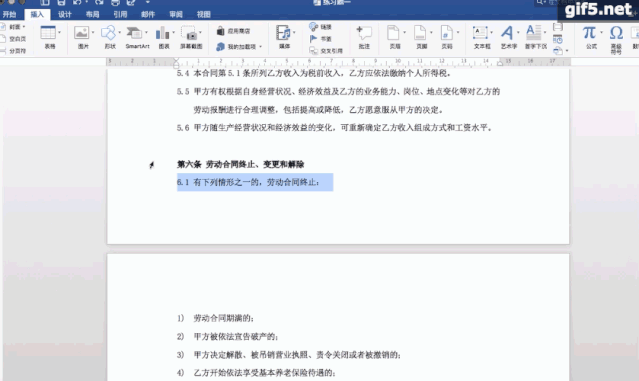
最后的话
关于WORD的使用技巧还有很多,如制表符、编码、利用表格排版、图片处理等等……一方面受篇幅所限,一方面微信文章的书面传达远不如现场演示的效果更直观。如果有时间,小编还是建议大家搜索一套WORD教程视频,一步一步跟着操作一遍,相信一定会对你大有裨益!(此处安利哔哩哔哩,你想学的office技能,这里一网打尽~~ )
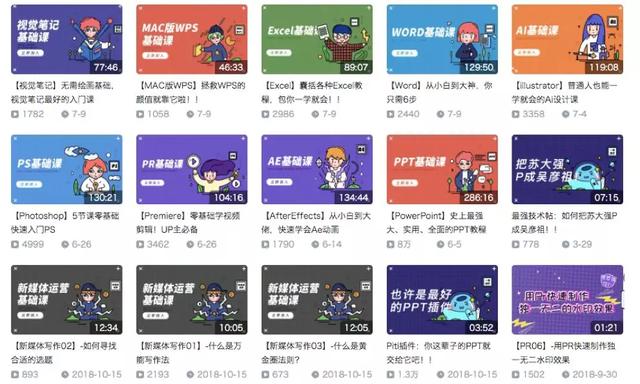





















 被折叠的 条评论
为什么被折叠?
被折叠的 条评论
为什么被折叠?








