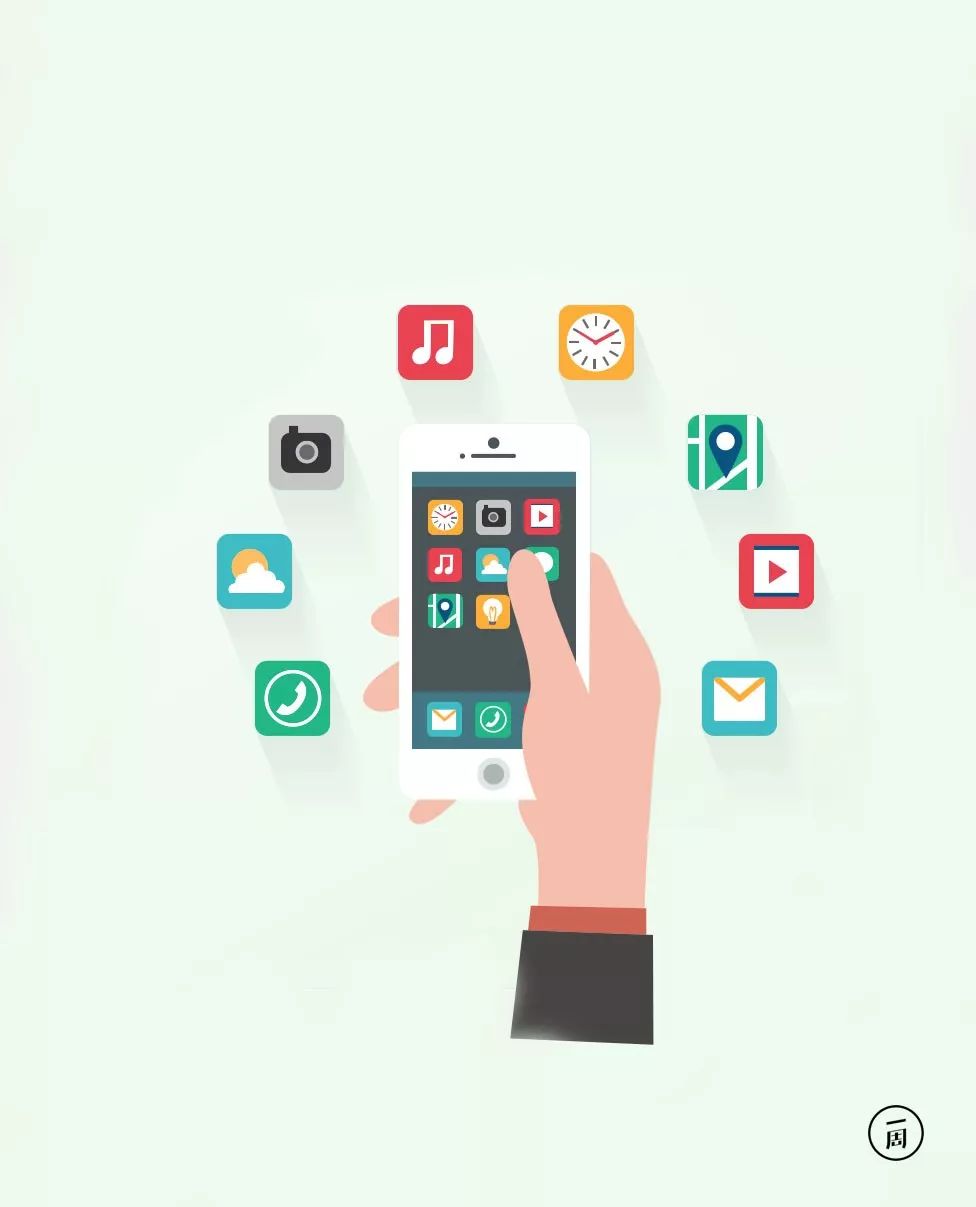
文/千里 首发于一周进步
你了解自己手中的iPhone吗?
像:「iPhone手电筒的亮度是可以调节的;备忘录是可以插入表格的;相册中的照片是可以隐藏的」这些不易引人注意的功能,你都知道吗?
其实,iPhone本机自带很多的功能都非常人性化,甚至是可以取代某些软件的,但却并不为人所知。
今天,就让我们通过分析「设置」、「Safari」和「备忘录」等原机自带功能,给大家展示一个完全不同的iPhone。
01.宝藏功能——「设置」
下面的每条功能都是按照「设置」列表的顺序排列的,大家可以对照文章进行操作。
将iPhone屏幕亮度调至更暗
深夜操作手机,将屏幕显示亮度调到最低还是会觉得刺眼,此时可以打开缩放功能。
操作方法是「设置—通用—辅助功能—缩放—缩放区域—全屏幕缩放—缩放过滤器—弱光—打开缩放」
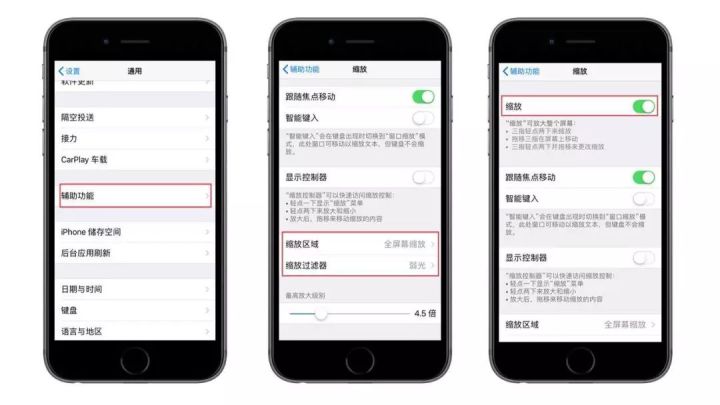
通话质量加强
这两个开关打开后,可以消除通话中的噪音,使对方和自己的声音都更清楚,这个设置也很方便老人的使用。
操作方法是「设置—通用—辅助功能—打开单声道音频/电话噪声消除」
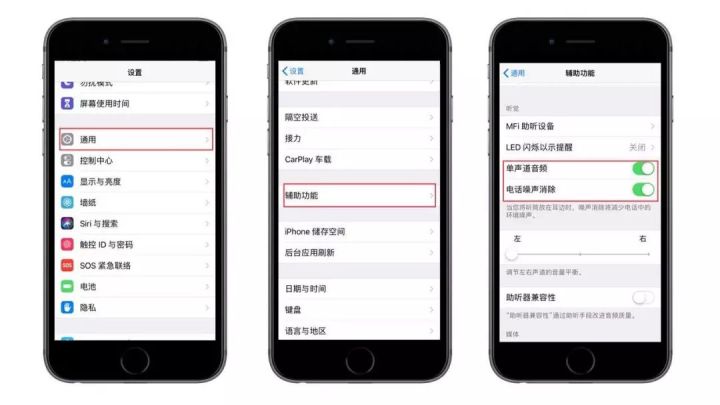
用「文本替换」1秒输入完整邮箱地址/收货地址
地址和邮箱的重复输入一定涉及到输入法的多次切换,操作很麻烦。我们可以设置固定的指令,实现复杂的文本替换。
具体操作方法是「设置—辅助功能—通用—键盘—文本替换—添加符号—键入文本—储存」
引导式访问
有时我们需要将手机的内容展示给别人,但不希望别人随便翻阅,此时可以连摁三下「Home」键,打开引导式访问。这样,无论怎样滑动屏幕,都不会跳转到其他页面。
想要退出的时候也是连摁三下「Home」键,输入密码即可。
打开引导式访问功能的步骤是「设置—通用—辅助功能—引导式访问—打开—设置引导式访问密码」
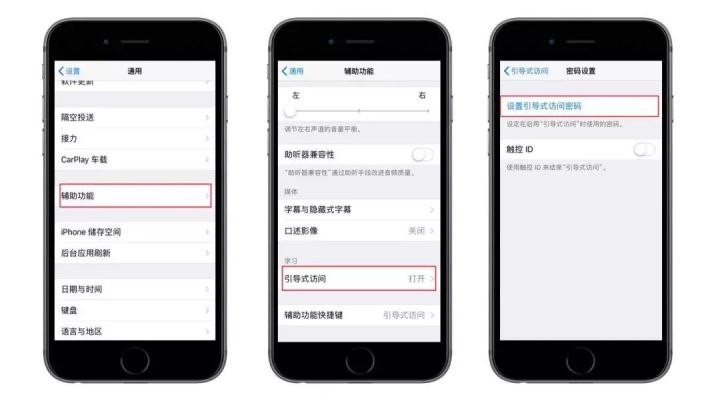
关闭定位中的重要地点功能
只要打开定位功能,iOS就会默认记录我们常去的地点甚至停留时间。为了安全起见,我们可以选择关闭这项功能。
操作方法:「设置—隐私—定位服务—系统服务—重要地点—关闭」
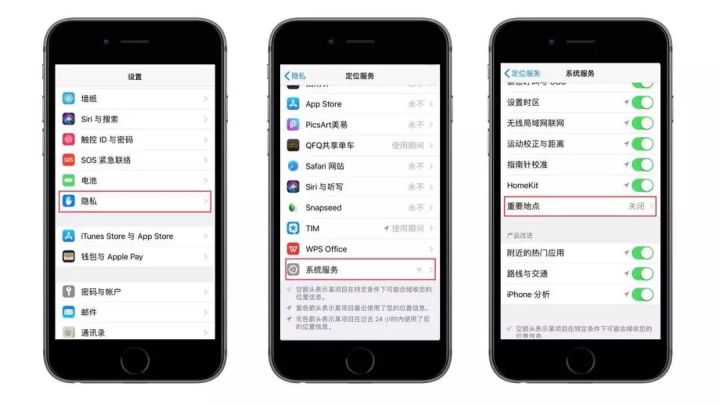
关闭App评分功能
很多软件在我们的使用过程中会自动跳出App评分的界面,且无法关闭。而设置就可以解决这种不良体验。
具体操作方法:「设置—iTunesStore与AppStore—App内评分级及评论—关闭」
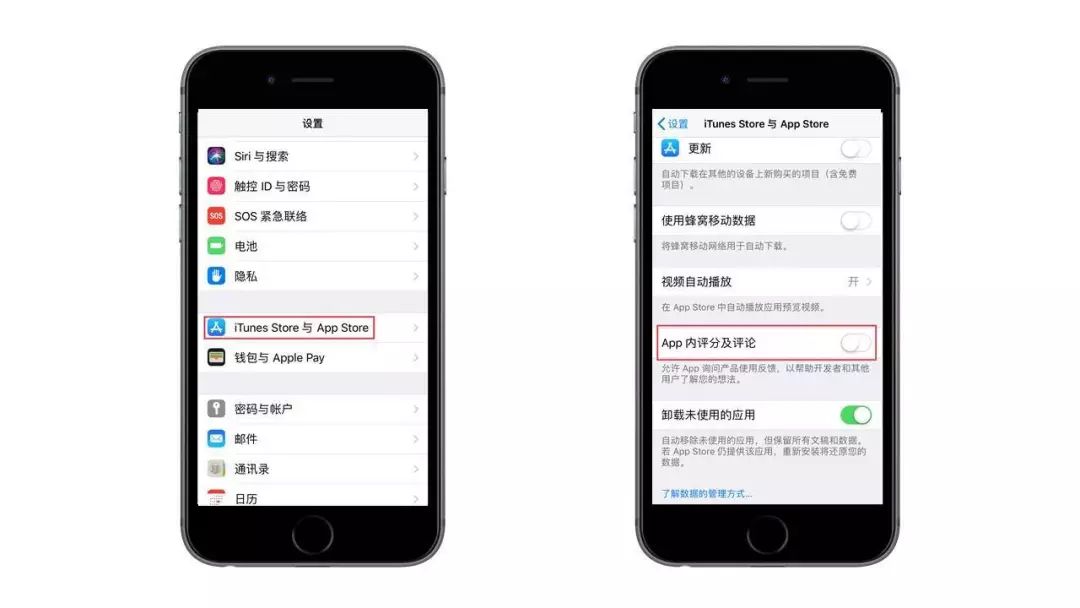
设置相机分辨率
视频录制的分辨率默认为中间值1080p,但录制时间过长的视频会占用大部分的内存,这个时候可以靠降低相机的分辨率来解决这个问题。
具体操作步骤是「设置—相机-录制视频/录制慢动作视频—调整参数即可」,同时,当我们有提高画质的需求时,也可以将帧数设置为为最高的60fps/s。
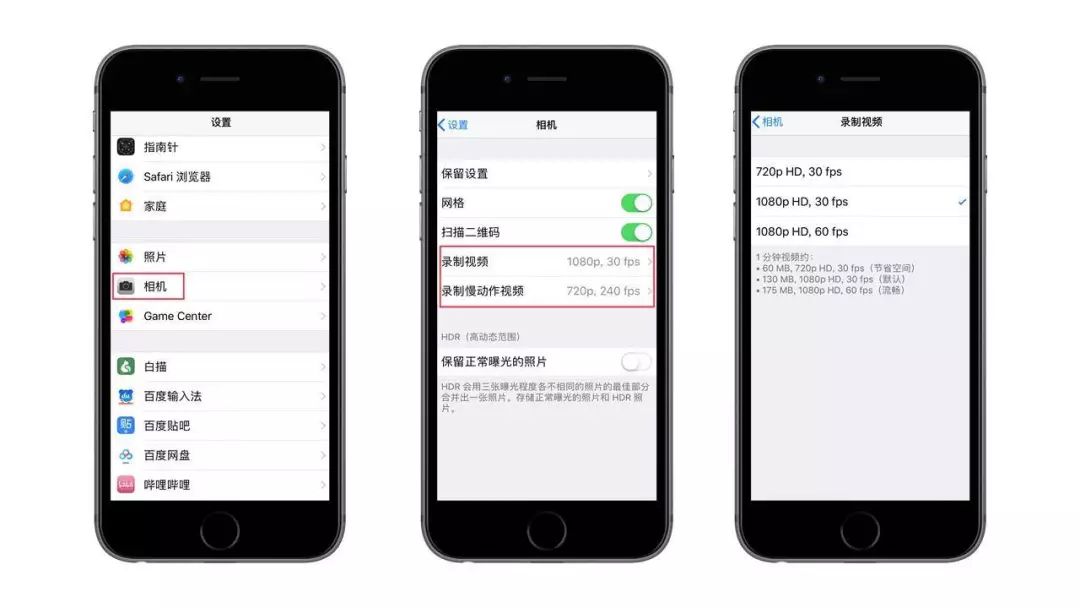
私密备忘录
很多人会将备忘录当成日记本,我们可以给备忘录加个密码,来保护自己的隐私。
步骤如下「设置—备忘录—密码—设置密码」

按时效删除短信
短信作为一个专门接收验证码的软件,却没有全选的功能,只能一条一条选中后再删除,非常麻烦。我们可以利用它的时效性,让手机自动删除接收时间过久的短信。
操作方法:「设置—信息—保留信息—30天/一年—删除」
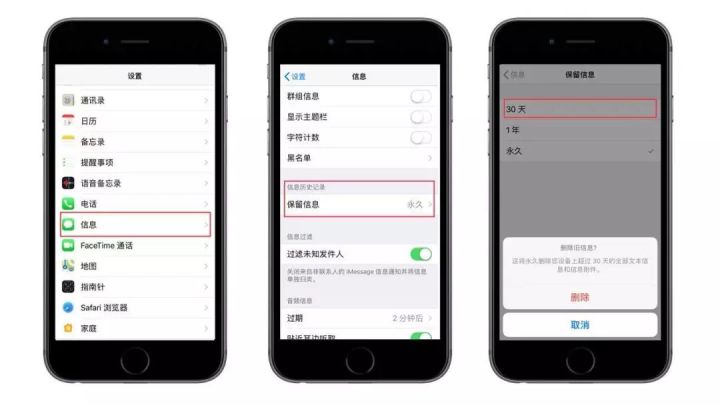
快速截屏
轻点两下虚拟Home键截屏的这项功能不只适用于屏幕快照,还适用于列表内展示的其他功能,大家可以根据自己常用的需求设置。
操作方法:「设置—通用—辅助功能—辅助触控—轻点两下—屏幕快照/其他功能」
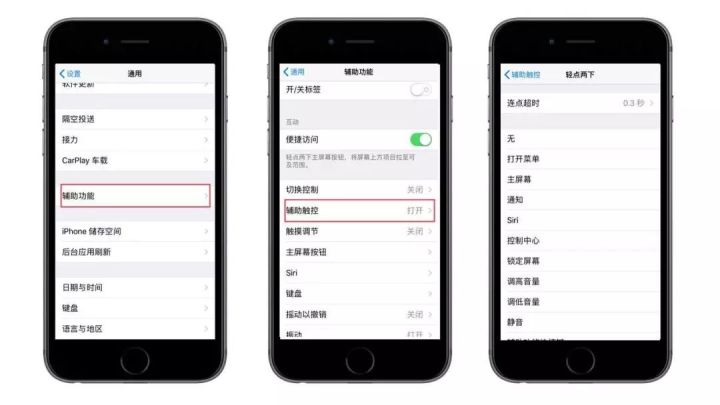
02.不仅仅是浏览器——「Safari」
Safari是iOS系统自带的一款原生浏览器,它不仅加载网站的速度要比第三方浏览器快,还具有很多人性化的功能。
Safari阅读模式
有些网页会加载很多图片,十分影响阅读效率。我们只需点击界面左上角的图标,即可将网页净化为阅读模式,并可以设置界面背景色及文字大小。
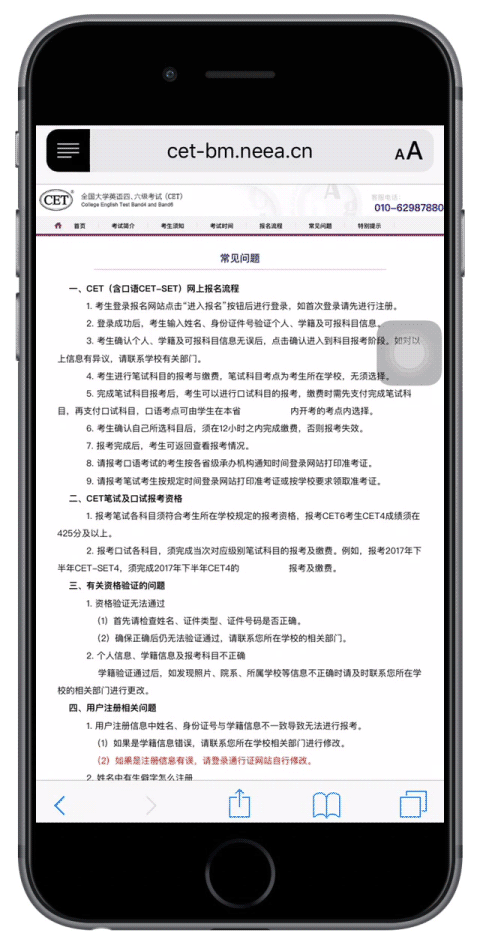
Safari将网页保存为PDF
平时,我们若是想将网页的内容保存下来,最好的方法是截图。可是当网页的内容很多的时候,一张张截图的步骤就显得很繁琐。
这个时候,将网页整体转为PDF的功能就显得十分便利了。
具体操作方式:「点击底部其他设备图标—右滑第二行功能区—创建PDF—(标记)—储存到“文件”/拷贝到」
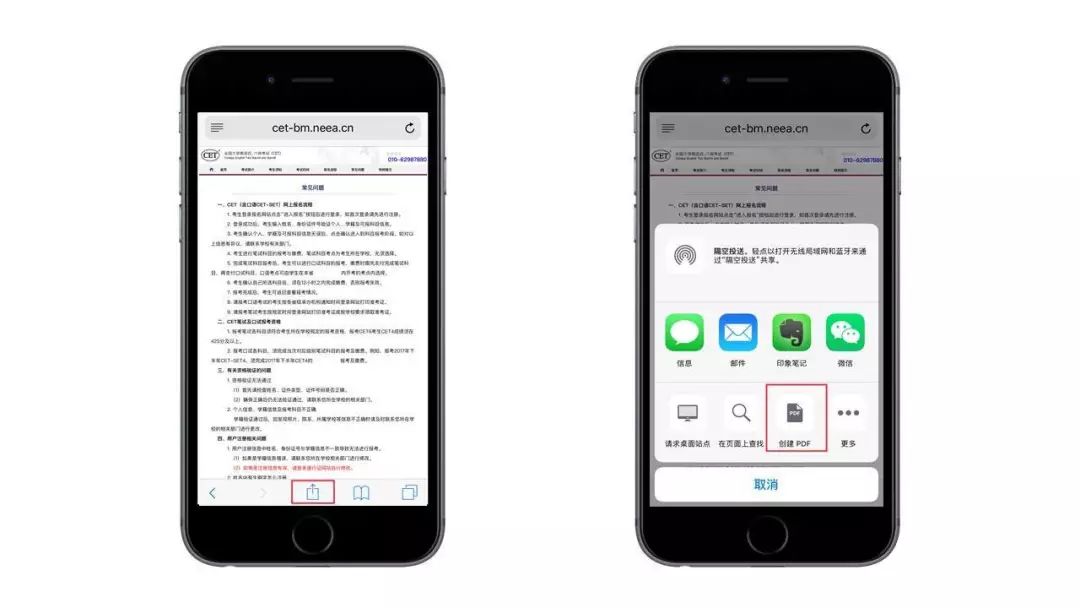
Safari查看网页最近关闭的标签
当我们不小心误关一些重要的网页,可以通过以下方式找回。
操作方式:「点击多页面图标—长摁界面最底部的加号—最近关闭的标签页」
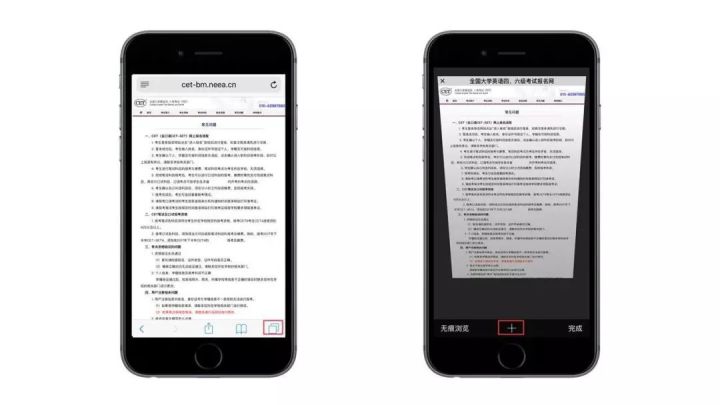
Safari浏览器中移动端网页转PC端
手机浏览器默认的网页打开方式是移动端网页,界面可能会缺少一些功能,我们可以通过以下方式将网页转为PC端的打开方式。
操作步骤:「长摁右上角刷新按钮—请求桌面站点」

阅读新闻时查询生词生字的读音或是翻译
阅读网页时,我们很容易碰到一些不认识的专有名词,我们可以利用iOS自带的查询功能查出字词的读音和含义。
操作步骤:「长摁界面选中生字词—查询」
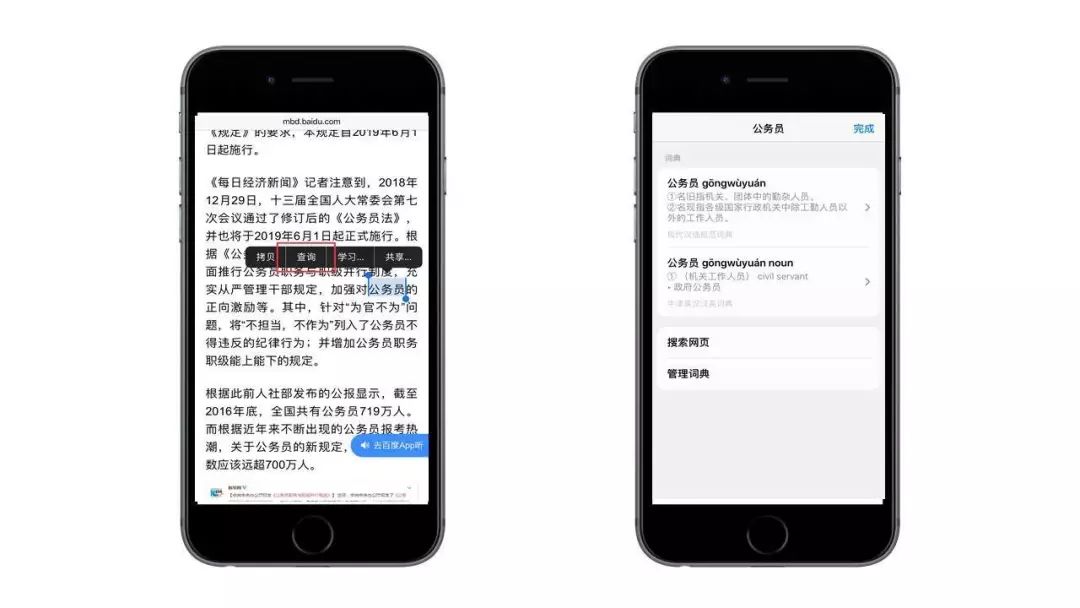
03.多种用途——「备忘录和文本选择」
备忘录常被用作日记使用,但随着iOS版本的更新,它的界面更加完善,也更加丰富。不仅可以当做待办事项使用,还可以添加表格,甚至可以扫描文件创建PDF等。
添加待办事件
备忘录的这项功能和提醒事项有些重合,但却没有具体的时间设置,是提醒事项的简化版。
添加方式:「新建备忘录—点击右下角加号—点击待办事项图标」
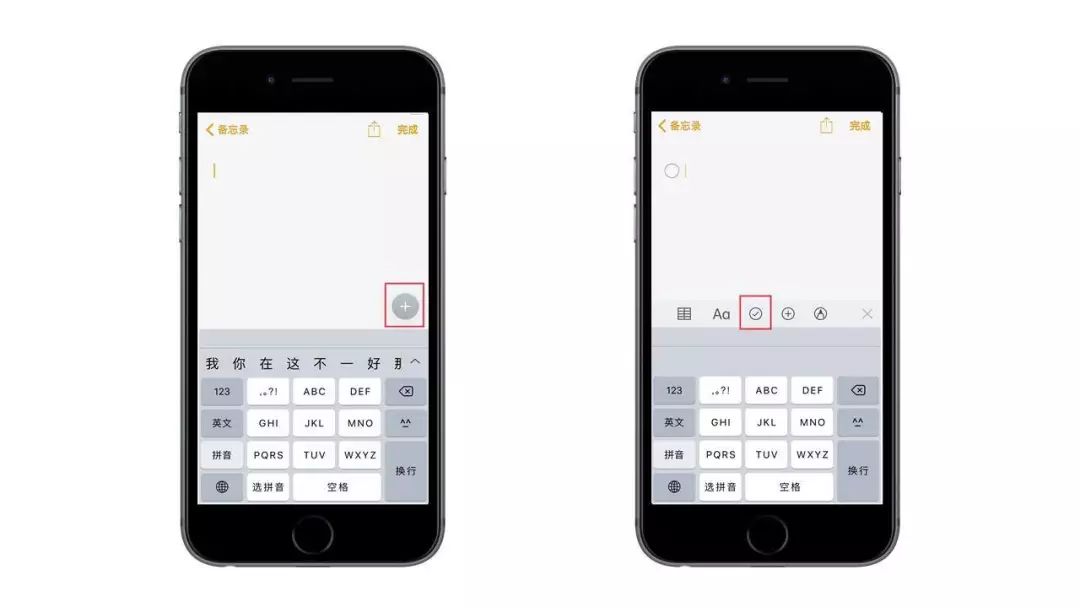
扫描文稿功能
备忘录的这个功能甚至可以一定程度上取代专业的扫描的扫描软件,不仅可以储存为照片,还可以调节文稿的色彩。
操作方法:「新建备忘录—点击界面底部加号—扫描文稿—拍摄—储存」
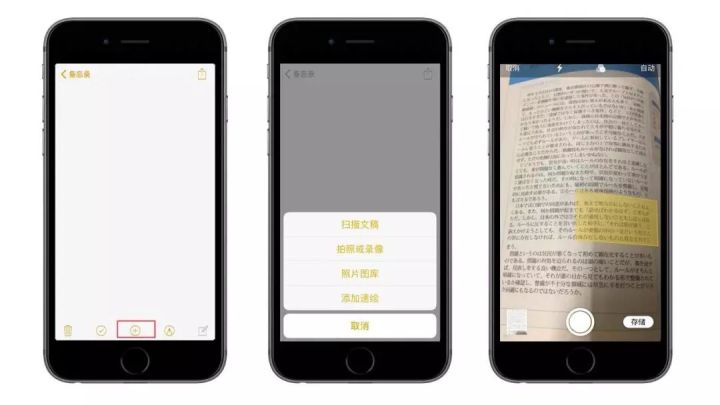
当我们想修改文稿色彩时,只需要点击图片进入新的界面修改即可。
添加横线与网格
在手写备忘录的时候,我们可以通过添加网格和横线使输入界面更加规范。
具体添加方法:「新建备忘录—点击右上角其他设备按钮—右滑第二行功能区—横线与网络—选择样式」
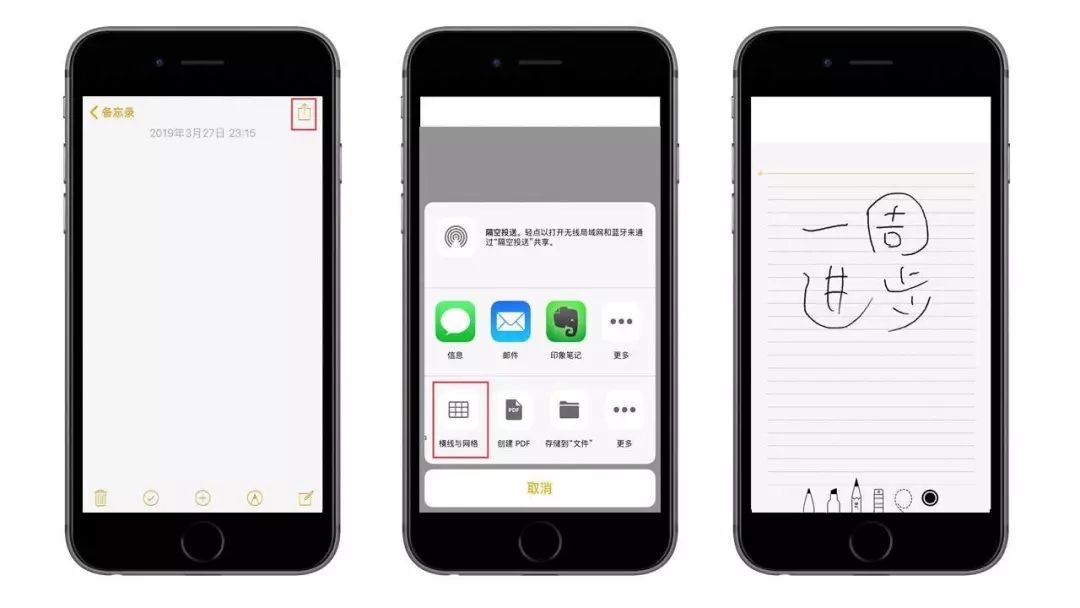
编辑过后如果想要撤销样式,按照以上的步骤选择空白界面样式即可。
创建PDF
当我们编辑好文本,想要发送给他人时,复制粘贴会打乱排列格式,此时,创建此文档为PDF就会解决这个问题,创建PDF的选项就在添加横线与网络图标的旁边。
操作方法:「新建备忘录—点击右上角其他设备按钮—右滑第二行功能区—创建PDF—分享到/储存到“文件”」
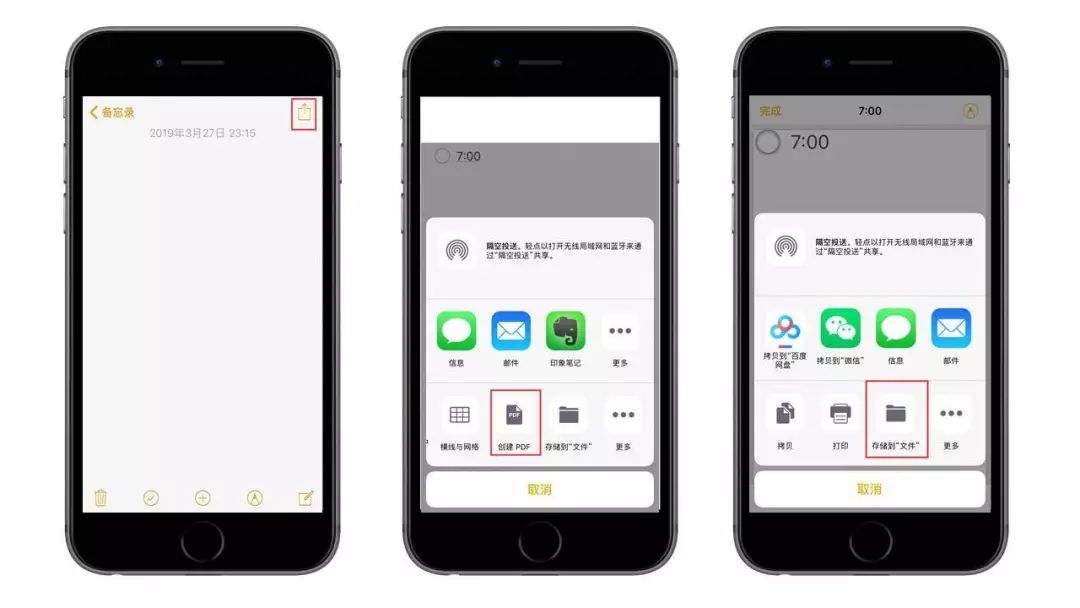
键盘长摁数字键任意选择字符
当我们将键盘调至数字界面时,长摁某一数字将会出现该数字不同的符号形式。
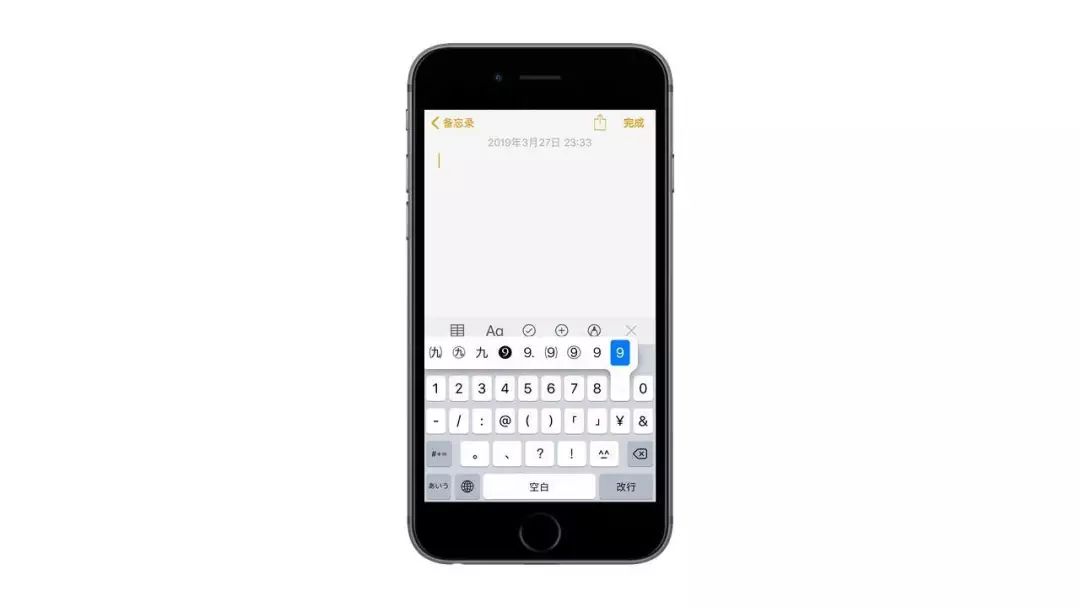
04.隐藏功能——相机和照片
看似十分简单易用的原生相机和相册,其实背后也有着很多多值得挖掘的使用技巧。不仅视频录制的拍照,还可以在相册中按照对角线同时选择行和列的照片。
全景照片的左右方向调整
全景照片的功能非常实用,但默认设置是从左向右拍摄。其实,只要点击一下方向箭头,就可以将方向调整为从右向左拍摄。
具体效果如下图
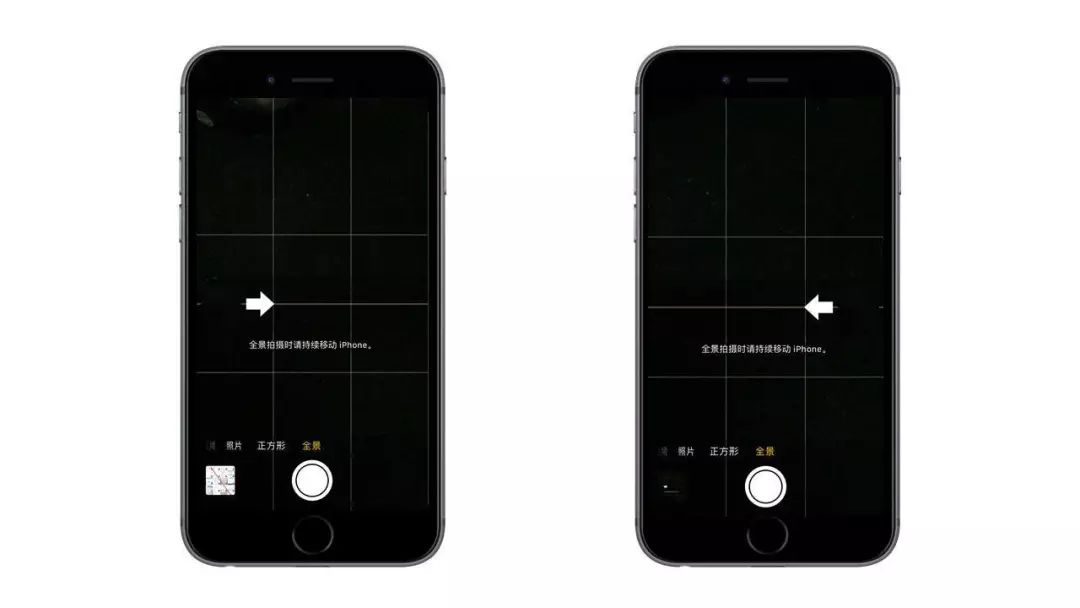
对角线选择照片
清理相册时,若是想批量照片,需要一张张选择,十分麻烦。这时,我们可以在相机胶卷的界面点击右上角的选择,长摁一张图片,趁图片变暗时,然后按对角线的方向滑动手指,这样对角线四周的图片都会被选中。
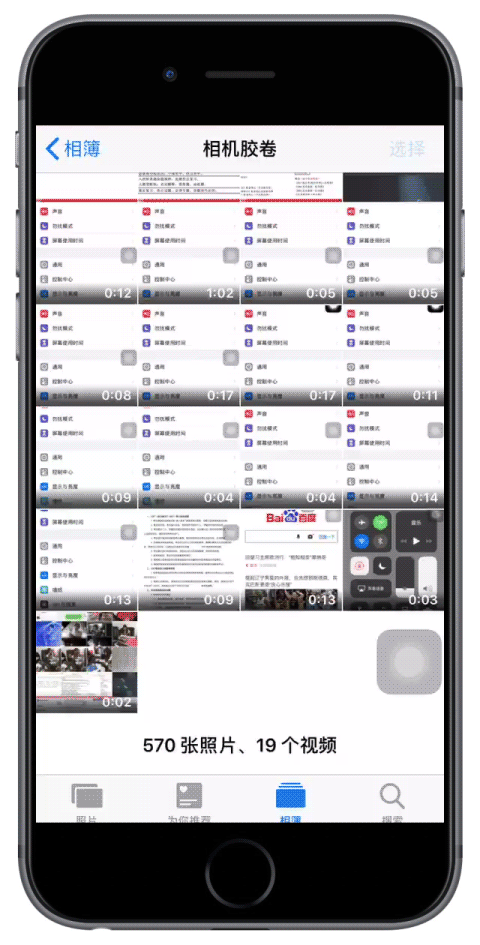
当然也可以长摁一张图片,按照上面的方式向右滑动手指,整行选择图片。
隐藏照片
向他人展示相册时,有些照片比较私密,我们可以将这部分照片隐藏起来。
操作步骤:「相机胶卷界面点击右上角选择—选好图片后点击其他设备图标—右滑底部工具栏—隐藏」
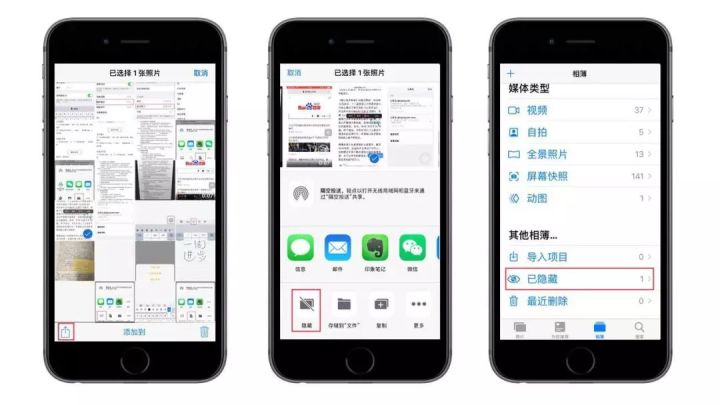
想找到图片也很容易「相簿界面—滑动到最底部—其他相簿—已隐藏」
照片编辑
图片的编辑界面有一些简单的调整功能,下图的图标分别代表调整方向,滤镜及色彩。
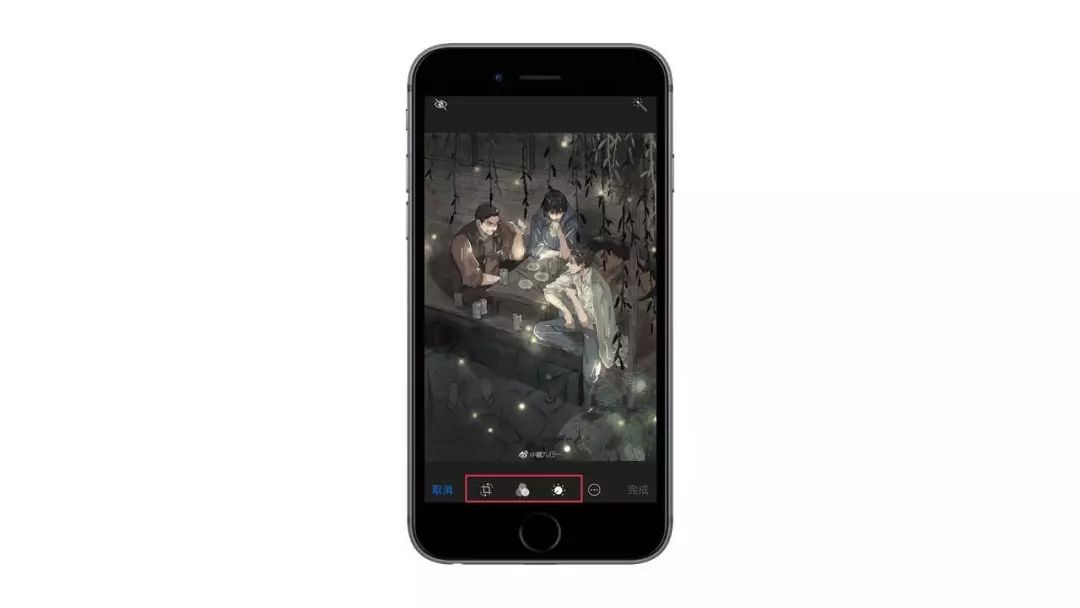
照片放大器
有时我们想查看图片的细节,却不想整体放大照片,放大器的功能就显得非常实用了。
具体的操作:「点击图片界面右上角的编辑—更多图标—标记—界面右下角加号—放大器」
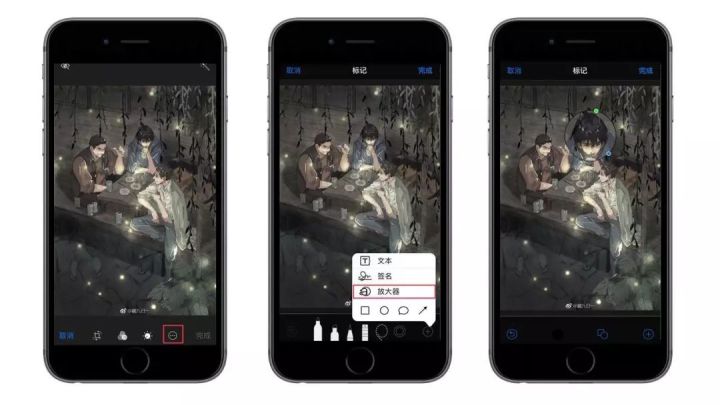
05.其他原生应用的实用小技巧
iPhone的人性化不仅仅体现在以上的软件,有很多隐藏的技巧也很惊喜。
Spotlight搜索栏
Spotlight是iOS系统自带的搜索工具。它的使用方式很简单,在解锁界面上向下滑动屏幕即可。
输入搜索内容后,它会控制手机上所有的应用程序搜索出与之相关的内容,且无需启动这些应用,搜索速度极快。
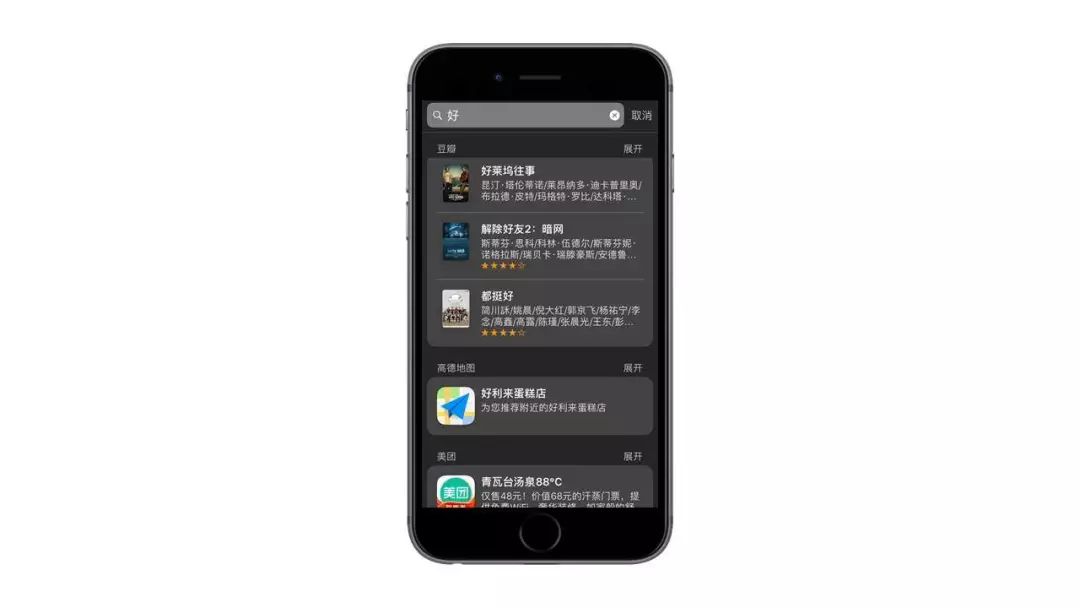
iPhone自带录屏
这个功能默认在上划菜单栏,点击图标后等待3秒即开始录屏,此时界面上方会出现一个红色的提示条,点击即可停止屏幕录制,录制后的视频存放在「照片」内。
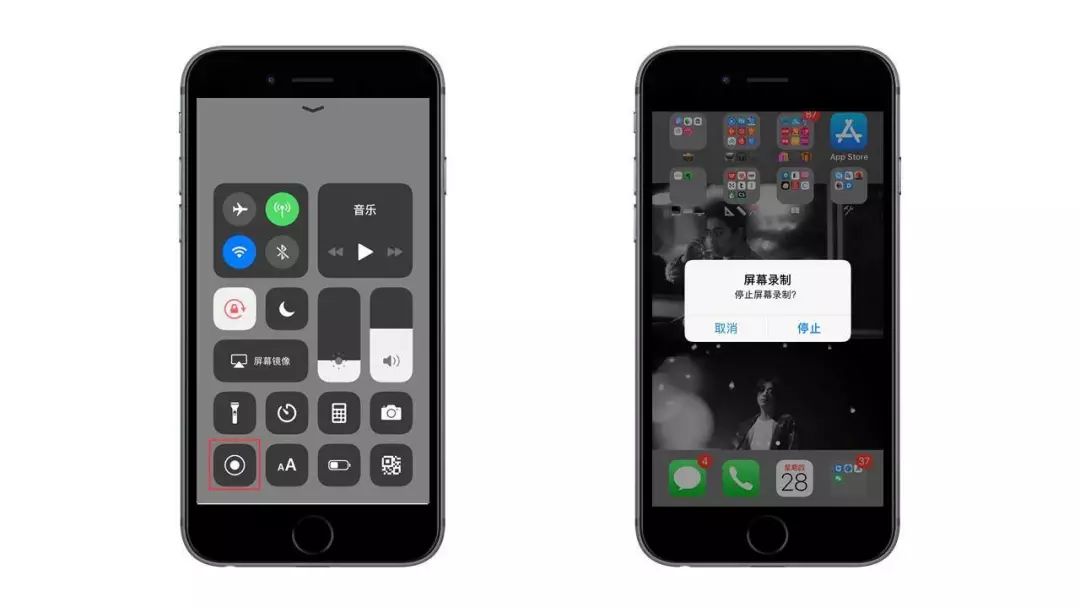
手电筒调节光线亮度
iPhone的手电筒默认亮度并不高,我们可以长摁手电筒的图标,跳转至亮度调节页面按需求选择亮度。

计算器显示界面滑动删除数字
在计算器的使用中难免会出现录入错误的情况,而删掉重新打又太麻烦,其实,我们只要在数字显示界面滑动一下,即可删除最近输入的一位数字。
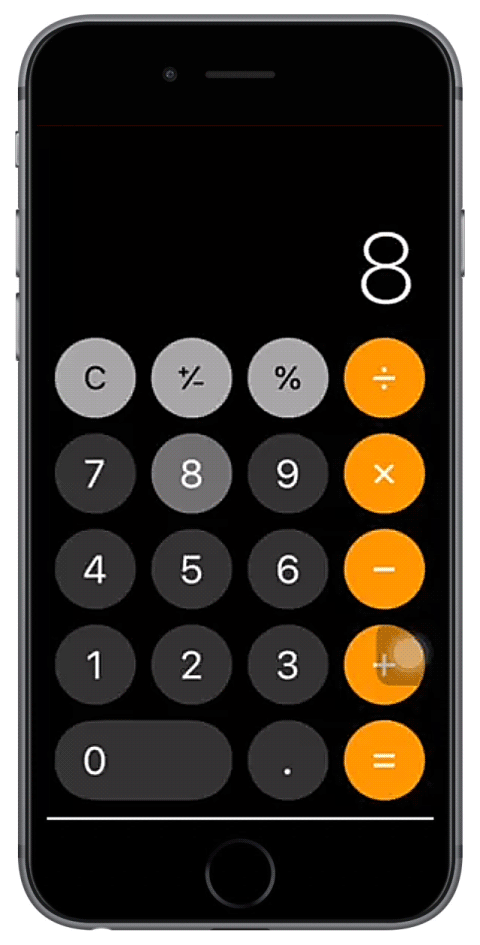
快速清除锁屏消息
各种软件的推送消息叠加在一起,一条一条清理起来十分麻烦,我们在通知中心页面长摁右侧的×,即可清除所有通知。
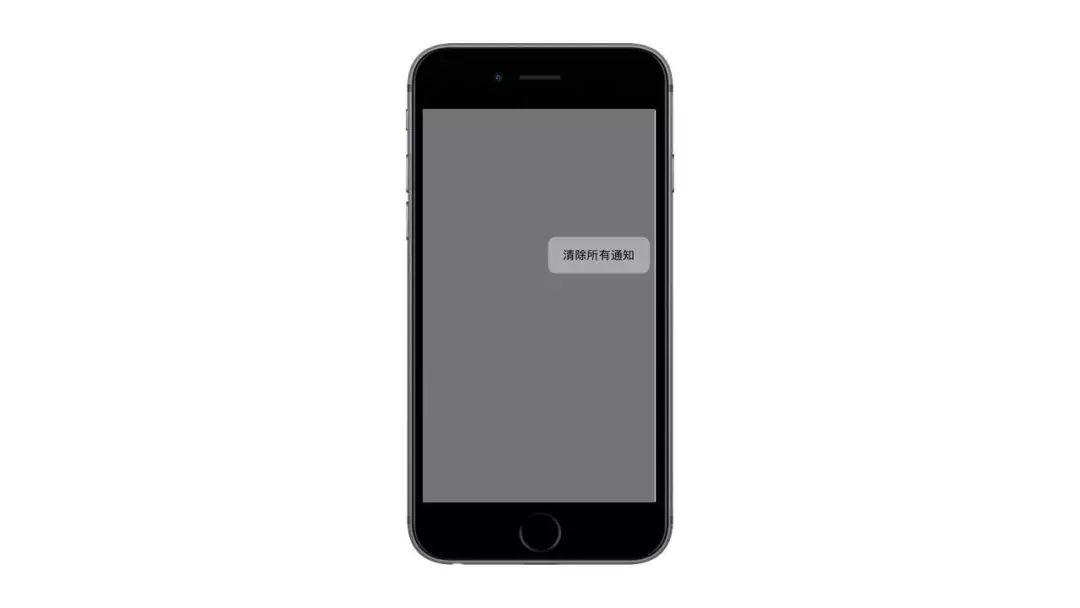
看过本篇文章,相信大家对于iPhone的使用一定有了一个全新的认识。
一周进步〡年轻人快速突破自己的学习入口
微信公众号:关注「一周进步」(weekweekup)
青年兴趣课堂,每周一场训练营,欢迎关注,让我们一起进步
更多干货欢迎阅读:一周进步文章精选






















 9009
9009

 被折叠的 条评论
为什么被折叠?
被折叠的 条评论
为什么被折叠?








