Robot framework(RF)基本使用
上一章我们介绍了如何搭建RF+WD的基本环境,那么这一章主要介绍RIDE的基本使用。
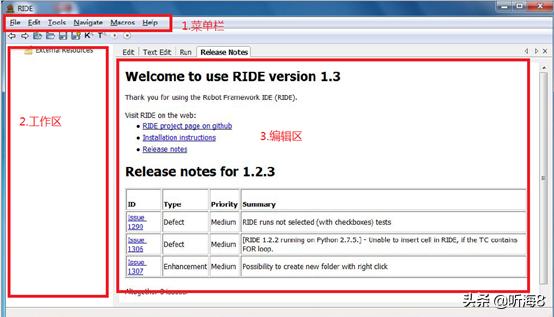
1.1 第一个测试项目
3.1.1 第一个测试用例
创建项目涉及到一系列相关的操作,包括新建项目、新建测试套件、新建测试用例等,下面用一个例子来介绍RIDE的这方面的使用。
创建项目步骤:
1、单击“File;New Project” 创建项目。
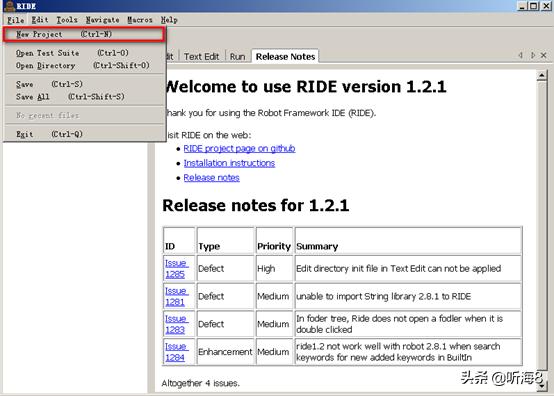
2、在弹出的新建项目对话框中输入项目名。
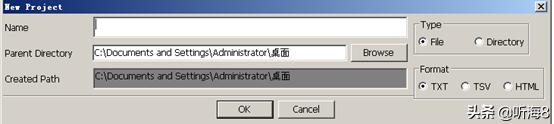
A、 Name:项目名
B、 Parent Directory:项目父文件夹,可以通过“Browse”更改
C、 Type:项目的类型(对于项目我们建议Type选择Directory)
File:把项目作为一个文件管理
Directory:把项目作为一个目录管理
File下面可以直接创建测试用例,Directory下面不可以直接创建用例,可以创建测试套件(Suite)
D、 Format:文件的类型
E、 Created Path:如果Type选择的是File,created path保存成”项目名.txt”
如果Type选择的是Directory,created path保存成“项目名__init__.txt”
3、项目的编辑区
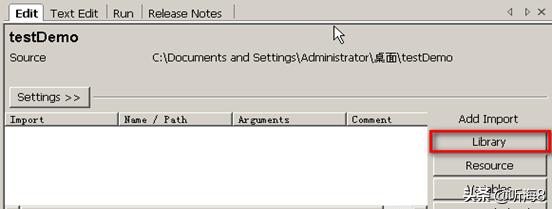
4、新建Test Suite。
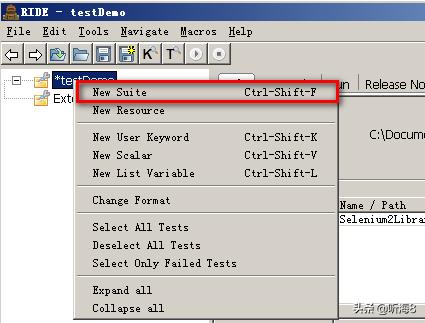
5、在编辑区,可以增加库。测试web项目需要增加selenium库。
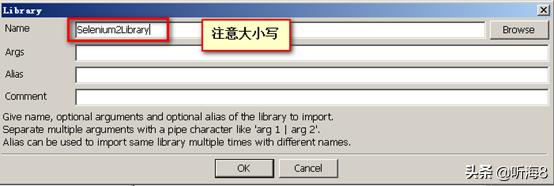
6、写入suite名,Type选择File。
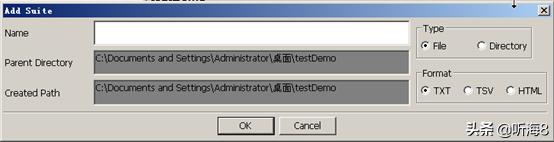
7、新建测试用例。

8、填入用例名。

9、编辑测试用例。
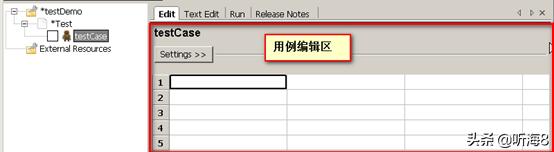
10、在表格中编写测试用例。
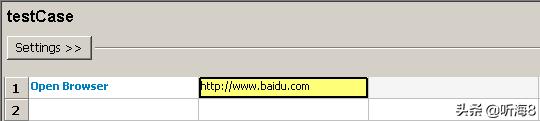
11、执行测试。
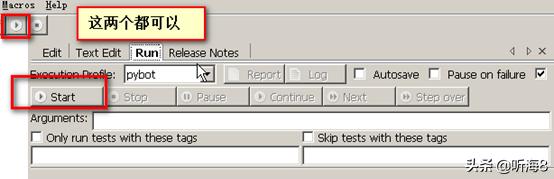
快捷键按F8
3.1.2 从F5 开始学习
Robot Framework 并没有像其它框架一样提供一份完整的API 文档,所以,我们没办法通过官方API文档进行习。RIDE 提供了F5 快捷键来打开帮助文档。
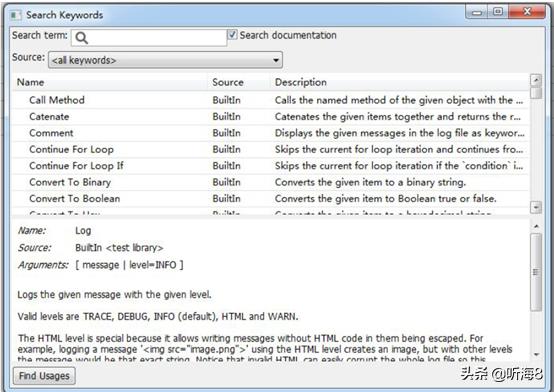
【search term】: 用于搜索关键字。
【source】:用于选择相关库,默认在所有库下搜索关键字。
3.1.3 测试项目与测试套件的概念
如果你查看当前所创建的项目会发现,“测试项目”是一个目录。
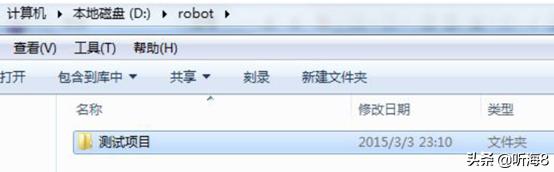
“测试套件”则是一个txt 文件。
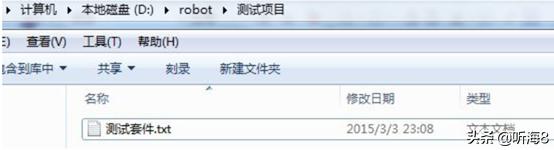
“测试项目”和“测试套件”本质上并没有什么区别,如果你愿意,也可以把测试项目创建成一个文件:
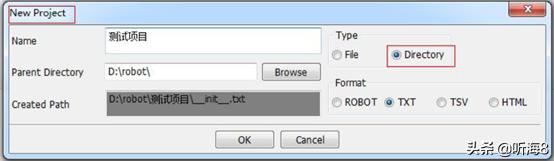
如果你把“测试项目”创建成一个文件后,那么在这个“测试项目”下就不能再创建“测试套件”了,只能创建测试用例。
除非我们所创建的“测试项目”非常小,只需要几个用例。一般情况下,我们会选择将其定义成一个目录,这样它就可以分成多个套件,套件可定义为不同的业务,不同的业务下再分用例,结构会更加清晰。
当然,你同样也可以把“测试套件”创建成一个目录。
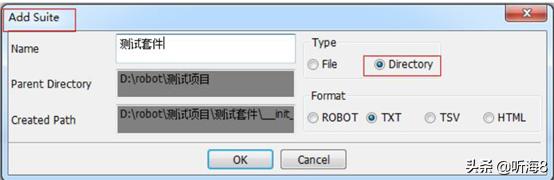
如果你把“测试套件”创建成了一个目录后,就不能直接在其下面创建用例了,还需要再创建的“File”类型的“子测试套件”。说白了就是用例只能创建在file 类型的套件中。
下面用一张图来表述他们的关系:
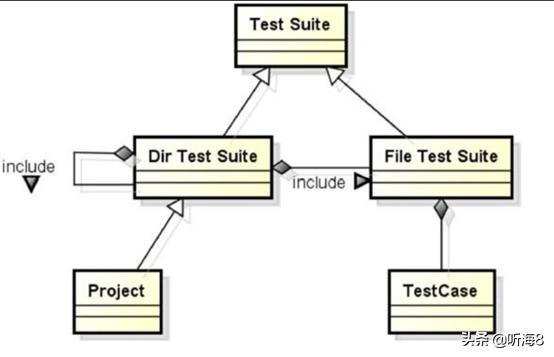
1.2 Edit 标签
下面我们来看一看测试项目和测试套件所提供的Edit 标签。
从而“测试项目”和“测试套件”所提供的Edit 标签的功能也可看出两者是一样的。
测试项目图如下:
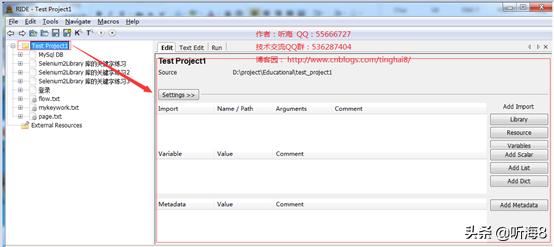
测试套件图如下:

在Edit 标签页中主要分:加载外部文件、定义内部变量、定义元数据等三个部分。
(1)加载外部文件
Add Library:加载测试库,主要是[PYTHON 目录]Libsite-packages 里的测试库
Add Resource:加载资源,主要是你工程相关的资源文件
Add Variables:加载变量文件。
(2)定义内部变量
Add Scalar:定义变量
Add List:定义列表型变量
(3)定义元数据
Add Metadata:定义元数据。我是直接翻译的,这个是新增加的部分,大概看了一下作用是在report和log 里显示定义好的内容,格式和document 一样。
3.2.1 导入库
点击Edit 标签页右侧的“Library”按钮,来添加库。在添加库之前,首先库已经在Python 下进行了安装。如,添加“Selenium2Library”库。
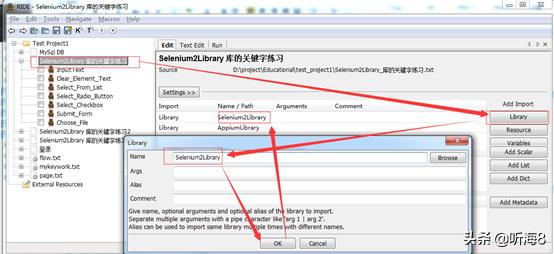
如果添加的库不存在或库名错误,将会红色显示,黑库正常表示正常。
如果你是在“测试套件”中添加的库,那么这个库中所提供的关键字可以被当前测试套件下的用例使用。
如果你是在“测试项目”中添加的库,当前项目下的测试用例不能使用库中的关键字,需要在用例相应的“测试套件”中再次添加库。
现在按F5 就可以查看库中所提供的关键字。
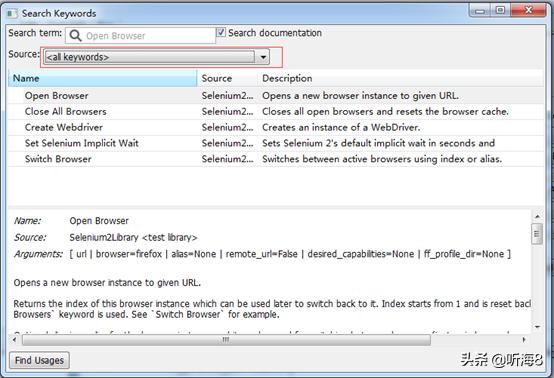
3.2.2 导入资源
点击Edit 标签页右侧的“Resource”按钮来添加资源。这个资源一般为项目关的文件。比如,项目的自定义关键字文件。
下面我们就来添加一个“mykeywork.txt”文件。
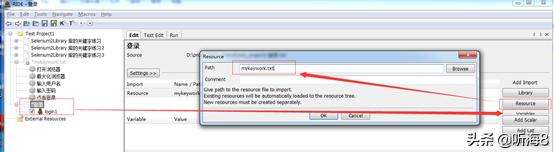
关于添加资源的作用域与库一样。我这里是添加到的测试套件中,那么它的作用域就是当前测试套件下的所有用例。
查看RIDE 左侧项目列表,会发现“External Resource”下多了一下“mykeywork.txt”的资源。展开关键字会看到文件中定义的打开浏览器、最大化浏览器、输入用户名、输入密码、点击登录、关闭浏览器等关键字。导入资源之后就可以在用例中使用这些关键字。
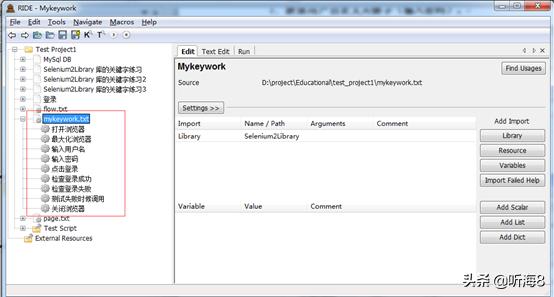
3.2.3 定义变量
点击Edit 标签页右侧的“Add Scalar”按钮来创建变量。这里创建的变量可以被整个测试套件中的用例所使用。也可以认为是一个“公共变量”。

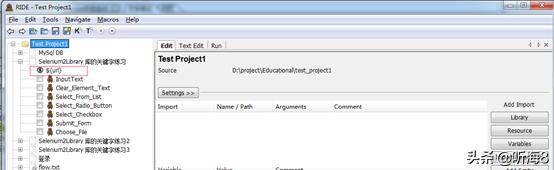
Name 用于定义变量名:${url}
Value 用于给变量赋值。http://127.0.0.1:8090/recruit.students/login/view
下面就可以在测试用例中来使用这个变量。
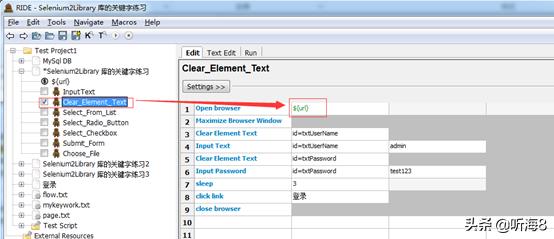
用例中是两个打印信息,分别使用了${url}变量。

相信从用例的执行结果中我们已经体会到了“公共变量”的作用。
3.2.4 定义列表变量
列表变量可以用来定义一维或二维数组。下面我们就来创建一个列表变量。点击Edit 标签页右侧的“Add List”按钮来创建登录用户的一组变量@{username}
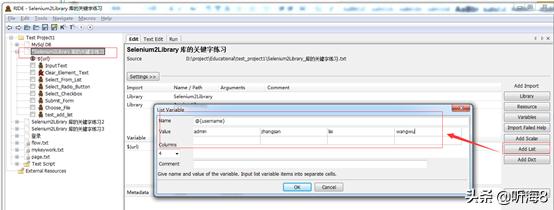

Name 定义变量名为:@{username}
Value 填写列表变量的值:admin、zhangsan、lisi、wangwu。
在测试用例中可以对这个一维数组进行遍历。
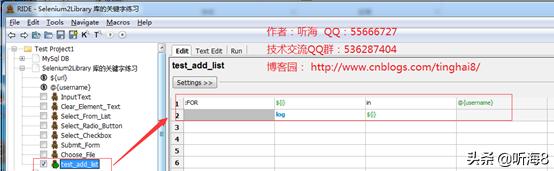
运行结果:

1.3 Text Edit 标签
我们在Edit 标签页完成的工作,都可以在Text Edit 标签页上完成。它们之间是对应关系,Edit 可视化的提供的按钮输入框,对于用户来说更容易知道我要怎么做;而在Text Edit 中只是一个空当当的文本,我们跟本不知道如何下手。
好在我们已经在Edit 中做了很多事情。切换到Text Edit 将会看到这些信息的展示。
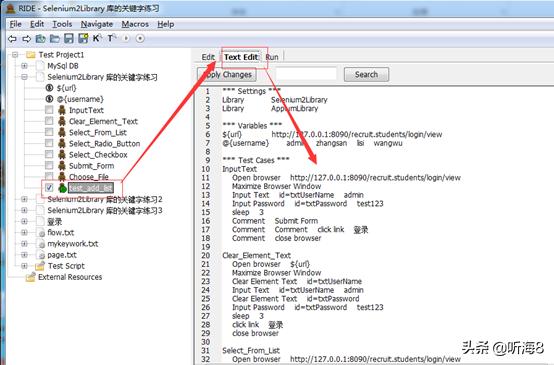
或者切换到“D:projectEducationalest_project1”目录下,通过记事本打开“Selenium2Library_库的关键字练习.txt”。
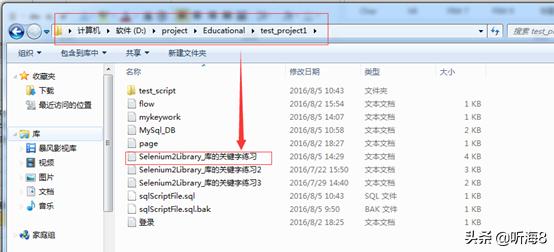
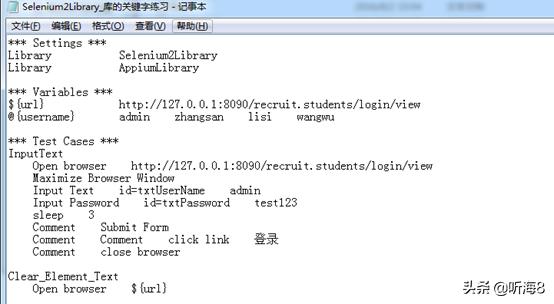
测试用例的本来面目也是这个样子的,只是在RIDE 中对它进行的“美化”。
其实在这个在Text Edit 下或第三方编辑器下编写Robot Framework 测试的效率要远远高于Edit 标签中的“填表格”式编写。读者可以在两种标签页之间切换来提高用例的开发效率。
1.4 Run 标签
3.4.1 导入库
下面是Run 标签的截图:
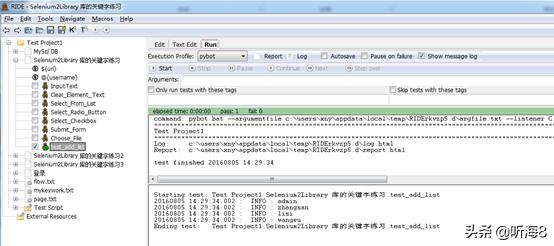
第一眼看上去,Run 标签提供了丰富的操作和日志。按照截图我们依次来说明Run 标签上的按钮和输入框的作用:
【Execution Profile】:选择运行方式,里面有pybot、jybot 和custom script。其中我们默认是用pybot来运行案例,pybot 的运行Python 编译器完成。jybot 需要安装Jython 的支持。custom script 是选择自定义的脚本来运行。
【Start和Stop】:用例的运行和停止。
【Report和Log】:报告和日志,要运行之后才能点击。他们之间的区别:报告更多是结果上的展示,日志更多是过程的记录,在测试用例调试的过程中更多使用日志来查看执行错误。当只想知道测试用例的最终执行情况时用报告。
【Autosave】:自动保存,如果不勾选,在修改了用例之后如果没有保存的话,运行案例时会提示是否保存。勾选则在运行时自动保存了。
【Arguments】:pybot 的参数(或者jybot 等),可以在这里输入pybot 的命令完成相应的操作。
【Only Run Tests with these Tags】:只运行这些标记的测试案例。
【Skip Tests with these Tags】: 跳过这些标记的测试案例。
下面的两个区域,中间区域记录用例的执行过程,底部的区域输出用例的执行结果。
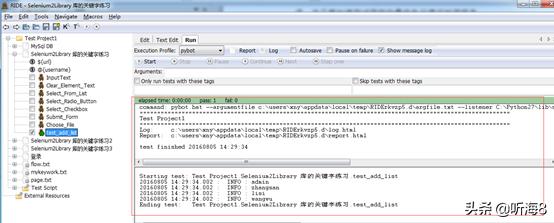
3.4.2 运行与停止
在Run 标签页提供了运行与停止的按钮,使用很简单。点击“运行”按钮就可以运行,在C:Python27Libsite-packagesobotideun 目录下,有个process.py 文件,RIDE就是通过这个文件去执行测试的,大家如果想了解原理,可以去读下相关代码。
3.4.3 报告与日志
当用例运行结束,Robot Framework 生成三个文件:output.xml、log.html 和report.html。
output.xml 记录的测试结果是xml 文件,这个文件不够直观。根据特定的需要可以编写脚本读取xml文件并生成特定的测试报告。
相比较而言log.html 和report.html 报告要直观得多,因为是html格式。
查看log.html 文件,点击Run 标签而上的“Log”按钮,通过默认浏览器打开。

在log.html 文件中可以查看用例执行的每一步,适合跟踪定义问题。
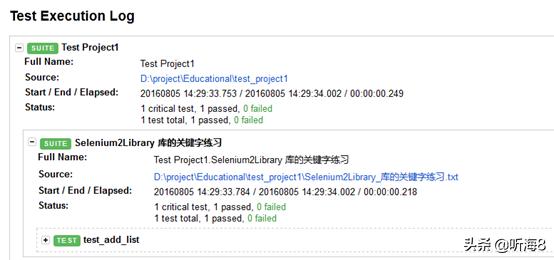
查看report.html,点击Run 标签而上的“Report”按钮,通过默认浏览器打开。
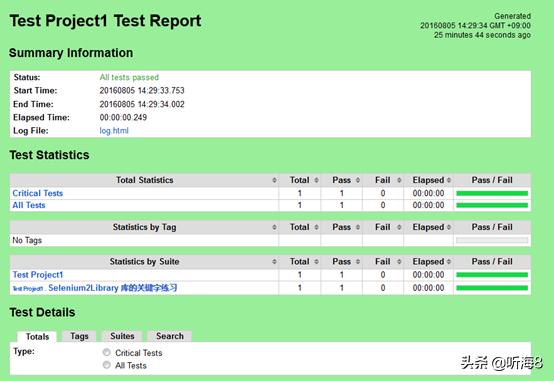
report.html 用于最终结果的展示,适合了解测试用例的执行情况:测试了哪些模块,用例数、失败率等。
3.4.4 筛选执行用例
这一节来探讨一下,几中方式可以筛选要运行的运用例。
第一种:勾选
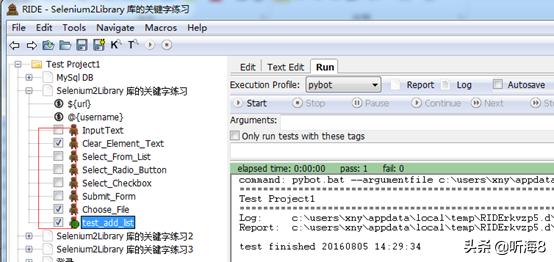
这种方法最简单和直观,要运行哪条用例就勾选哪一条。如果全部不勾选,点击“运行”按钮会运行所有用例。
也可以在“测试套件”上右键选择:
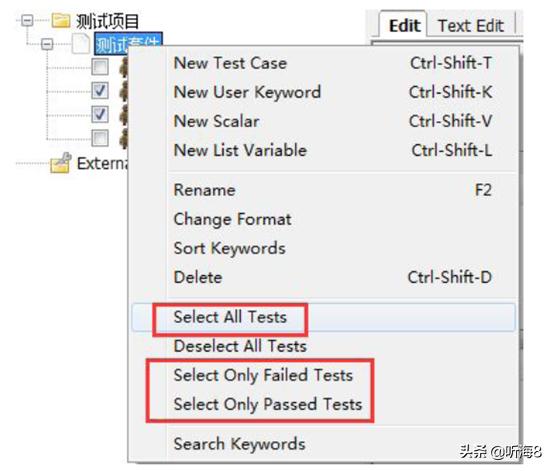
Select All Test:选择当前套件的所有用例。
Select Only Failed Test:选择当前套件下运行失败的用例。
Select Only Passed Test:选择当前套件下运行成功的用例。
对于一个测试套件下有几十上百个用例来说,这几选项将非常有用。
第二种:用命令
这就用到Run 标签中的Arguments 功能。
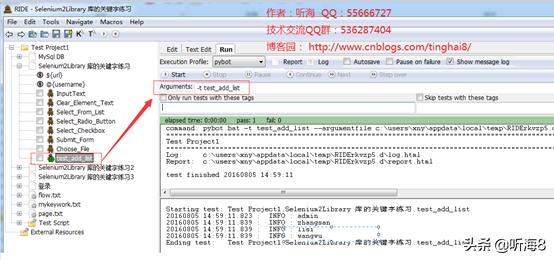
在Arguments 的输入框内输入“-t test_add_list”。点击“Start”按钮,只执行了-t test_add_list 这一条用例。
Arguments 能做的事情可不止于此。想了解更多多命令。可以在cmd.exe 下执行“pybot.bat --help”。
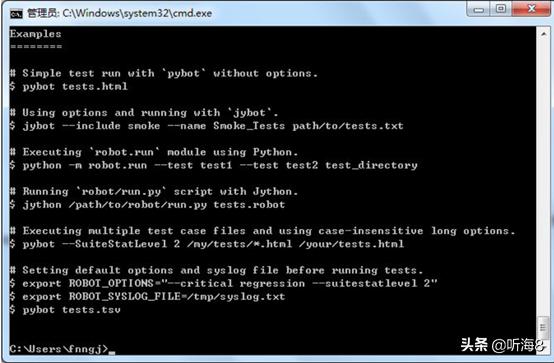
第三种:筛选标记
这种方式就非常有意思的,对于不同的人来说会有一些标记,比如某富二代的标记就是“任性”。对于用例来说也可以打上标记。比如“重要”、“一般”、“基础”等。
点击某个用例,你会看到“Setting>>”的按钮,点击按钮展开:
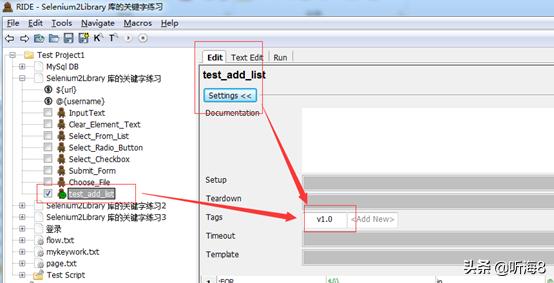
在最下面将会看到“Tags”的选项,在“”的输入框内输入“v1.0”。这条用例就打上了版本“v1.0”的标记。
现在切换到Run 标签,我要运行带“v1.0”标记的用例了,如何去做了?这就要用到:
Only Run Tests with these Tags:只运行这些标记的测试案例。
Skip Tests with these Tags: 跳过这些标记的测试案例。
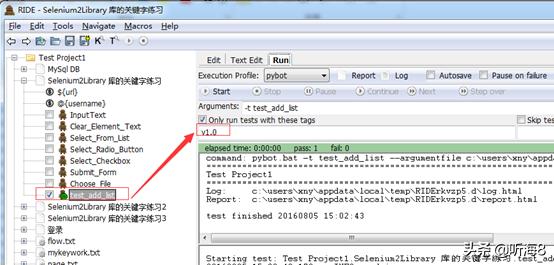
因为“test_add_list”被打上了“重要”的标记,所以它被执行了。
对于一个用例来说,我们可以为它添加多个标记。勾选“Skip Tests with these Tags”选项可以跳过某些标记的用例。
3.5 Settings
不管是测试套件还是测试用例都会有一个“Setting>>”的按钮,因为它默认是被折叠起来的,所以,一般不太容易发现它,更不知道点击它之后是可以展开的。
3.5.1 测试用例的Settings
点击测试用例上的“Settings>>”按钮,会看到下面的选项。
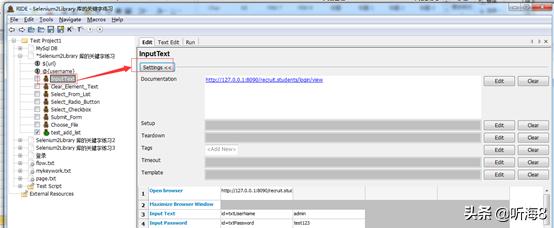
Documentation:用于描述用例的一个小文本,如果是URL 地址转换为可点击的链接。
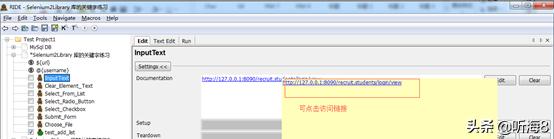
Setup 和Teardown:如果你了解unittest 单元测试框架的话,一定对这两个单词不陌生。
setUp 用于设置初始化工作,在每一个测试用例前先被执行
tearDown 方法在每个测试方法执行后调用,这个方法用于完成测试用例执行后的清理工作,如执行
“close browser”关闭浏览器等。
TimeOut:用于设置用例的超时时间。如“1 min 10s”、“ 2 hours”等。
Template:指定模板使用的关键字。
Tags :用于给用例添加标记。在上一小节中有用到这个功能。
3.5.2 测试套件的Settings

这里的Setup 和Teardown 分测试套件的和测试用例的。“Suite Setup”和“Suite Teardown”用于当前套件的开始和结束所要做的事情。“Test Setup”和“Test Teardown”会作用于套件下每一个测试用例开始和结束所要做的事情。
Force Tags:表示当前测试套件下测试用例强制的标记。
Default Tags:表示当前测试套件下测试用例默认的标记。




















 3047
3047

 被折叠的 条评论
为什么被折叠?
被折叠的 条评论
为什么被折叠?








