1:安装vscode(略)
2:安装Remote Dev插件 [汉化插件]
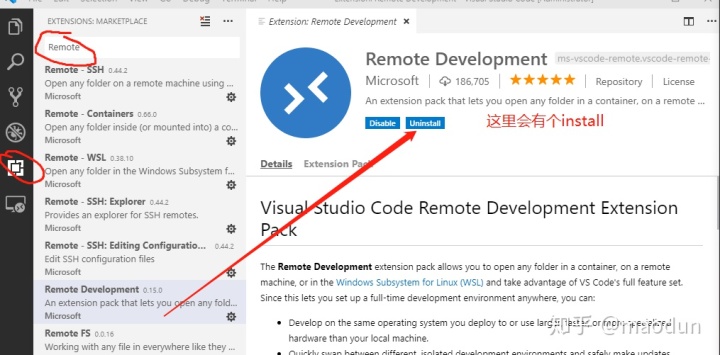
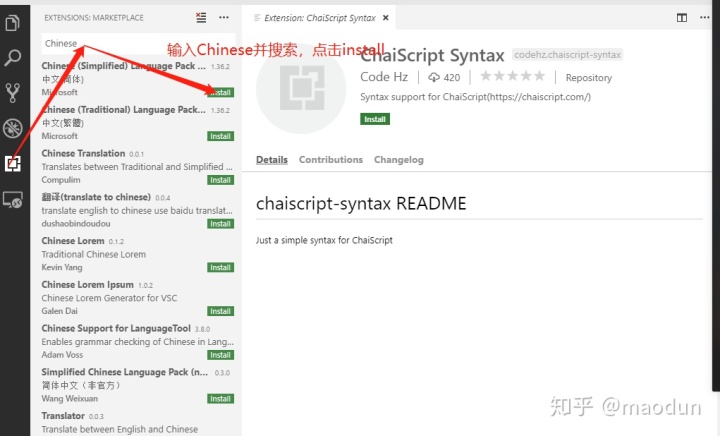
3:使用类似xshell的功能、远程编辑文件配置免密登陆。
vscode Remote Dev提供了三种远程开发(ssh,Docker,WSL),这里我们先讲解SSH的模式。
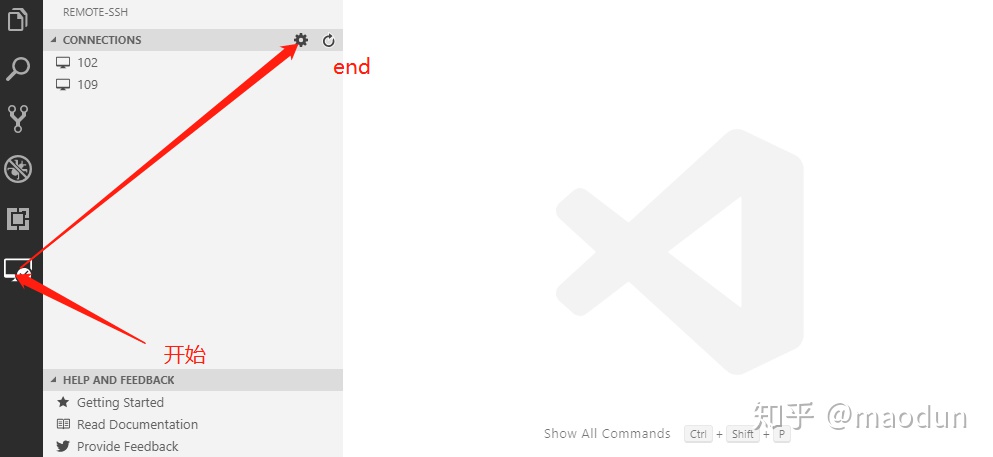
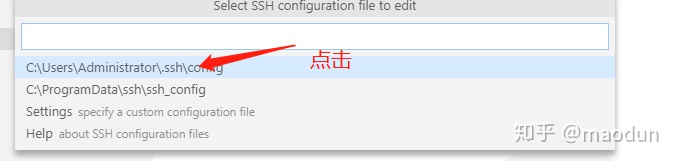
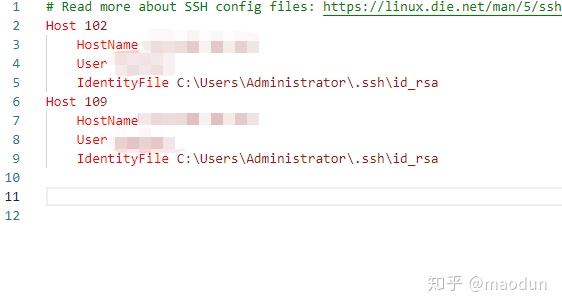
配置示范:
Host [这里填你的要命名的主机名]
HostName [这里填ip地址]
User [ssh远程登陆时,使用的用户名]
IdentityFile [这里指定私钥地址,具体如何生成私钥等下会讲,windows私钥地址通常为 C:UsersAdministrator.sshidrsa或为C:User(win10登陆使用的用户).sshid_rsa]
win10配置免密登陆(这步可选):
- 打开powershell,安装openSSH,如果已经安装可跳过。依次输入以下命令,Get-WindowsCapability -Online | ? Name -like 'OpenSSH*',Add-WindowsCapability -Online -Name OpenSSH.Client~~~~0.0.1.0,Add-WindowsCapability -Online -Name OpenSSH.Server~~~~0.0.1.0。
- 继续输入命令,ssh-keygen -t rsa ,后按两次回车,生成idrsa和id_rsa.pub
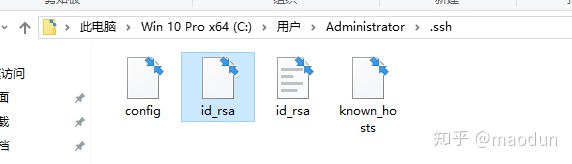
3.将公钥id_rsa.pub里的文本内容追加到远程主机 .ssh/auth*key(不记得了,反正是auth什么key里面)里面,就完成了。注意公钥一般是这种格式 ssh-rsa **** user@主机名
4.连接
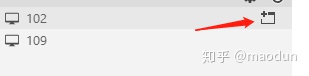
5.使用远程终端:在vscode顶端,选择Terminal->new Terminal即可。
6.本地编辑远程主机文件,点击File,打开你需要编辑的文件夹或者文件即可。
7.部分vscode插件可以直接在运行在远程主机,有一部分需要再次在远程主机安装一次才可以生效。
4.类似xftp功能实现。
- 安装插件sftp(略)
- 本地模式下,打开你想上传的本地文件夹。
- ctrl+shift+p,输入SFTP-config
- 编辑sftp.json配置文件
{
"name": "主机名",
"host": "这里填ip",
"protocol": "sftp",
"port": 22,
"username": "用户名",
"password": "用户密码",
"remotePath": "你想要同步文件夹的地址,如/home/我是谁/我想要上传的地址",
"uploadOnSave": true,
"ignore": [
".vscode",
".git",
".DS_Store"
],
"watcher": {
"files": "**/*",
"autoUpload": true,
"autoDelete": true
}
}
退出保存
右击文件或者文件夹操作文件同步,上传,下载等操作。
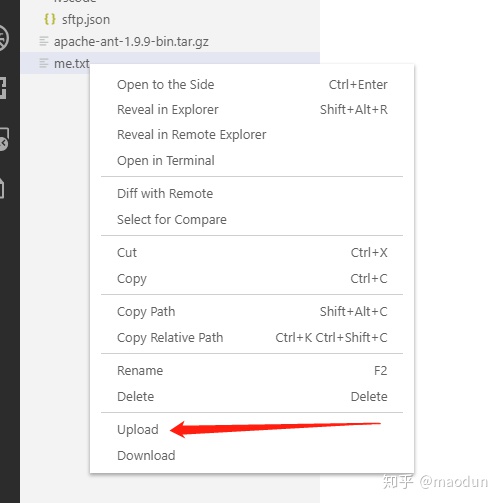






















 1万+
1万+

 被折叠的 条评论
为什么被折叠?
被折叠的 条评论
为什么被折叠?








