使用ps必须要学会的一个工具,对,必须要学会的,那就是钢笔工具,钢笔工具是PS操作中最常用的工具之一,可能很多新手对她还不是很了解,部分功能还不会使用。下面的教程将用实例详细说明钢笔工具的操作。
第一步:在photoshop中打开图片重设你想要的大小。将图像复制一层。ctrl+j 复制
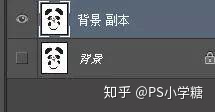
第二步:选择钢笔工具,快捷键(p),上面改成路径
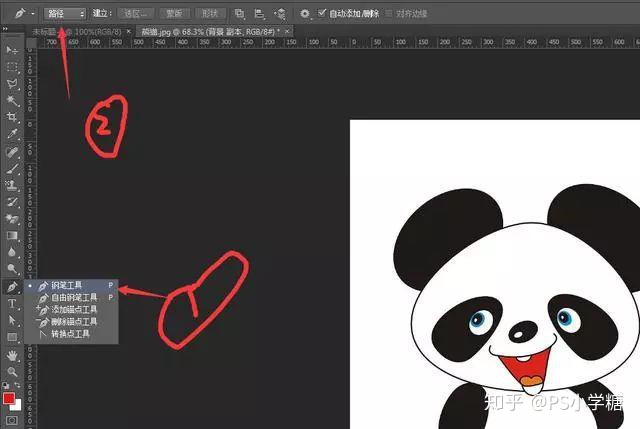
第三步:放大图像,在图像的边缘拐角的地方,点一下,建立第一个描点,放开鼠标左键
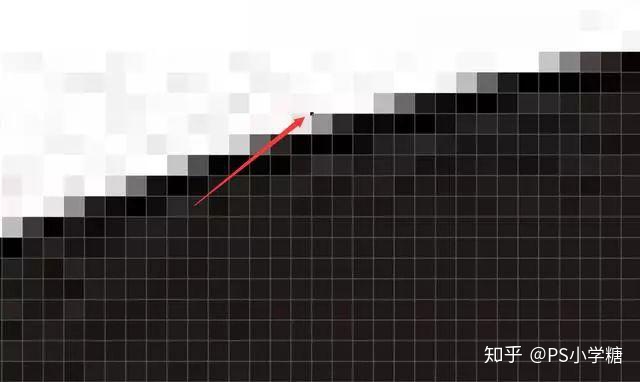
第四步:点击鼠标第二个描点,点下来的时候,一定不能放开鼠标左键,拖动它,让他形成曲线,是沿着图像的边缘
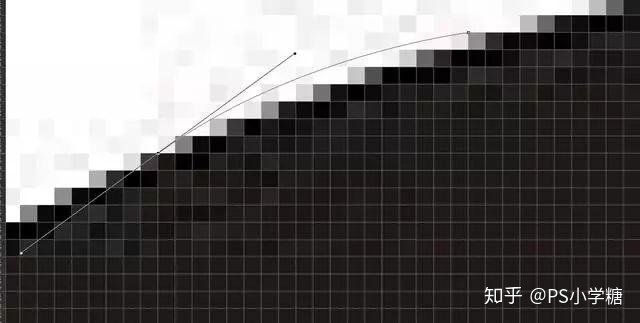
第五步:按住alt键,删除一个控制点
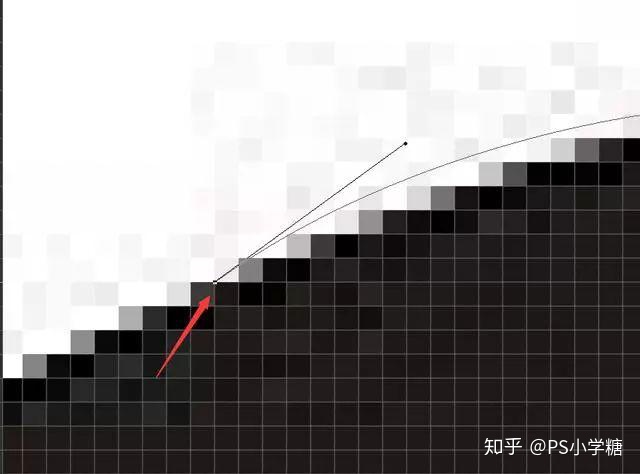
第六步:循环第四和第五步,最后形成闭合选区,形成首尾相接,按住快捷键:ctrl+enter,(把路径转换成选区)
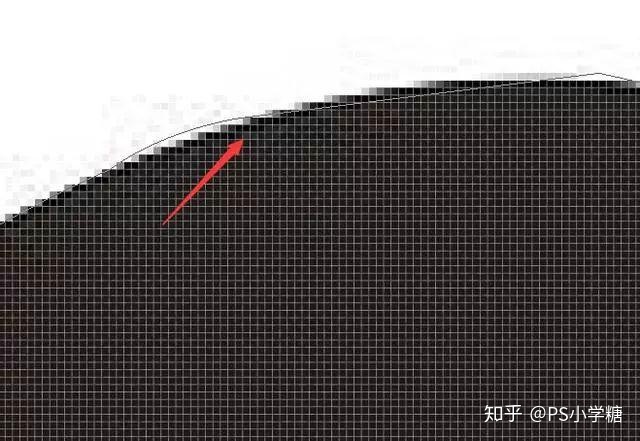
第七步:复制选区(ctrl+j),图就扣下来了

PS钢笔工具是最精确且最有效的抠图工具。当然,对于不少PS小白而言,PS钢笔工具抠图在一开始用起来有点挑战,但一旦你掌握了PS钢笔工具的使用技巧,你就会发现PS钢笔工具抠图的魅力
我们用PS打开一张图片进行处理,会发现图片较大,观察不到细微的地方。


所以,为了我们更好地处理图片,今天技巧君介绍两款工具:缩放工具和抓手工具。
通过这两款工具,我们可以对图片进行放大缩小、旋转平移的观察,使画面查看的操作起来更加方便与便捷。
缩放工具
在PS左侧的工具栏中,有个类似于放大镜的图标,该图标为缩放工具,快捷键为Z,可以放大或缩小图片的视图。
选择缩放工具后,我们会发现鼠标的光标变为一个放大镜中间带有“+”号的图标,此时单击图片就能实现图像放大功能。
那如何缩小图片呢?当选择某项工具时,菜单栏下的选项栏会显示该种工具的属性,此时缩放工具的属性也会在选项栏中显示。
我们会发现选项栏中带有“+”号的放大镜呈高亮状态,单击图片会放大;当我们点击选项栏中带有“-”号的放大镜时,其会呈现高亮状态,此时再用鼠标点击图片就能缩小了。小伙伴们还可以在选择缩放工具后按住ALT键,则能实现放大与缩小功能的切换。也可以在图片上右击鼠标,选择放大和缩小。
观察上面图片,在选项栏的属性中,除了放大和缩小功能,还有另外几项操作。
一、调整窗口大小以满屏显示:当文档窗口浮动时,窗口的边框随文档视图大小的改变而改变。其表达的意思技巧君做了张对比图,小伙伴们一看便知。
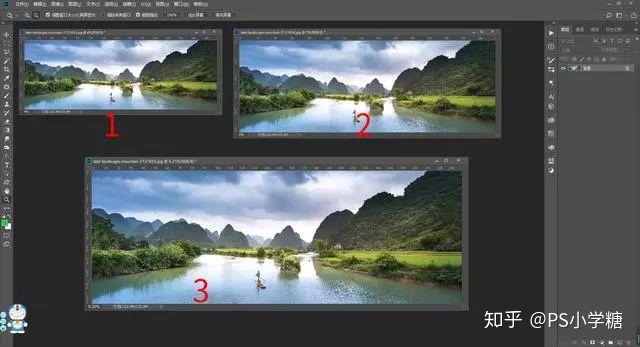
原本图像是1处的图像,在PS中占据主界面也很小,当我们通过缩放工具放大图片得到2,同样的其窗口也随之变大,占据主界面变多;同理放大得到3,其窗口边框也会放大。若取消该选项放大或者缩小,窗口边框不会改变。
二、缩放所有窗口:勾选后会对所有打开的文档进行缩放。
三、细微缩放:勾选后点击图像左右移动鼠标,可进行对图片的放大或缩小。
四、100%:将当前窗口缩放为1:1
五、适合屏幕:可以将窗口缩放为屏幕大小。
六、填充屏幕:缩放当前窗口以适合屏幕。
当然,对于窗口缩放功能也有快捷键,我们在之前“PS入门篇(2)—PS的主界面的初步了解”中也介绍到了快捷键的使用,PS放大和缩小的放大有很多,我们要选择一款适合自己操作的方式就好。
按住alt+滚轮,可实现文档画面的放大与缩小;当放大到一定程度,文档画面显示不全时,按住ctrl+滚轮可实现画面左右滑动。按住alt+shift+滚轮可实现快速缩放画面,ctrl+shift+滚轮可实现快速左右滑动画面。
抓手工具
在PS左侧的工具栏中,有个类似于手掌的图标,该图标为抓手工具,快捷键为H,可以平移图片的视图。
点击抓手工具,此时鼠标会变成一个小手,此时可以用它来移动视图。在画面上点击拖动,可自由移动画面,配合缩放工具使用,效果会更好。
同样的,抓手工具在选项栏中也是可以调节其属性的。
一、滚动所有窗口:该命令和缩放所有窗口一样,是对打开的所有的文档进行操作的。
二、100%:将当前窗口缩放为1:1,和缩放工具栏中的命令一样。
三、适合屏幕:可以将窗口缩放为屏幕大小。
四、填充屏幕:缩放当前窗口以适合屏幕。
通常,一个操作PS大神移动视图更快捷更常用的方式是空格键。在ps中,无论当前处于何种工具,按住空格键不松可以直接转换为抓手工具,结合鼠标可随意拖移画面。
在抓手工具的图标上,按住左键不松会弹出折叠面板。在抓手工具下方,有个旋转视图工具(快捷键为R)。点击该工具,按住左键不松,可实现对视图的旋转,在选项栏可设定旋转角度。






















 1万+
1万+

 被折叠的 条评论
为什么被折叠?
被折叠的 条评论
为什么被折叠?








