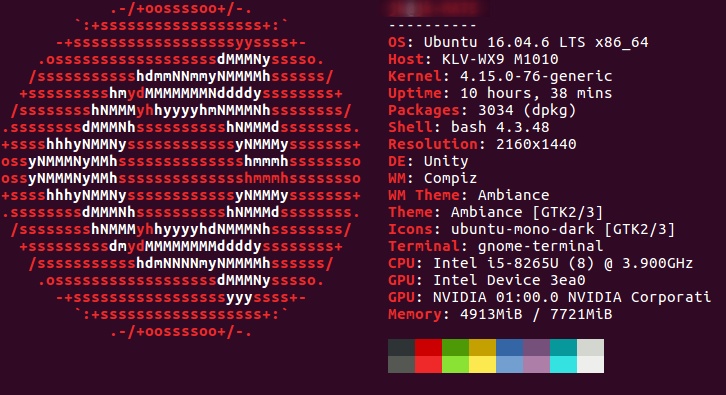
Table of Contents
图形化界面的工具
1. Markdown 编辑器:Typora
2. 截屏工具:Flameshot
3. 视频播放器: VLC
4. 思维导图: Xmind
命令行工具
显示文件目录结构:tree
图形化界面的工具
1. Markdown 编辑器:Typora
安装:Typora
# or run:
# sudo apt-key adv --keyserver keyserver.ubuntu.com --recv-keys BA300B7755AFCFAE
wget -qO - https://typora.io/linux/public-key.asc | sudo apt-key add -
# add Typora's repository
sudo add-apt-repository 'deb https://typora.io/linux ./'
sudo apt-get update
# install typora
sudo apt-get install typora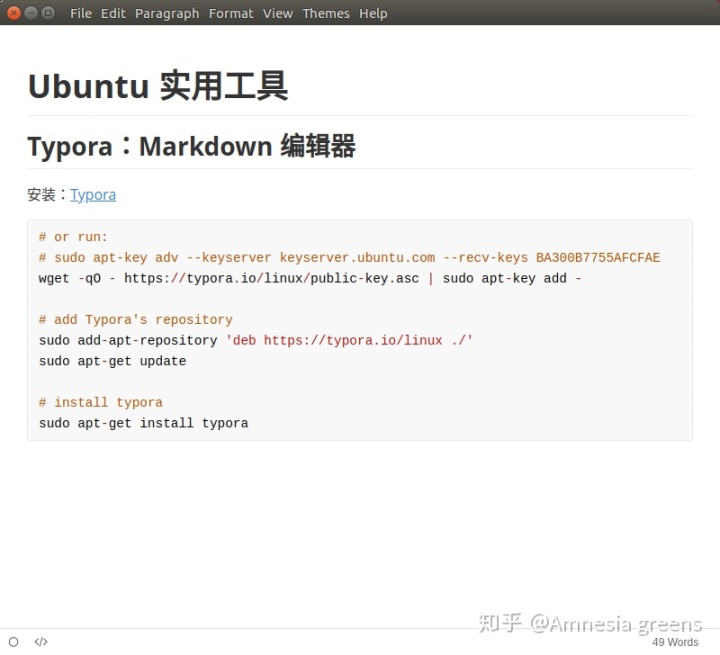
2. 截屏工具:Flameshot
Ubuntu本身就支持截屏,而且可以用快捷键唤醒:
PrtSc– 获取整个屏幕的截图并保存到 Pictures 目录。Shift + PrtSc– 获取屏幕的某个区域截图并保存到 Pictures 目录。Alt + PrtSc–获取当前窗口的截图并保存到 Pictures 目录。Ctrl + PrtSc– 获取整个屏幕的截图并存放到剪贴板。Shift + Ctrl + PrtSc– 获取屏幕的某个区域截图并存放到剪贴板。Ctrl + Alt + PrtSc– 获取当前窗口的 截图并存放到剪贴板。
美中不足就是无法对截图进行编辑
Flameshot功能:
- 注释 (高亮、标示、添加文本、框选)
- 图片模糊
- 图片裁剪
- 上传到 Imgur
- 用另一个应用打开截图
安装:
github给出的是基于Ubuntu18.04的安装教程,在Ubuntu16.04行不通.
参考mithun的博客,在Ubuntu16.04可以如此安装:
# 检查是否安装了git
sudo apt install git
# 拷贝GitHub资源库到本地(建议此前先cd到你想要下载到的文件夹)
git clone https://github.com/lupoDharkael/flameshot.git
# 进入flameshot目录
cd flameshot
# 安装依赖包
sudo apt install -y git g++ build-essential qt5-qmake qt5-default qttools5-dev-tools
# Compile and install using qmake and make instal
qmake
make install #desktop entry fails with warning
# 使用(via terminal)
flameshot gui如果遇到权限不够的情况, 在make install前加上sudo即可. (参考李润的博客)
sudo make install #desktop entry fails with warning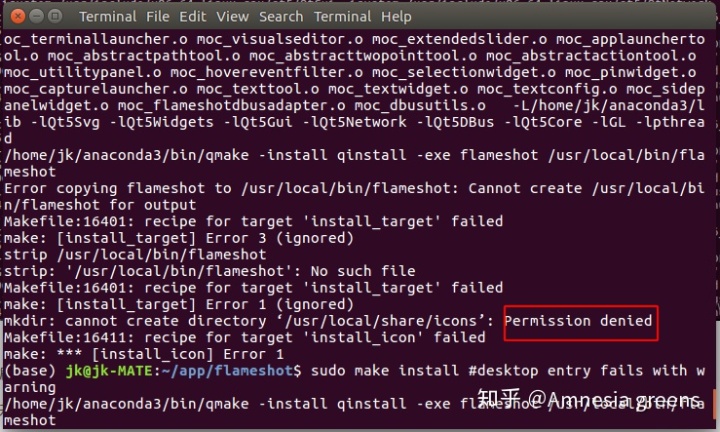
设置开机启动
右键flameshot图标-configuration-General-launch at srartup
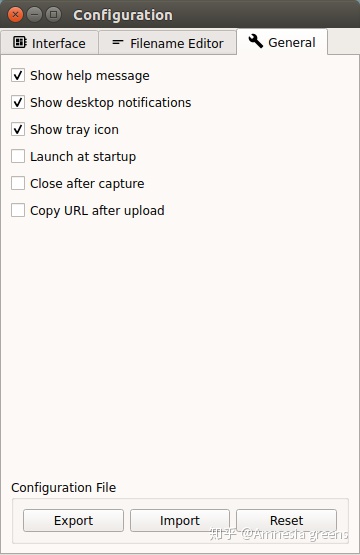
设置快捷键
我准备替换掉系统的其中两个截屏快捷键,所以首先将它们disable
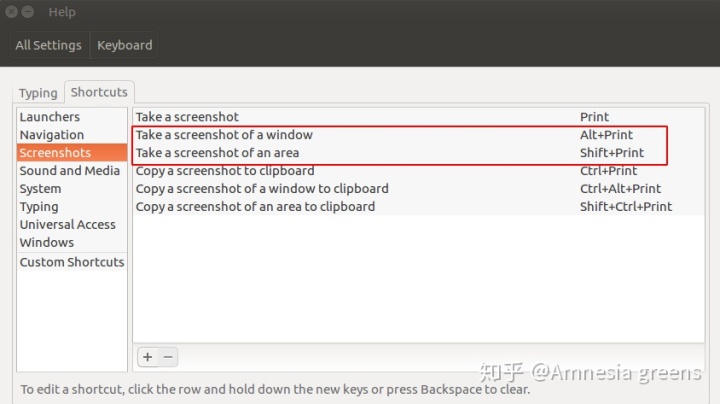
System Setting - Keyboard - Shortcuts - "+" - 输入名称和命令 - 设置快捷键
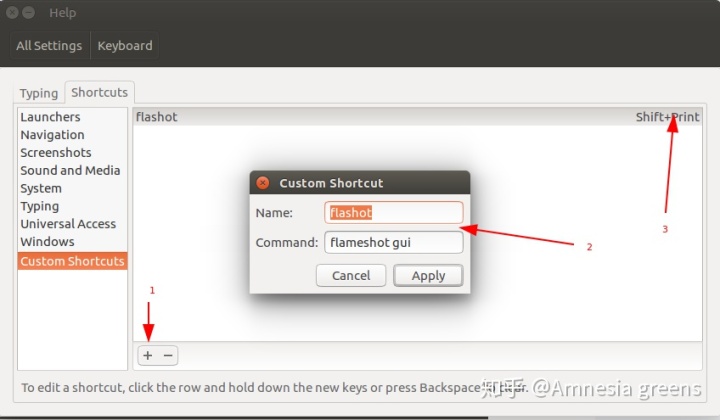
可以使用的命令列表:
- Capture with GUI:
flameshot gui - Capture with GUI with custom save path:
flameshot gui -p ~/myStuff/captures - Capture with GUI after 2 seconds delay (can be useful to take screenshots of mouse hover tooltips, etc.):
flameshot gui -d 2000 - Fullscreen capture with custom save path (no GUI) and delayed:
flameshot full -p ~/myStuff/captures -d 5000 - Fullscreen capture with custom save path copying to clipboard:
flameshot full -c -p ~/myStuff/captures - Capture the screen containing the mouse and print the image (bytes) in PNG format:
flameshot screen -r - Capture the screen number 1 and copy it to the clipboard:
flameshot screen -n 1 -c
ps:截图后的快捷键
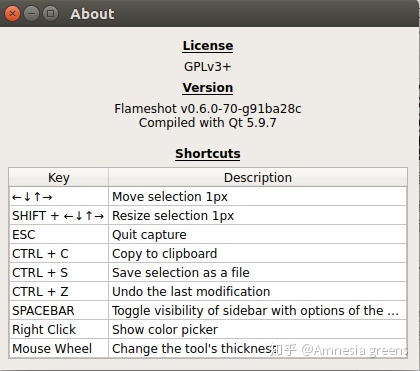
3. 视频播放器: VLC
在Ubuntu Software 中搜索即可获得
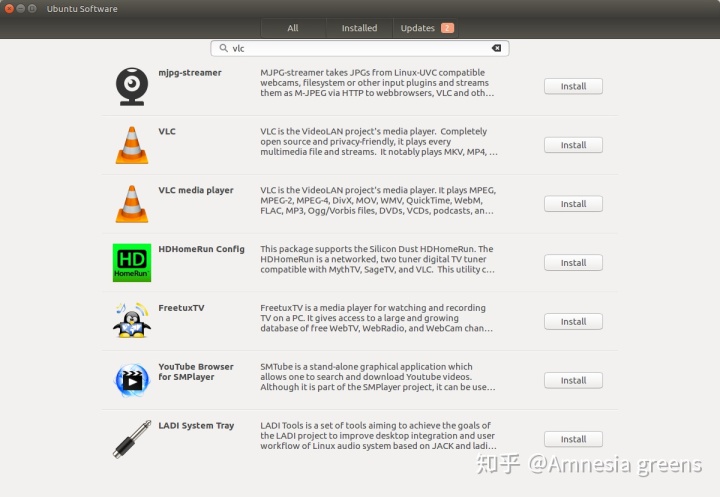
直接安装VLC, 这是更新一点的版本.
4. 思维导图: Xmind
他家有Ubuntu版本的,直接在官网下载即可, 超赞! 官网链接: https://www.xmind.net/
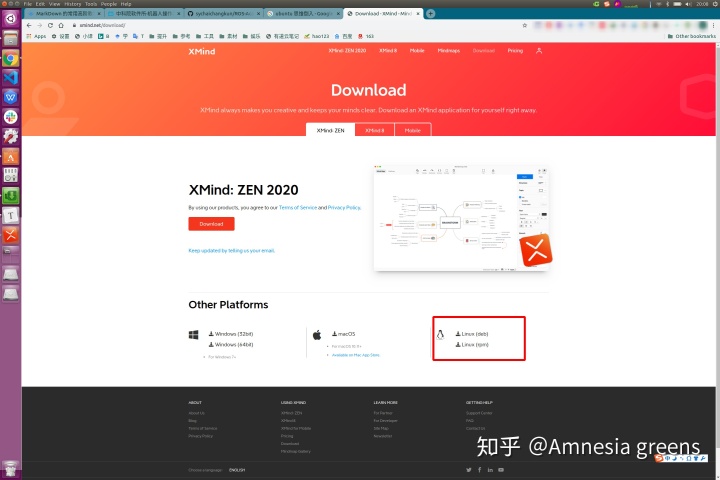
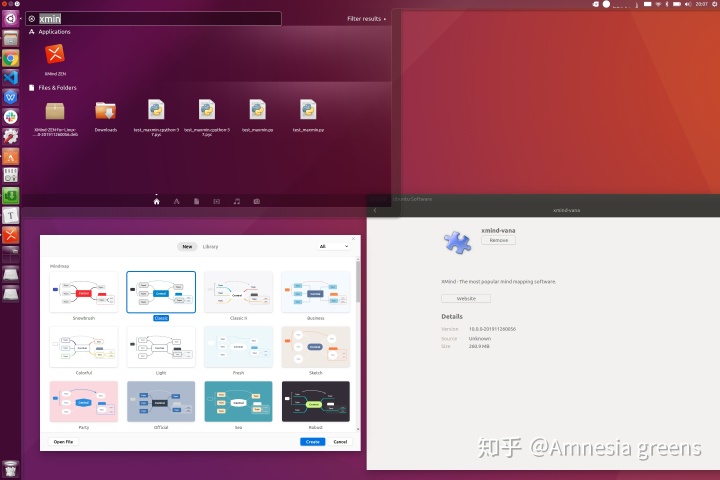
命令行工具
显示文件目录结构:tree
安装:
sudo apt install tree使用方法,在Terminal中cd到指定文件夹,执行命令tree即可。
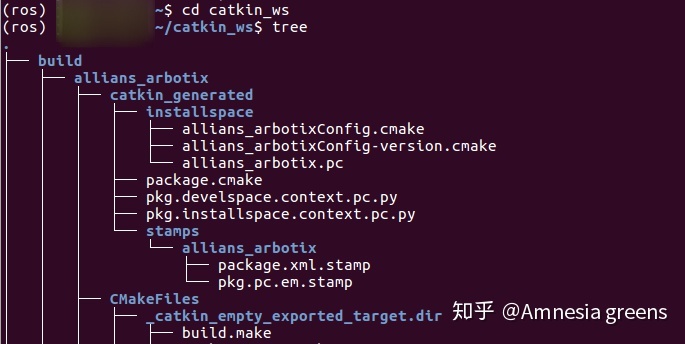
还可以指定显示的文件层数:tree -L leaf_num,例如:
tree -L 1



















 164
164











 被折叠的 条评论
为什么被折叠?
被折叠的 条评论
为什么被折叠?








