哈喽,大家好。我是小新疆,今天给大家分享Photoshop色彩范围和焦点区域的详细讲解。
分享是一种美德,关注是一种鼓励!如果小新疆的分享对你有所帮助,记得点击关注呦!每日会有Photoshop知识分享。小白到初级到精通。
今天个大家分享Photoshop的色彩范围功能和焦点区域,色彩范围是一个非常实用的功能,再做选区时经常会用到色彩范围。
一:色彩范围介绍:选择图片中所有类似的色彩范围。在色彩范围中选中的颜色呈现为白色区域,没有选中的颜色呈现为黑色部分。
1:首先我们在Photoshop中打开一张图像。如下图。
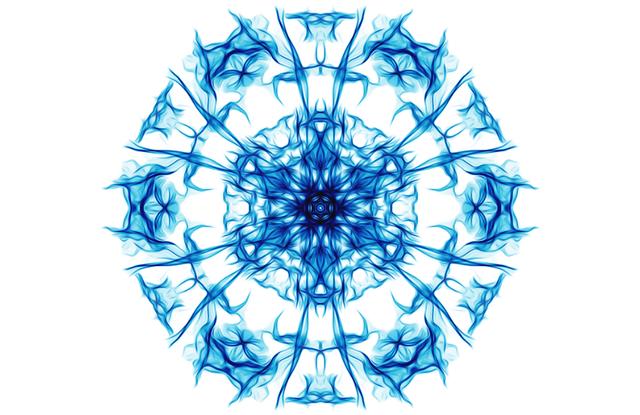
:2:选择:菜单栏上的选择--色彩范围进入色彩范围调整面板。色彩范围的快捷键是按住键盘上的AIT键不松手再 依次按下“S”“C”键即可调出色彩范围调整面板。如下图。
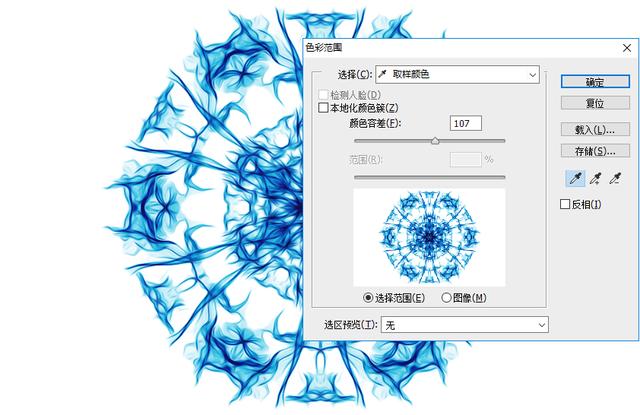
3:将图像中的图案复制到另一张图像上,首先我们在图案的蓝色上使用吸管工具吸取一下图案中的蓝色部分。选中的颜色会呈现为白色,未被选中的的颜色呈现黑色。如下图。
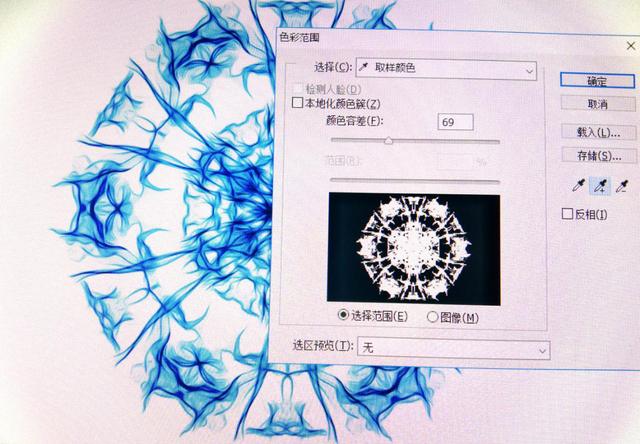
4:当一次吸取颜色不完整时,我们可以多吸取几次,但是吸管工具就不是用第一个去吸取了,这里我们选择第二个带有一个小加号的吸管去吸图案上的颜色。如下图。
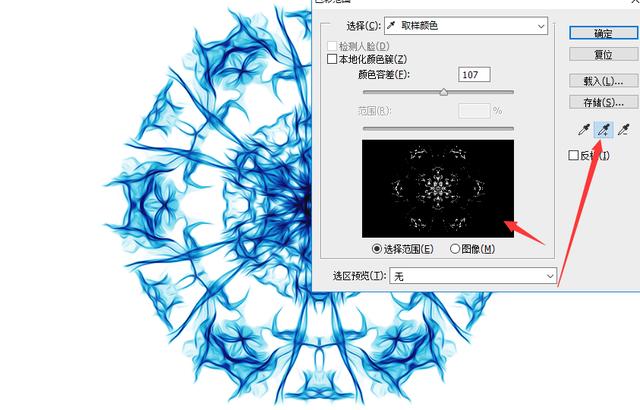
5:当颜色吸取的范围太大超出了我们想要的范围时,选择第三个带有减号的吸管工具在超出的部分吸取颜色,减去不需要的 颜色范围。这里颜色容差越大吸取的范围就越大,容差越小吸取的范围就越小。如下图。
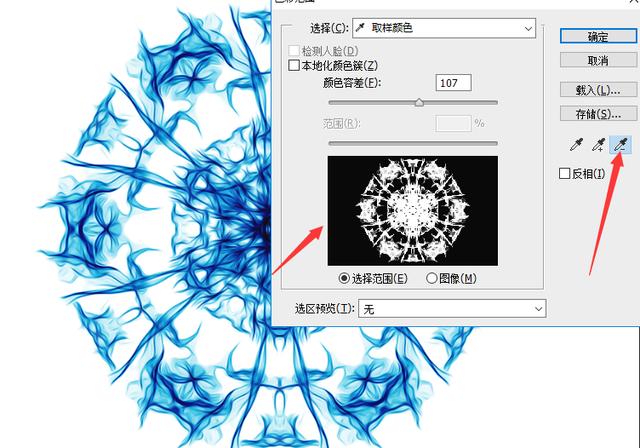
除了吸取图案的颜色,也可以下去背景的颜色。很多时候,我们下载的或是拍摄的图片时单色的背景。如下图。

像这种类型的图我们就可以直接选取背景来选择选区。如下图。

这里容差的范围不用调的很大。竖的中间时有背景漏出来,这是树的缝隙。留一点缝隙后面我们可以选择其他的工具再将它选中。如下图。
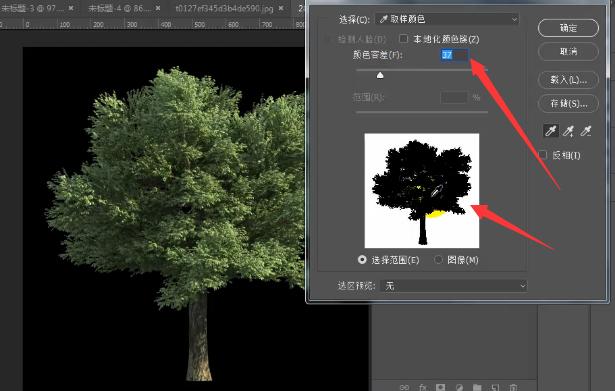

我们选择的是背景,这里我们就用到我们前面学过的反选选区,将选区反选后就得到了树木的选区。在公共栏点击选择--反选即可,快捷键是SHIFT+CTRL+I。如下图。
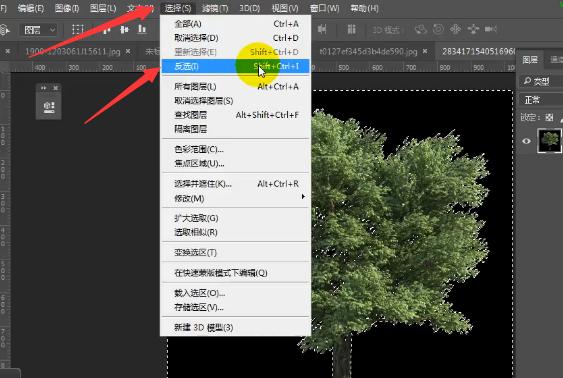

这就是色彩范围的使用方法,小伙伴们可以到尝试操作几次。
二:焦点区域介绍:智能选择图片色彩突出的色彩范围。焦点区域是Photoshopcc版本中新增加的一个功能。没有这个功能的小伙伴可以下载新的Photoshop.焦点区域与色彩范围在同一个位置栏中。如下图。
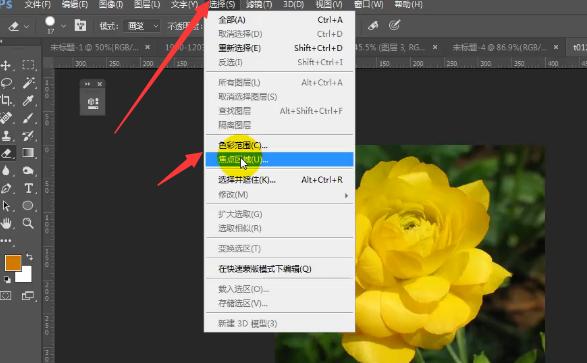
1:打开一张图片素材,打开焦点区域调节面板,如下图。
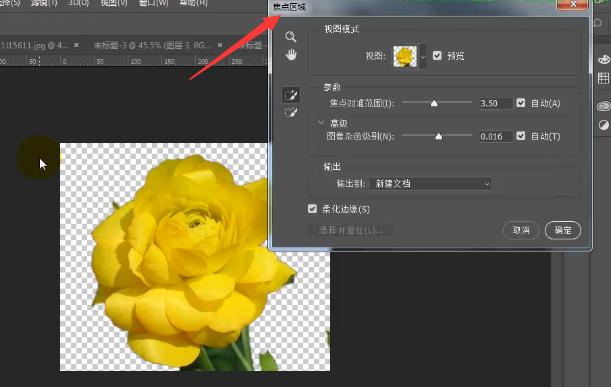
左边带有加好或减号的画笔工具和色彩范围中带有加减号的吸管工具是一样的。
2:视图模式
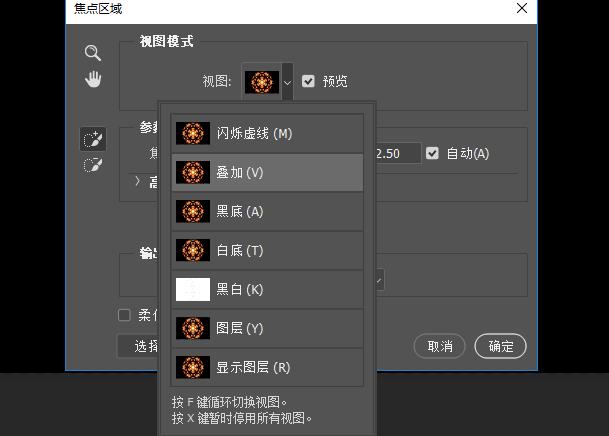
(1)默认情况下系统默认选择第一个“闪烁虚线”,第一个变化并不大,显示虚线说明是选中的状态。如下图。

(2)叠加:红色部分是表示选中的区域。如下图。
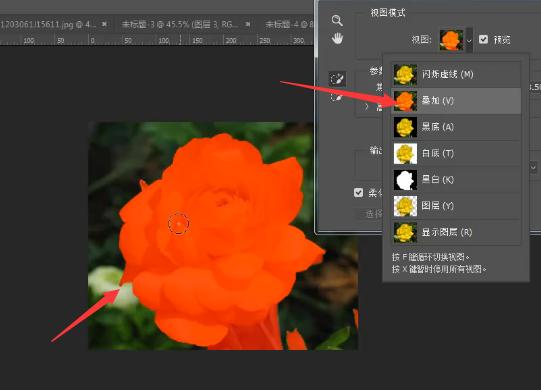
(3)黑底:选中的对象黑色与未被选中的对象原图的显示状态。如下图。
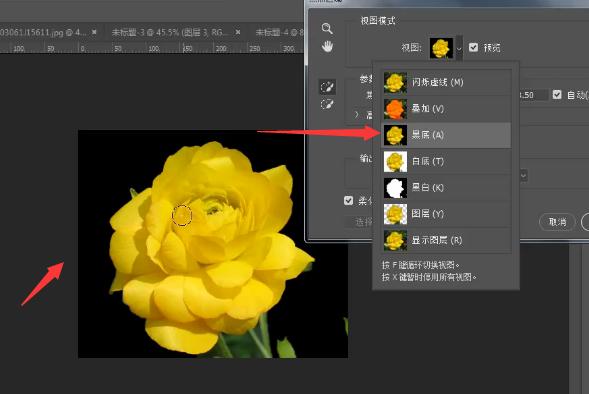
(4):白底与黑底相反,是白底显示。
(5)黑白,白色区域是选中的地方。
(6)图层,也是经常用的一种,因为它可以看到抠出来的效果。如下图。
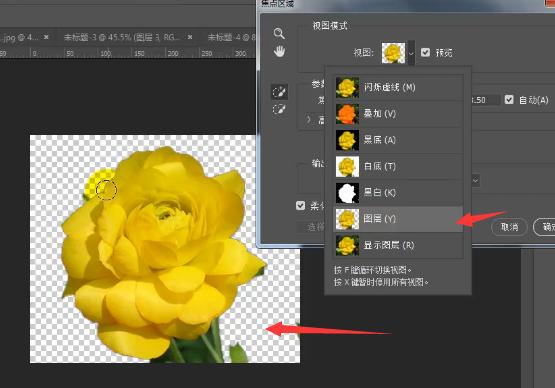
3:接下来我们看一下参数。如下图。
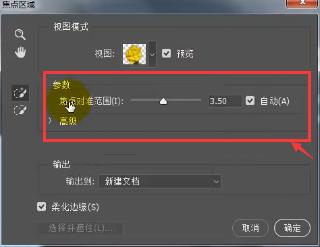
中间滑块可以控制抠像的范围量。向左可选取的范围更大,向右就越小。
4:高级--图像杂色级别。同样的拖动滑块可以用控制选取范围。下方的柔滑边缘一定要打上对勾,这样就不会有原图颜色的边缘残留。如下图。
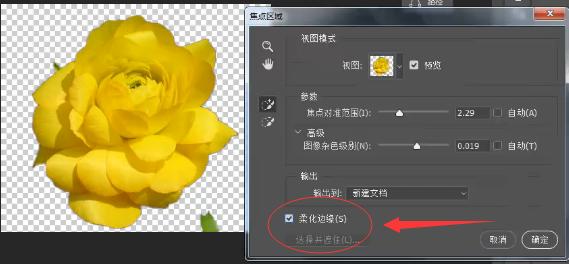
5:输出:选择新建文档,点击确定后系统会自动新建一个文档。
6:输出这里有五个选项,这里我们最多的选择“新建带有图层蒙版的图层”,这样便于我们后面的二次修改。其他的几个选项小伙伴们可以自己去尝试着使用一下。如下图。
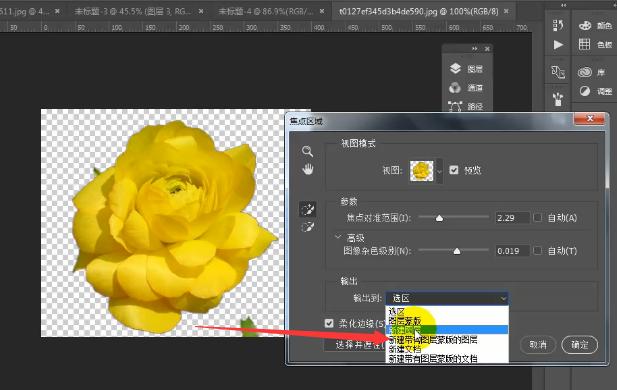
然后点击确定就可以啦。
今天的分享就到这里啦,有没看明白的小伙伴可以再我们文章下方留言。评论区分享下你今天的成果吧,我们评论区见。
本文由小新疆原创,欢迎关注,带你一起长知识。





















 1708
1708

 被折叠的 条评论
为什么被折叠?
被折叠的 条评论
为什么被折叠?








