相信很多小伙伴们在使用电脑的时候都会遇到过这种情况,Windows10系统突然开始更新,如果在刚好不需要使用电脑的时候倒是无所谓,但就怕遇到刚好急用电脑,但是它在更新,你以为一会儿就能完成,可它偏偏就不,甚至更新失败,实在让人头疼。那么,如何关闭Windows10系统的自动更新呢?继续往下看。
首先,使用快捷键Win+R,打开运行,在窗口中输入:services.msc,点击确定,就可以打开服务界面。
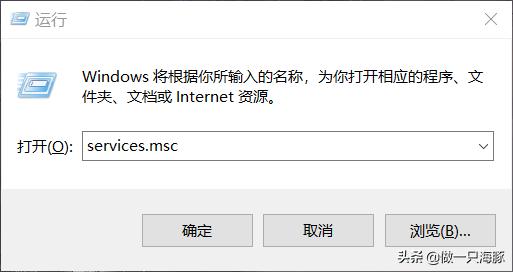
在服务窗口中,下拉,找到Windows Update选项。
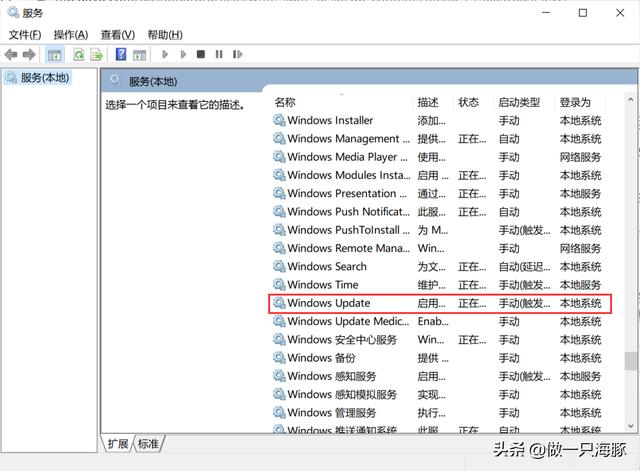
找到之后右键点击,选择属性,在属性中我们可以看到启动类型,更改为禁用,然后确定。
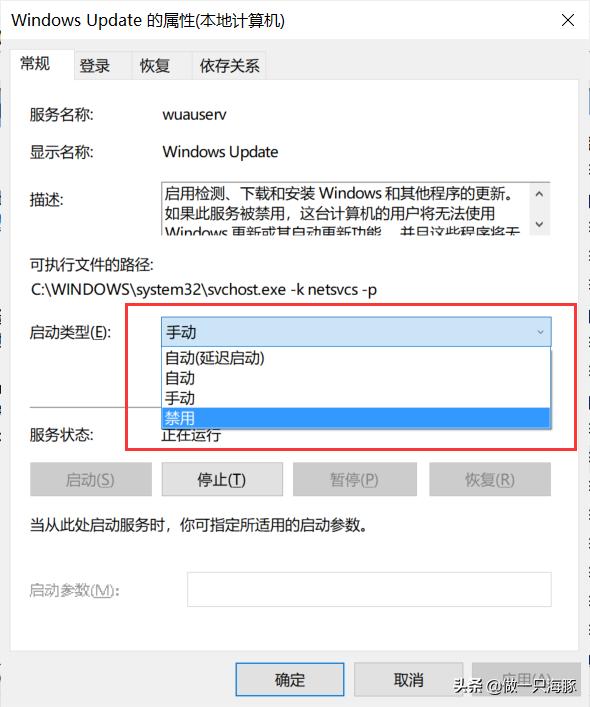
这时候自动更新就被关闭了。当然,我们也可以通过配置组策略来关闭自动更新。首先,同样使用Win+R打开运行,输入:gpedit.msc,打开配置组策略。然后在本地计算机策略下有个管理模板,点击找到【Windows组件】,在Windows组件下有个【Windows更新】选项。
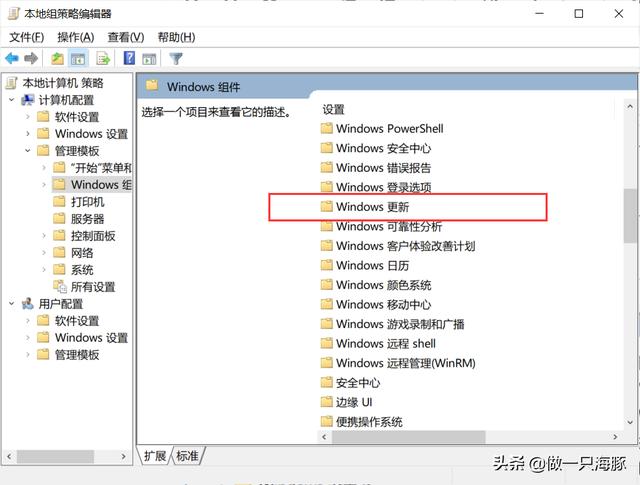
在Windows更新中找到【配置自动更新】。

双击进入,将【已禁用】勾选上,这样就可以关闭自动更新。不过,在使用这种方法的时候会有一些小伙伴出现“Windows找不到文件gpedit.msc。请确定文件名是否正确,再试一次。”如果出现这种情况,请继续往下看。
首先,在桌面新建一个文本,然后复制如下代码:
@echo off
pushd "%~dp0"
dir /b C:WindowsservicingPackagesMicrosoft-Windows-GroupPolicy-ClientExtensions-Package~3*.mum >List.txt
dir /b C:WindowsservicingPackagesMicrosoft-Windows-GroupPolicy-ClientTools-Package~3*.mum >>List.txt
for /f %%i in ('findstr /i . List.txt 2^>nul') do dism /online /norestart /add-package:"C:WindowsservicingPackages%%i"
pause
然后将文件拓展名txt改成cmd。

鼠标右键点击这个文件,选择以管理员身份运行,然后一直等待完成就可以了。
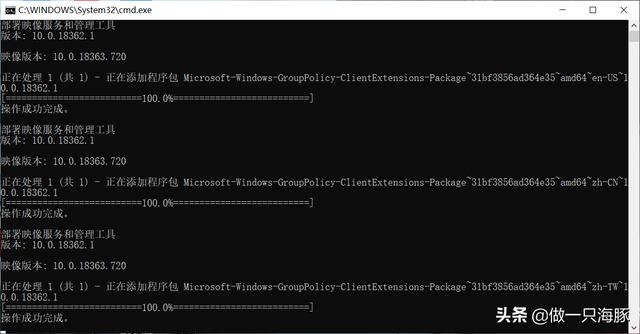
这时候将【gpedit.msc】在输入框输入,点击确定,我们就可以看到本地组策略编辑器窗口了。
以上就是关闭Windows10系统自动更新的方法了,希望能对你有帮助,喜欢的小伙伴们可以收藏一下哦!




















 3166
3166

 被折叠的 条评论
为什么被折叠?
被折叠的 条评论
为什么被折叠?








