点击上方蓝字 关注星标★不迷路
关注星标★不迷路
 本文作者:竺兰、小叮
大家好,我是懂点 Excel 的小兰~初入「江湖」,还请大家多多关照!之前,我们有讲过「如何批量导入图片」。忘记的同学,可以戳这里回顾:批量导入图片今天我们来学学 Excel 图片的
6 个小技巧,满满都是干货,记得做笔记哦~
PS:推荐使用 Office 2016 及以上版本~
本文作者:竺兰、小叮
大家好,我是懂点 Excel 的小兰~初入「江湖」,还请大家多多关照!之前,我们有讲过「如何批量导入图片」。忘记的同学,可以戳这里回顾:批量导入图片今天我们来学学 Excel 图片的
6 个小技巧,满满都是干货,记得做笔记哦~
PS:推荐使用 Office 2016 及以上版本~
 3 个批量小技巧
▋
批量导入图片公司举办了一场「员工办公桌面美化大赛」,现在需要
将相关图片导入到 Excel 表格中,并与员工姓名一一对应。图片数量太多,我们可以采取「批量」的方式。之前的一篇文章,是借助代码实现「批量插入图片」,我们今天再来讲讲另一种方法。无需代码,只要一点点小技巧,就能搞定!首先,准备好图片和表格。文件夹中的图片需要根据
员工姓名的顺序来放置(可以将其命名为 2 位数字加姓名)。
3 个批量小技巧
▋
批量导入图片公司举办了一场「员工办公桌面美化大赛」,现在需要
将相关图片导入到 Excel 表格中,并与员工姓名一一对应。图片数量太多,我们可以采取「批量」的方式。之前的一篇文章,是借助代码实现「批量插入图片」,我们今天再来讲讲另一种方法。无需代码,只要一点点小技巧,就能搞定!首先,准备好图片和表格。文件夹中的图片需要根据
员工姓名的顺序来放置(可以将其命名为 2 位数字加姓名)。
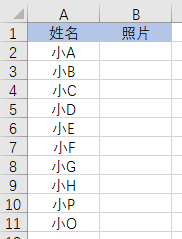 然后,将表格调整到合适的行高、列宽。
(这里随意,后面还可以再调整。)
然后,将表格调整到合适的行高、列宽。
(这里随意,后面还可以再调整。)
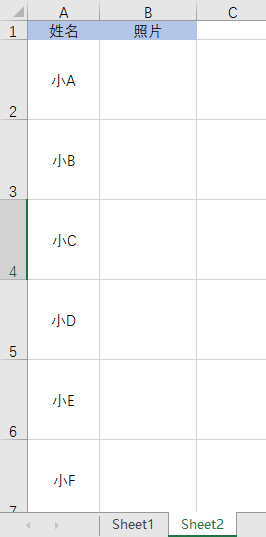 接下来,只需 3 步,就能完成!
❶ 插入图片。点击【插入】-【图片】;选择图片所在文件夹,按【Ctrl+A】全选图片-【插入】。
接下来,只需 3 步,就能完成!
❶ 插入图片。点击【插入】-【图片】;选择图片所在文件夹,按【Ctrl+A】全选图片-【插入】。
 ❷ 设置图片高度。这里我们是按照一寸照片(高度:3.5 厘米,宽度 2.5 厘米)来设置的。保持图片处于被选中状态,在【图片工具】-【格式】下,点击【大小】右下角的「展开」选项;
❷ 设置图片高度。这里我们是按照一寸照片(高度:3.5 厘米,宽度 2.5 厘米)来设置的。保持图片处于被选中状态,在【图片工具】-【格式】下,点击【大小】右下角的「展开」选项;
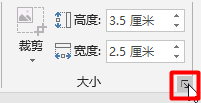 在【大小和属性】对话框中,先取消勾选【锁定纵横比】,然后调整高度和宽度。
在【大小和属性】对话框中,先取消勾选【锁定纵横比】,然后调整高度和宽度。

 ❸ 调整图片位置。选择最后一张图片,放到最后一行;
❸ 调整图片位置。选择最后一张图片,放到最后一行;
 然后【Ctrl+A】全选图片,在【图片工具】-【格式】选项卡下,找到【对齐】,选择【左对齐】;再次打开【对齐】,选择【纵向分布】,最后调整图片位置即可。
然后【Ctrl+A】全选图片,在【图片工具】-【格式】选项卡下,找到【对齐】,选择【左对齐】;再次打开【对齐】,选择【纵向分布】,最后调整图片位置即可。

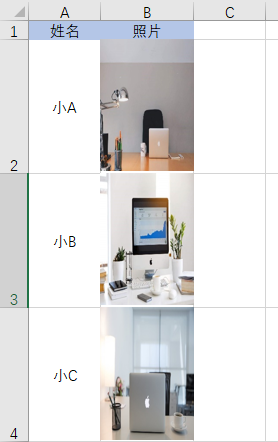 ▋
批量导出图
片在 Excel 中批量导入图片,我们已经学会了。那么,批量导出图片呢?比如产品图都在表格里,一张张保存过于麻烦,这时就需要采用「批量」的方法了。好啦,闲话不多说,我们来讲一下具体的方法。
解决方法 ❶:将 Excel 文件【另存为】-【网页】。
▋
批量导出图
片在 Excel 中批量导入图片,我们已经学会了。那么,批量导出图片呢?比如产品图都在表格里,一张张保存过于麻烦,这时就需要采用「批量」的方法了。好啦,闲话不多说,我们来讲一下具体的方法。
解决方法 ❶:将 Excel 文件【另存为】-【网页】。
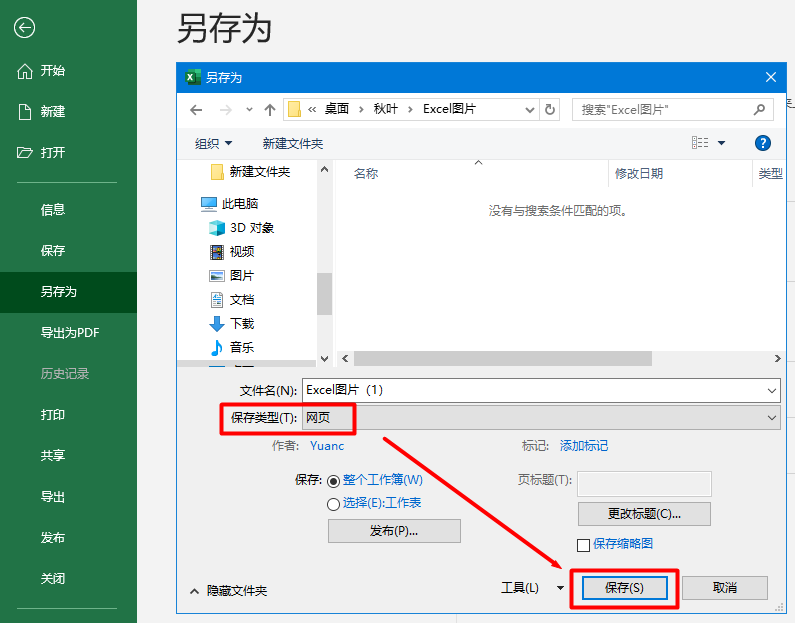 打开保存路径下的子文件夹,会发现,图片都已经保存好了。
打开保存路径下的子文件夹,会发现,图片都已经保存好了。
 但是,这里有一个问题,每张图片都会保存两次,因此,我们可以尝试下另一种方法。
解决方法 ❷:① 更改扩展名。将 Excel 文件的后缀名改为压缩文件格式:
Zip 或者 Rar 都可以。有的同学会说:扩展名没有显示出来,怎么办?很简单,只需要随意打开一个文件夹,点击【查看】,在【显示/隐藏】一栏中,勾选【文件扩展名】就 OK!
但是,这里有一个问题,每张图片都会保存两次,因此,我们可以尝试下另一种方法。
解决方法 ❷:① 更改扩展名。将 Excel 文件的后缀名改为压缩文件格式:
Zip 或者 Rar 都可以。有的同学会说:扩展名没有显示出来,怎么办?很简单,只需要随意打开一个文件夹,点击【查看】,在【显示/隐藏】一栏中,勾选【文件扩展名】就 OK!

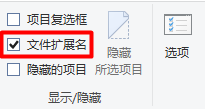 ② 双击打开压缩文件,依次双击「xl」-「media」,就能看到已经保存好的图片了。
② 双击打开压缩文件,依次双击「xl」-「media」,就能看到已经保存好的图片了。
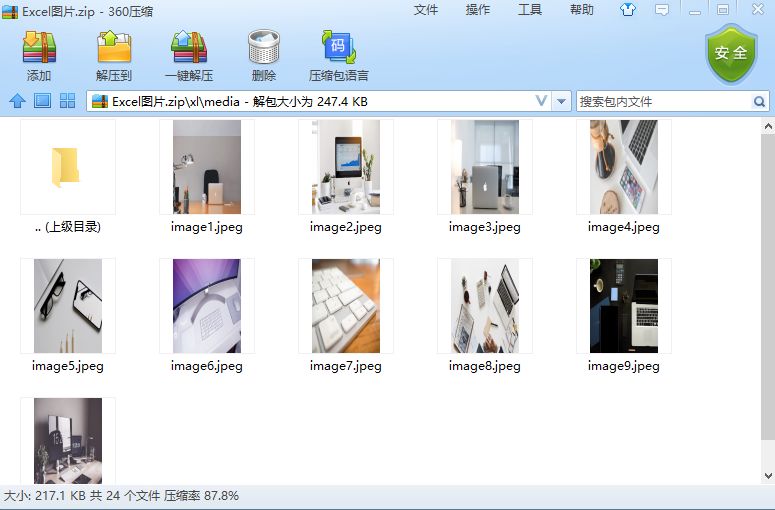 点击【解压到】,可以将这个文件夹解压到你想保存的位置。
▋
批量删除图片将图片都导进表格后,老板却不满意,需要全部删掉。❶ 如果表格里没有文本框、形状、按钮(窗体控件),只有图片和常规内容。我们可以选中一张图片,按【Ctrl A】就能全选所有图片,再按【Delete】键批量删除。❷ 如果表格里除了图片和常规内容,还有文本框、形状、按钮(窗体控件),那就需要用到 VBA 代码法了。
点击【解压到】,可以将这个文件夹解压到你想保存的位置。
▋
批量删除图片将图片都导进表格后,老板却不满意,需要全部删掉。❶ 如果表格里没有文本框、形状、按钮(窗体控件),只有图片和常规内容。我们可以选中一张图片,按【Ctrl A】就能全选所有图片,再按【Delete】键批量删除。❷ 如果表格里除了图片和常规内容,还有文本框、形状、按钮(窗体控件),那就需要用到 VBA 代码法了。
 具体操作方法如下:❶ 在 Excel 选项中,选择【开发工具】选项卡,点击【查看代码】;
具体操作方法如下:❶ 在 Excel 选项中,选择【开发工具】选项卡,点击【查看代码】;
 ❷ 输入以下代码并运行:
❷ 输入以下代码并运行:
Sub delPicture()For Each p In ActiveSheet.ShapesIf p.Type=13 Then P.DeleteNextEnd Sub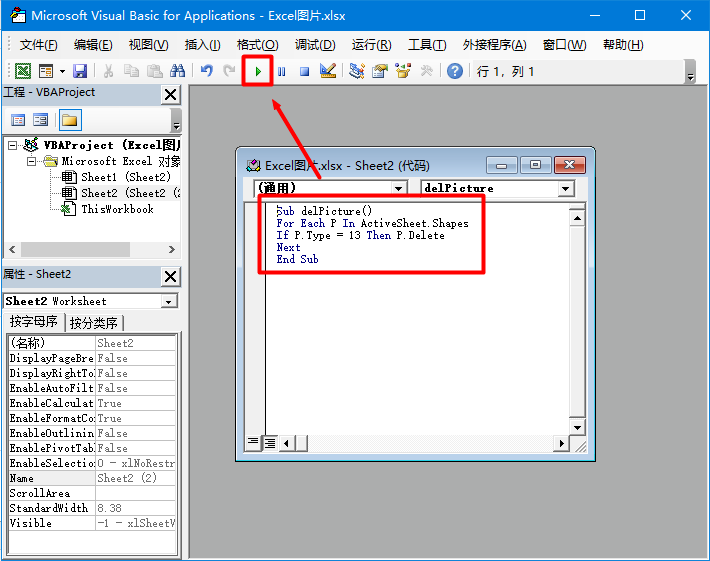 即可删除所有的图片,而文本框和形状等其他对象都可以保留下来。
即可删除所有的图片,而文本框和形状等其他对象都可以保留下来。

 将图片固定到单元格中将图片导入到 Excel 表格后,同学们可能会遇到这么一个问题:图片悬浮在单元格上面,调整单元格大小时,会发生错位。怎么办?别急,只需非常简单的一个小技巧,就能
让图片跟随单元格而变化!在【大小和属性】对话框中,找到【属性】,点开,然后勾选【随单元格改变位置和大小】即可。
将图片固定到单元格中将图片导入到 Excel 表格后,同学们可能会遇到这么一个问题:图片悬浮在单元格上面,调整单元格大小时,会发生错位。怎么办?别急,只需非常简单的一个小技巧,就能
让图片跟随单元格而变化!在【大小和属性】对话框中,找到【属性】,点开,然后勾选【随单元格改变位置和大小】即可。

 打印时忽略图片老板要求将「大赛登记表」打印出来,打印时
只保留数据而不要图片。只需在【大小和属性】对话框中,取消勾选【打印对象】即可。
打印时忽略图片老板要求将「大赛登记表」打印出来,打印时
只保留数据而不要图片。只需在【大小和属性】对话框中,取消勾选【打印对象】即可。
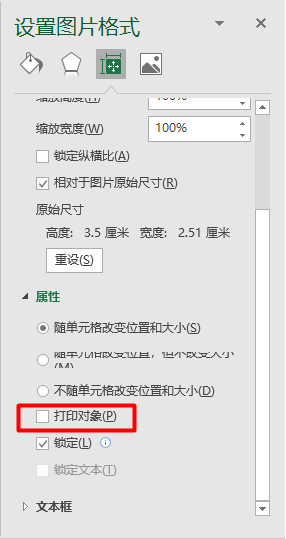 这里还有许多其他小功能,多摸索尝试,会有惊喜哟~
这里还有许多其他小功能,多摸索尝试,会有惊喜哟~
 Excel 图片提示在 Excel 中,除了看得见的图片,还有一些「隐藏」的图片,需要触发一定的条件,才能显示出来。比如这个:
Excel 图片提示在 Excel 中,除了看得见的图片,还有一些「隐藏」的图片,需要触发一定的条件,才能显示出来。比如这个:
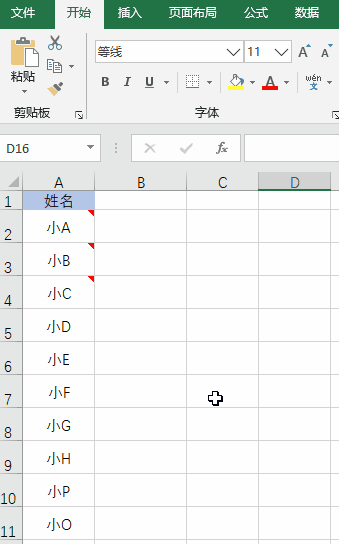 这种效果的好处是,图片被「隐藏」起来,表格看起来会更整洁。那么,怎么才能实现上面的效果呢?有两种方法,插入批注和插入链接,我们都来讲一下。
这种效果的好处是,图片被「隐藏」起来,表格看起来会更整洁。那么,怎么才能实现上面的效果呢?有两种方法,插入批注和插入链接,我们都来讲一下。
 插入批注:上图用的方法就是「插入批注」。❶ 准备好表格和图片;
插入批注:上图用的方法就是「插入批注」。❶ 准备好表格和图片;
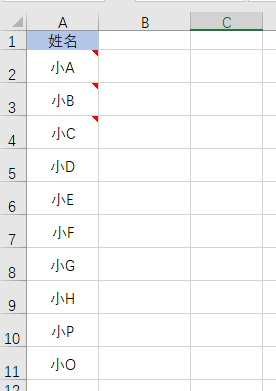 ❷ 选中 A5 单元格,右键,【插入批注】;
❷ 选中 A5 单元格,右键,【插入批注】;
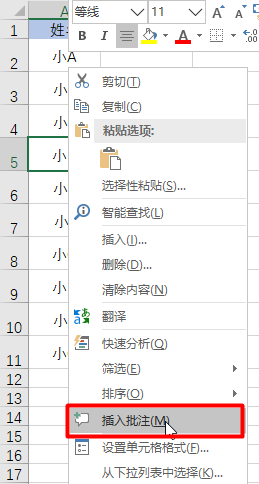 ❸ 删除批注里的内容,鼠标移到边框上,变成
❸ 删除批注里的内容,鼠标移到边框上,变成
 后右键,选择【设置批注格式】;
PS:注意是移到边框上再按右键,虽然在边框里右键也有【设置批注格式】,但功能和前者不一样。
后右键,选择【设置批注格式】;
PS:注意是移到边框上再按右键,虽然在边框里右键也有【设置批注格式】,但功能和前者不一样。
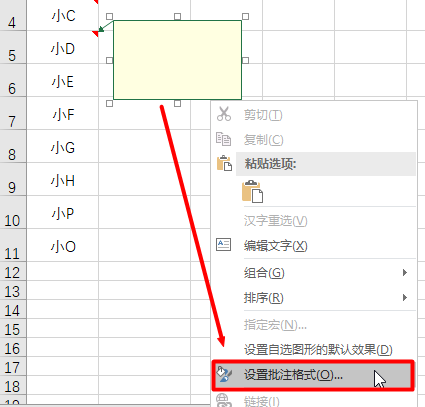 ❹ 在弹出的窗口中,点击【颜色与线条】-【颜色】-【填充效果】;
❹ 在弹出的窗口中,点击【颜色与线条】-【颜色】-【填充效果】;
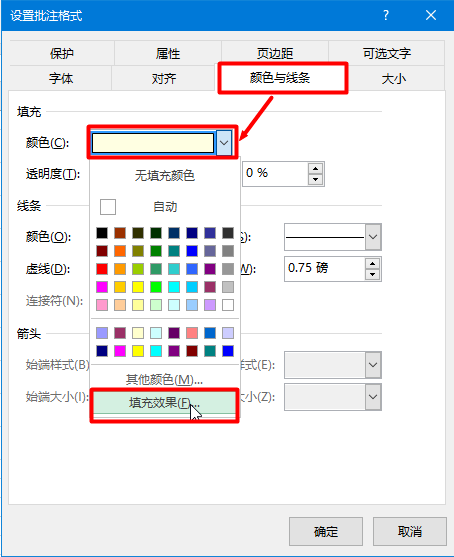 ❺ 点击【图片】-【选择图片】;
❺ 点击【图片】-【选择图片】;
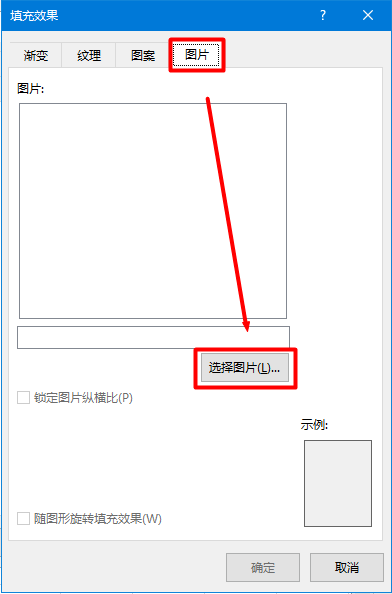 选择一张图片后,勾选【锁定图片纵横比】-【确定】-【确定】。
选择一张图片后,勾选【锁定图片纵横比】-【确定】-【确定】。
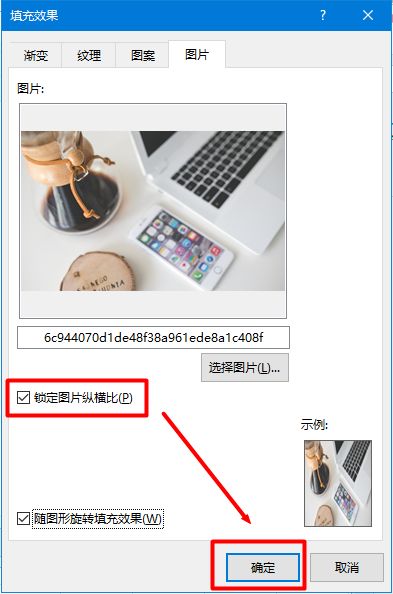 「图片提示」就完成啦~图片大小还可以调整!
调整大小时,
锁定纵横比和没有锁定会有不一样的效果,可以自己试试看~
「图片提示」就完成啦~图片大小还可以调整!
调整大小时,
锁定纵横比和没有锁定会有不一样的效果,可以自己试试看~
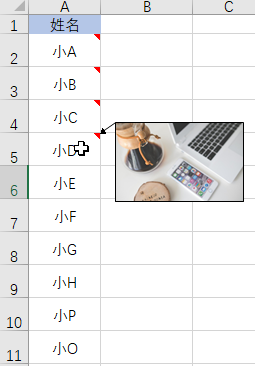 这样将
鼠标悬浮在某个设置好的单元格上,我们就可以查看对应的图片。
这样将
鼠标悬浮在某个设置好的单元格上,我们就可以查看对应的图片。
 插入链接:❶ 同样准备好表格和图片;❷ 选择需要插入链接的单元格,右键-【链接】;
插入链接:❶ 同样准备好表格和图片;❷ 选择需要插入链接的单元格,右键-【链接】;
 ❸ 从文件夹中选择图片,点击【确定】即可。
❸ 从文件夹中选择图片,点击【确定】即可。
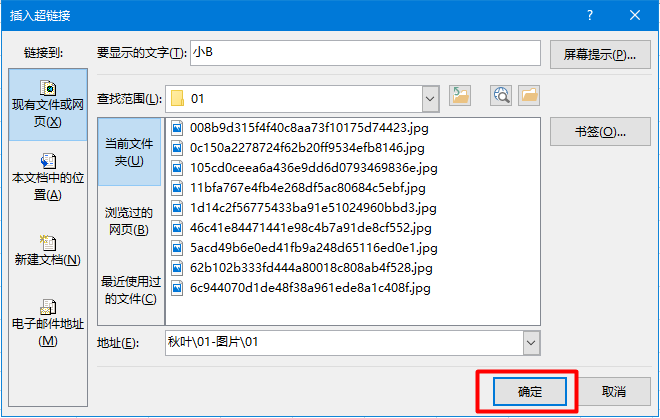 完成后,
点击已插入链接的单元格,即可查看图片。
完成后,
点击已插入链接的单元格,即可查看图片。
 总结一下今天分享了 6 个 Excel 图片小技巧,具体有:❶ 批量导入图片;❷ 批量导出图片;❸ 批量删除图片;❹ 将图片固定到单元格;❺ 打印时忽略图片;❻ 设置 Excel 图片提示。记得收藏、转发哦,以后遇到相关问题,可以直接查看本篇文章,就不用四处翻找啦~
总结一下今天分享了 6 个 Excel 图片小技巧,具体有:❶ 批量导入图片;❷ 批量导出图片;❸ 批量删除图片;❹ 将图片固定到单元格;❺ 打印时忽略图片;❻ 设置 Excel 图片提示。记得收藏、转发哦,以后遇到相关问题,可以直接查看本篇文章,就不用四处翻找啦~
多学一个技能,就多一种可能。不管你是不是靠 Office 吃饭,它都能帮助你打破职业晋升瓶颈,拥有更多选择权。而且 只要掌握了正确的方法,即便你是零基础,也能轻松学会。秋叶 Office 团队有 超过 7 年的 Office 网课教学经验,我们深知一个人缺乏系统教材、自学摸索的痛苦,所以想帮助更多的人跨过这个槛!这门超过 20000 人学习的【快速精通 Office 的三合一课程】, 小 E 又给你们 申请了 50 元 优惠 ,到手价仅需 349 元~
优惠券今天前 50 名可领,数量有限,先到先得!






 周一学习打卡~
周一学习打卡~























 280
280

 被折叠的 条评论
为什么被折叠?
被折叠的 条评论
为什么被折叠?








