Word中文字与图片排版时,为了让文档排版更加美观,通常会将文档中的多张图片统一对齐。这时候如果文档的图片很多时,一张一张去设置就很浪费时间。有什么方法可以节省你的时间又可以批量将图片居中对齐呢?
今天跟大家分享一个Word中批量对齐图片的操作技巧,利用Word中的查找替换功能,看看下面操作就知道有多快捷!
具体操作步骤如下:
1、打开Word文档 -- 点击菜单栏的“开始”选项卡 -- 在“编辑”工具组中点击“替换”按钮打开“查找和替换”对话框(或者直接按快捷键“Ctrl+H”)。
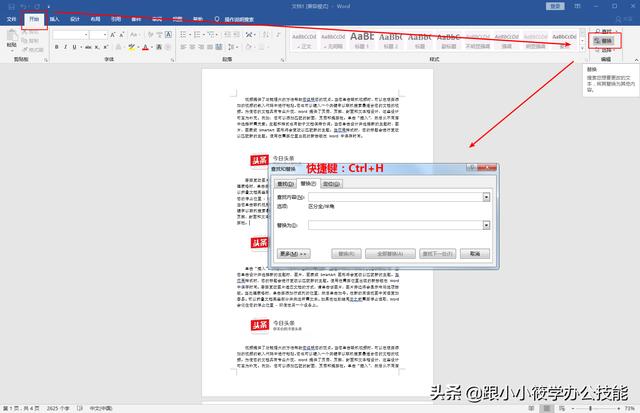
2、在“查找内容”后面的文本框中输入“^g”。

或者点击左下角“更多”按钮 -- 点击“特殊格式”-- 选择“图形”。
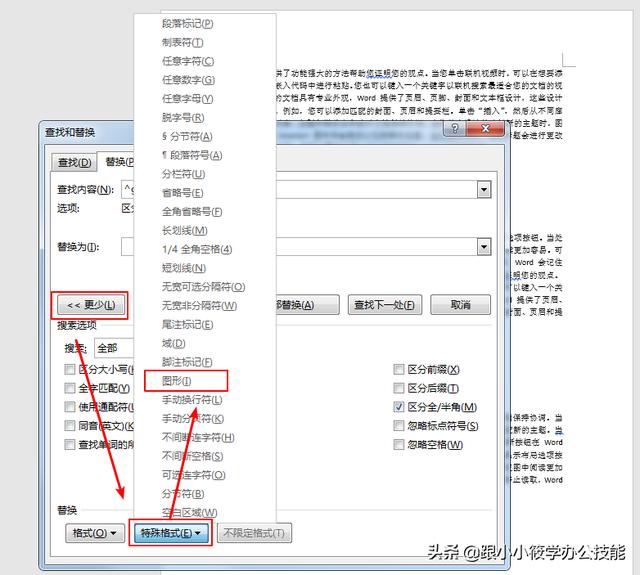
3、将鼠标光标定位到“替换为”后面的文本框中 -- 点击“更多”按钮 -- 点击左下角“格式”-- 选择“段落”。
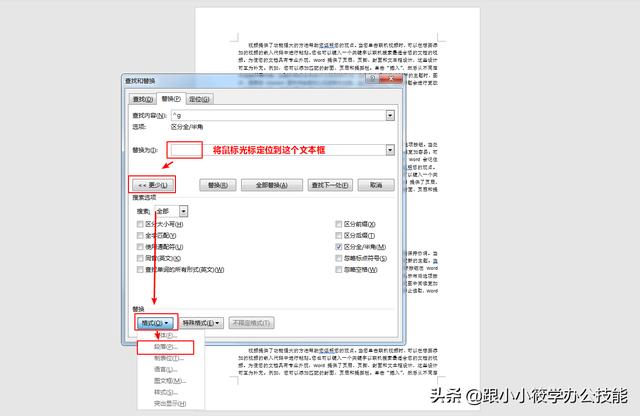
4、弹出“替换段落”对话框 -- 在“缩进和间距”选项卡下将“对齐方式”设置成“居中”-- 点击“确定”按钮。
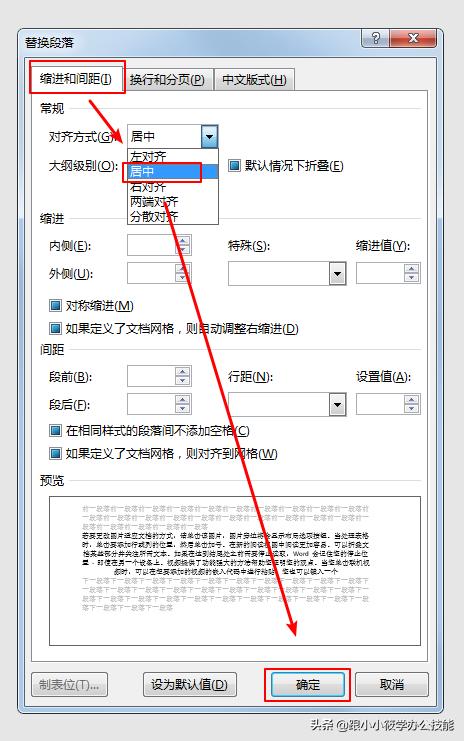
5、点击“确定”按钮之后返回到“查找和替换”对话框 -- 点击“全部替换”按钮 -- 弹出“替换完成”对话框 -- 点击“确定”按钮即可。
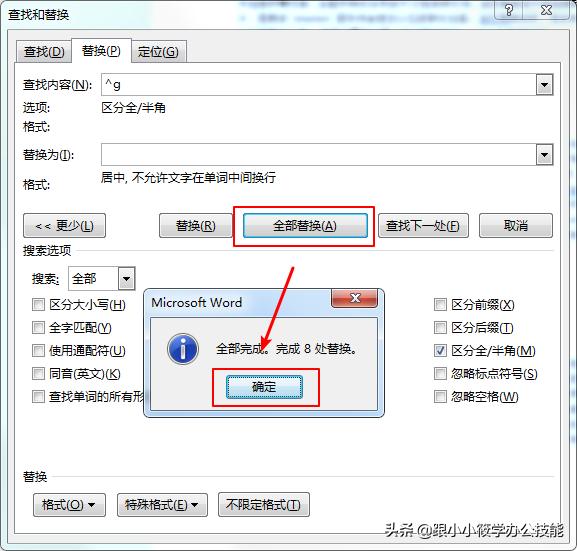
6、这样子我们文档的所有图片就全部居中对齐了。细心观察的同学可以发现,我们第4步那里的对齐方式有左对齐、居中对齐、右对齐、两端对齐以及分散对齐。想要将图片左对齐或右对齐等,只需要在对齐方式那里选择相应的对齐选项即可。这样就可以批量对齐图片了,是不是很简单呢?
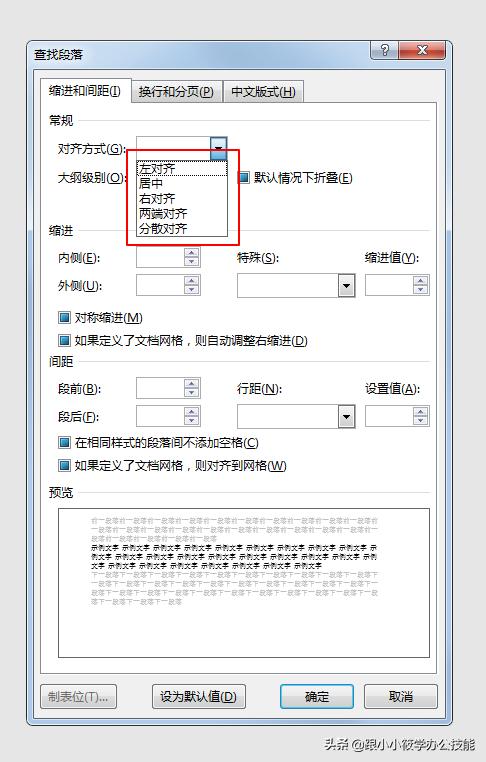
7、最终的效果图如下。

8、完整的动图演示。
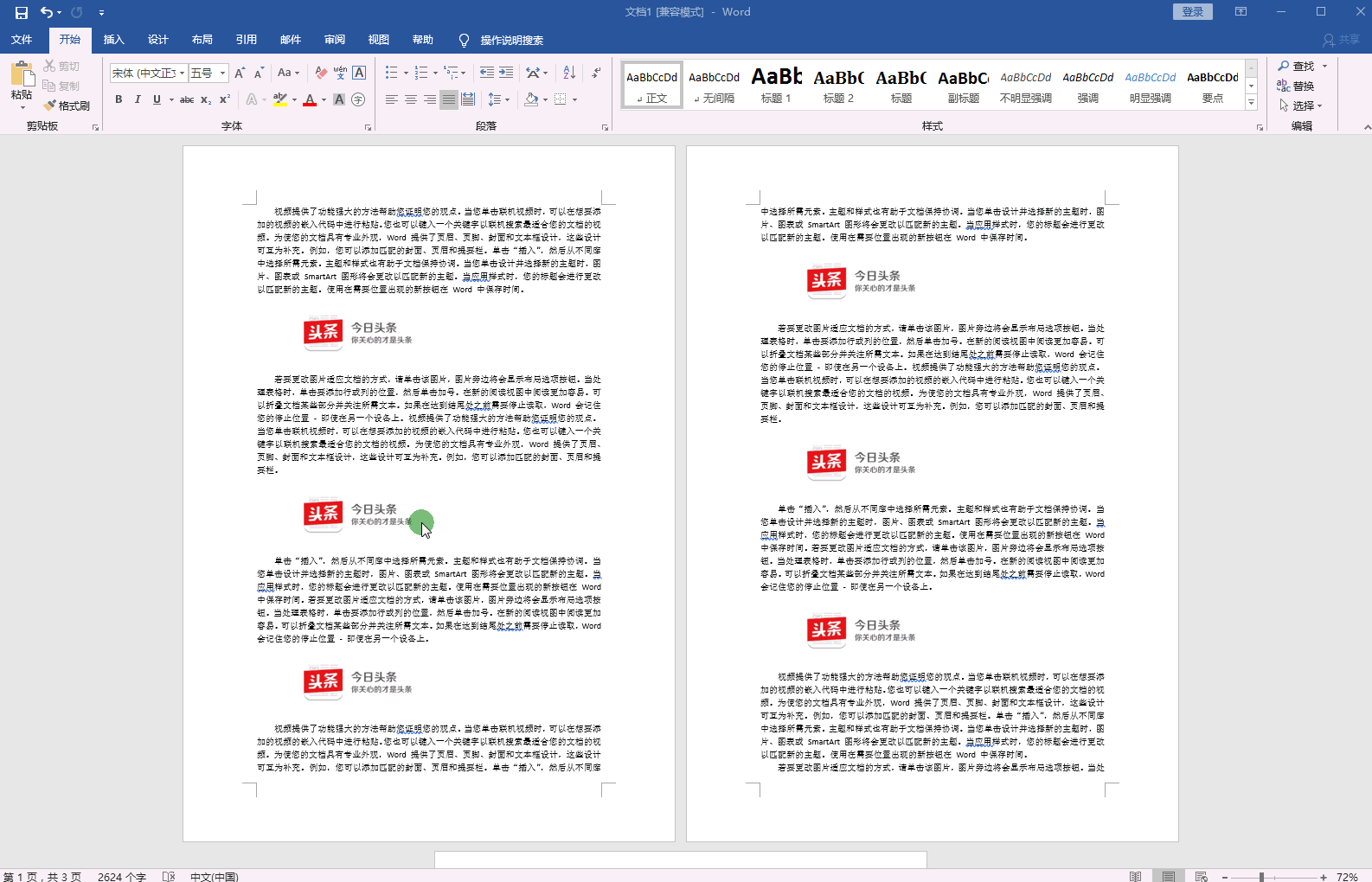
以上就是今天跟大家分享的小技巧。有问题可以再评论区留言哦~
觉得文章对您有帮助可以给小编赞赏鼓励一下吧,您的赞赏、转发、评论、点赞、收藏都是对小编的鼓励与支持,谢谢您!





















 被折叠的 条评论
为什么被折叠?
被折叠的 条评论
为什么被折叠?








