

地质学家的野外工作往往是有目标性的,而不是在野外随意勘探采样。现在地质科研工作多是建立在前期区调工作的基础上,有相关地质资料,从而开展的有目标性的野外工作,区调工作做出的地质图则是地质工作者在野外时最基本的工具。

地质图是一种反映某一地区地壳表层的地质构造特征的图件,内容包括各种地质体(地层、岩体、矿床)及地质现象(断层、褶皱等)的分布及其相互关系,这些内容按一定的比例尺和图例垂直投影到同一水平面就构成了某一地区的地质图。用以承载地壳表层岩相、岩性、地层年代、地质构造、岩浆活动、矿产分布等信息。地质图包括几个组成部分:主图、图名、图号、经纬度、地质剖面图、图例、综合地层柱状图、接图表、责任表等关键信息。
地质学家一般在出野外之前,通过经纬度选择好自己工作区对应的纸质地质图件。这样在行走在野外时,通过结合地质图、地形特征和地质现象判断自己所处的地层单元,从而便利地开展野外工作。但是情况较为复杂时,在判断上往往会出现些许误差,随着科技的进步和精确GPS定位的发展,使得电子地质图和GPS定位的结合成为可能,现代出野外时多采用软件中导入地质图和GPS精确定位。

目前OruxMaps和奥维互动地图是最常使用载入地质图的软件,这两款都是免费软件,其中OruxMaps常以精确定位成为各种户外软件中的佼佼者,奥维互动地图则可以实现卫星图和地质图的混合结合,让野外定点变得更加容易。下面将通过详细的图解教程,为大家介绍一下如何将地质图导入到手机软件中。
注:一定要注意,导入地质图之前,观测该地质图右上角是否标有密级,如果有明确标有“机密”或者“秘密”等密级的,按照国家保密法的规定,不能复印、扫描、上网传播。只有不带密级的地质图才能导入、拷贝。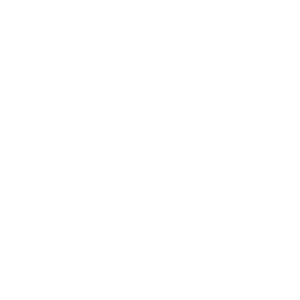
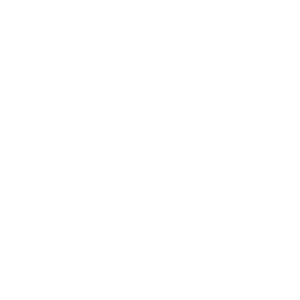
OruxMaps地质图导入方法
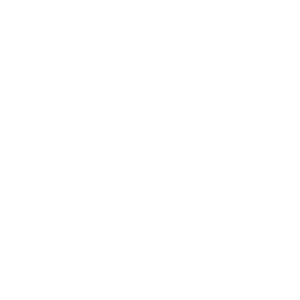
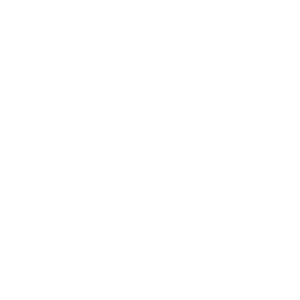
所需软件:
PC端:Global Mapper, java, OruxMapsDestop
手机端:OruxMaps软件
注:OruxMaps只能在Android手机上使用,iOS用户推荐使用奥维互动地图。
1.首先在电脑中安装Global Mapper 13,双击set up文件夹中安装应用程序,按照如下步骤安装。
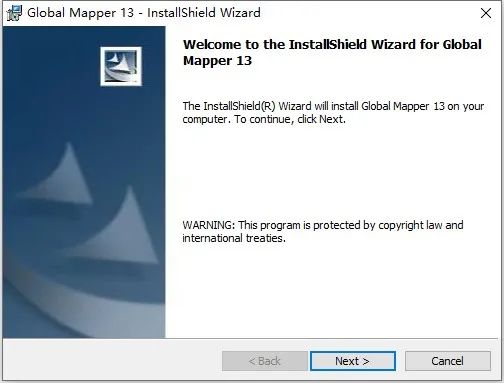
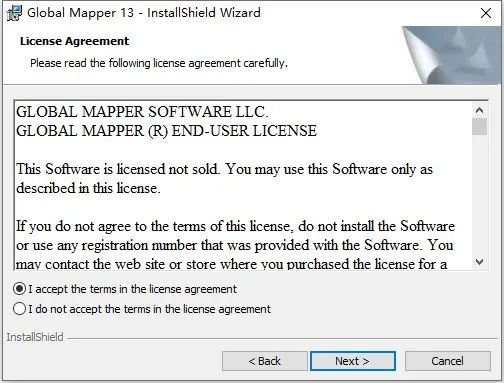
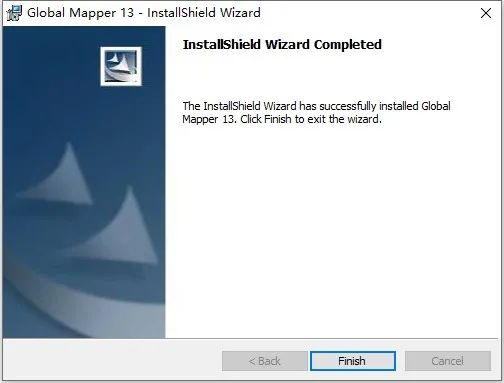
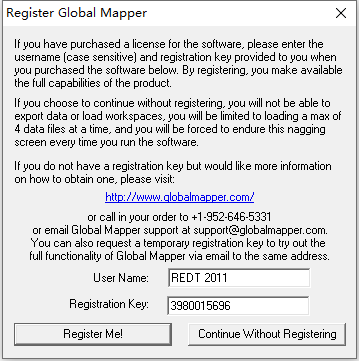
2.用global mapper打开
需要导航的地质图件:
点击Open Your Own Data Files,
打开你要导入的地质图,并点击“是”。
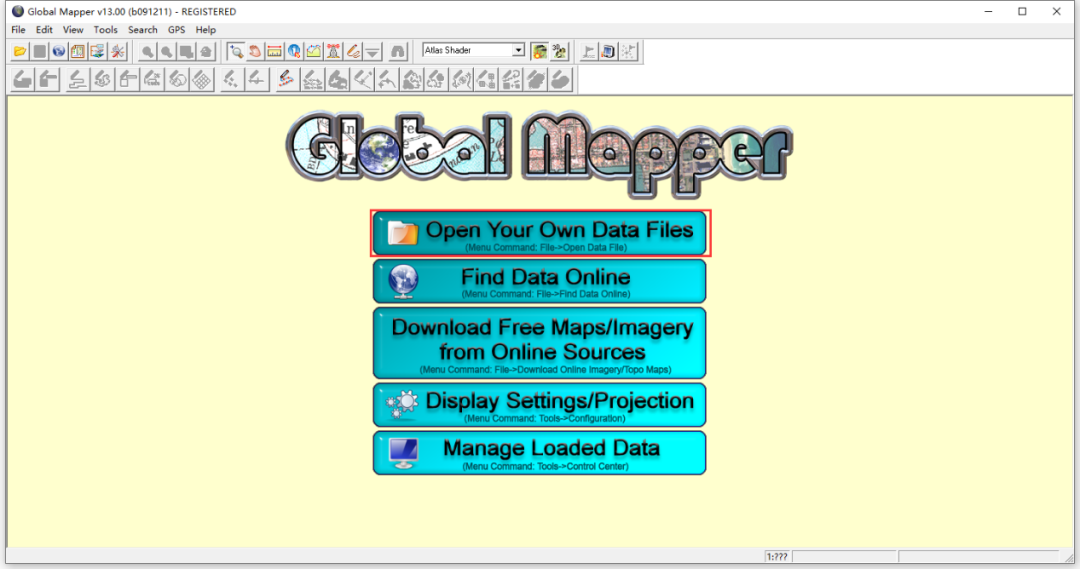
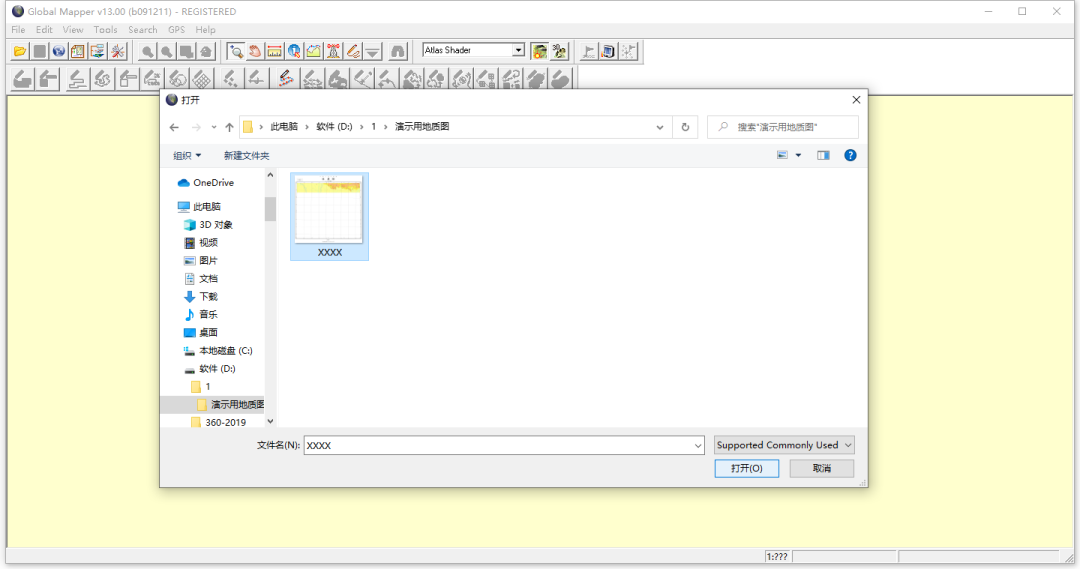
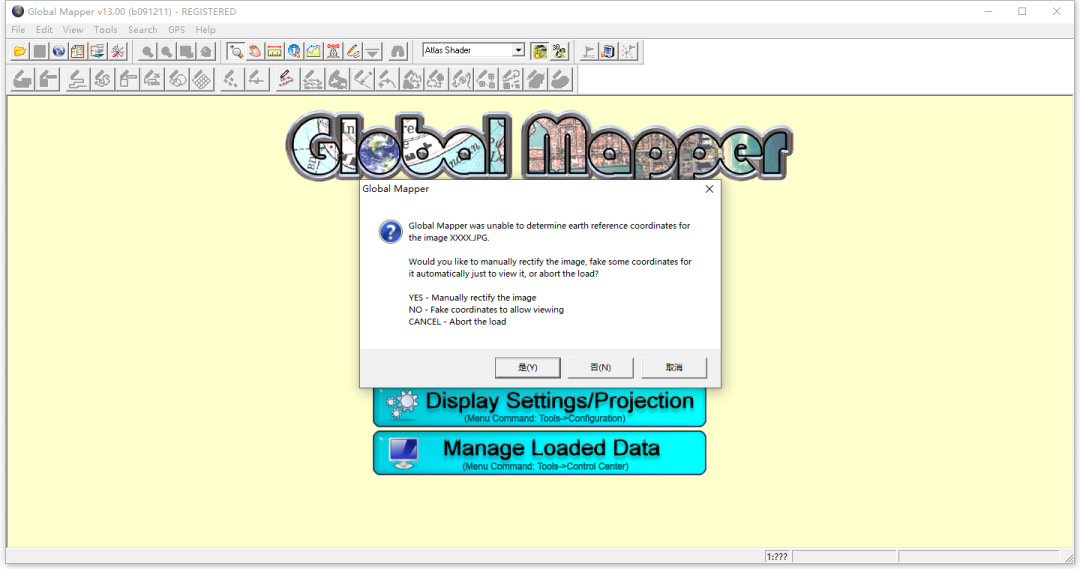
3.进入地质图经纬度校正界面,
左侧为全图浏览模式,
右侧为局部放大模式。
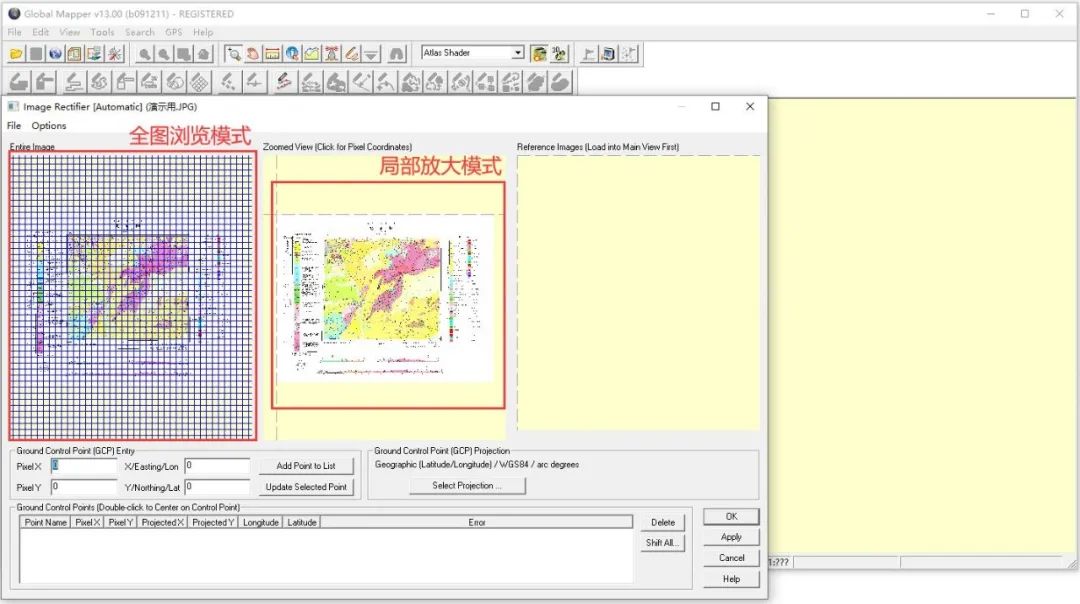
校正步骤:
①找到地质图的四个标有经纬度的角,
选中其中一个
(选中时为十字交叉并成红点显示),
按照图上的经纬度,
将其输入下面对应的方框,
点击Add Point to List,
并添加point 1;
②按照上步骤依次输入
其他三个角的经纬度,
并保存。
选中这四个点,
点击“OK”。
此时,校正过程结束。
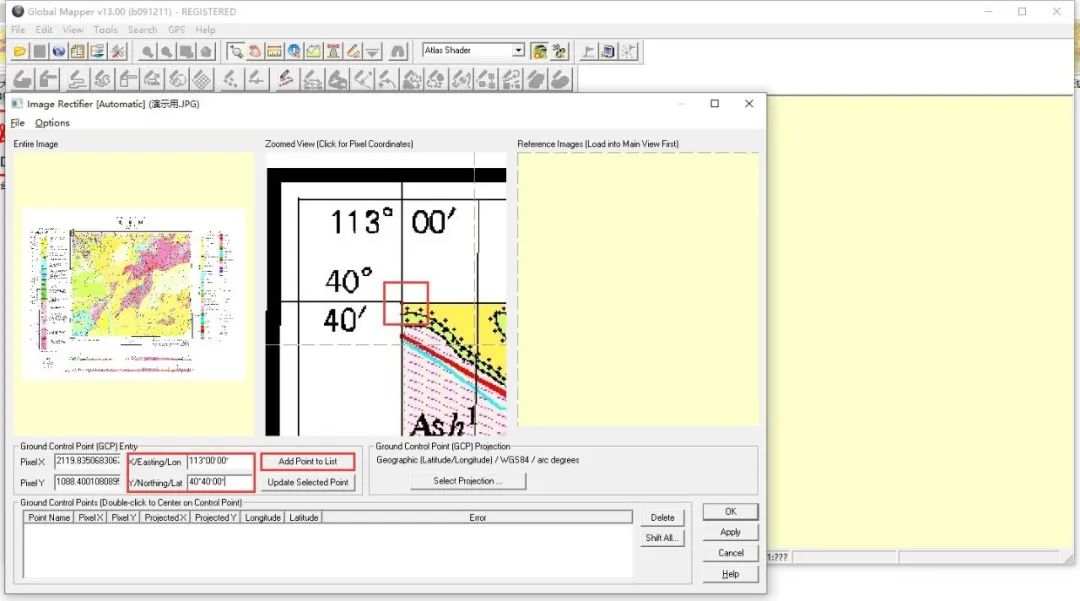
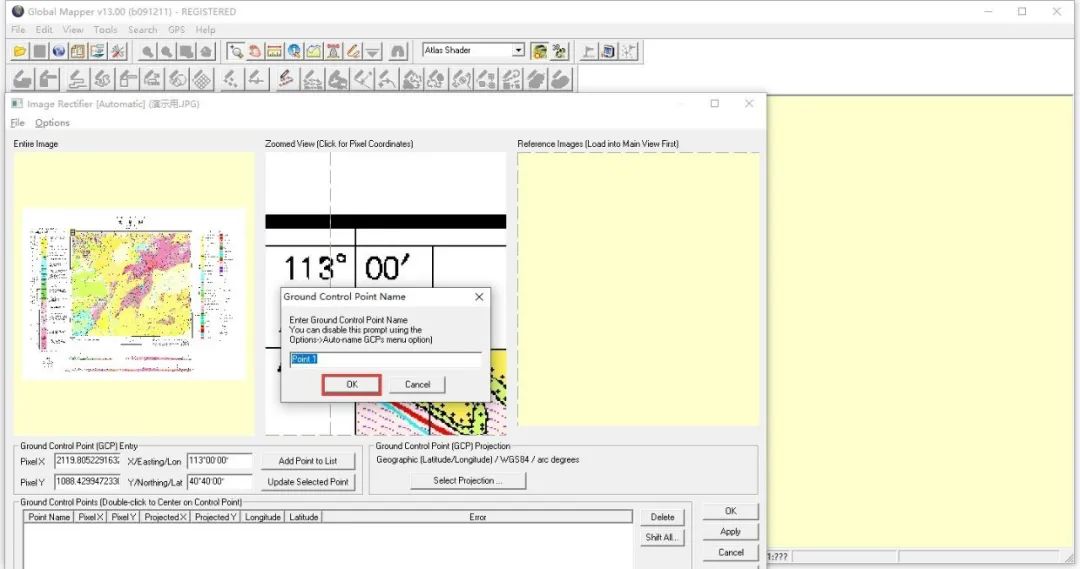
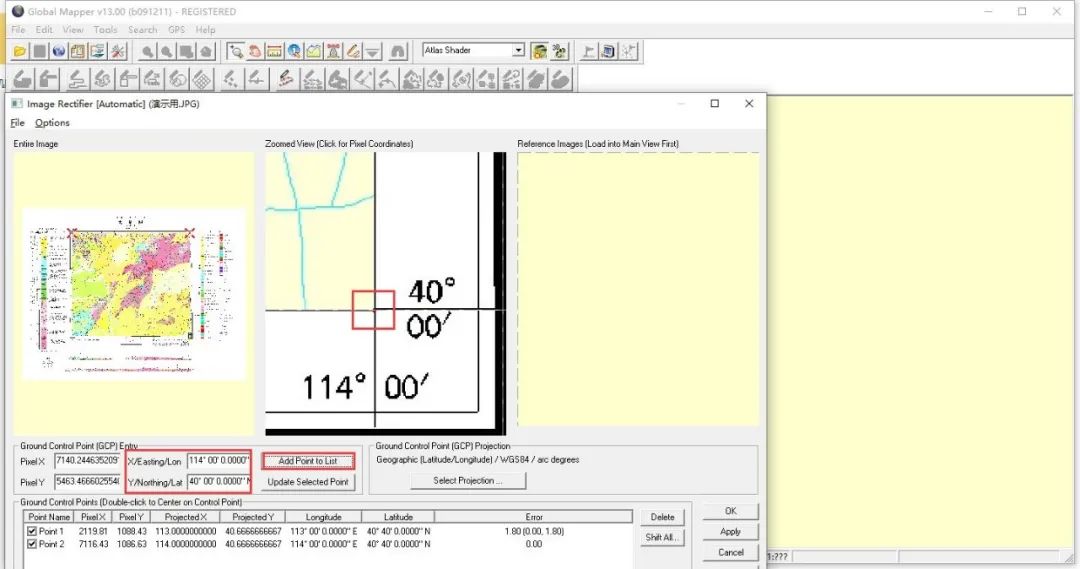
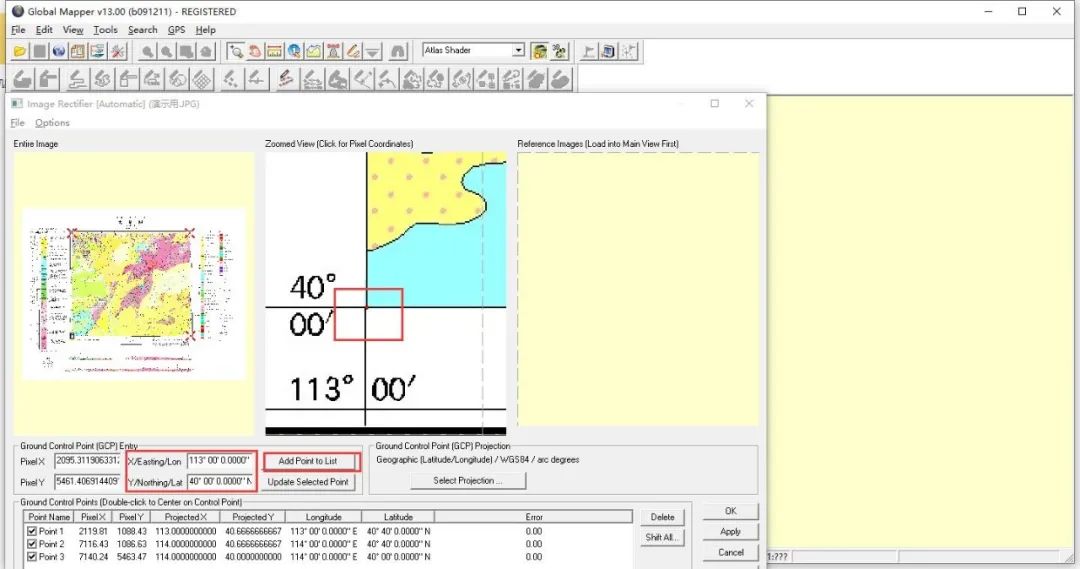
 4. 校正完后,用鼠标中键,将图件放大缩小成你所需要的比例(图件放大缩小的程度根据个人需要,但其放大缩小的程度直接影响最终成图的文件大小)
4. 校正完后,用鼠标中键,将图件放大缩小成你所需要的比例(图件放大缩小的程度根据个人需要,但其放大缩小的程度直接影响最终成图的文件大小)

5.将自己的图件
调整到合适比例尺进行输出,
形成在后期制图时
所需要叠加的必要数据和底图;
①输出JPG文件
(作为手机导航的底图):
点击file-Export Raster/Image Format,
选择JPG,在弹出的对话框中
选中Generate TAB(Mapinfo) file
(即地质图网格信息数据),
然后点击OK,
选择便于找到的输出位置。
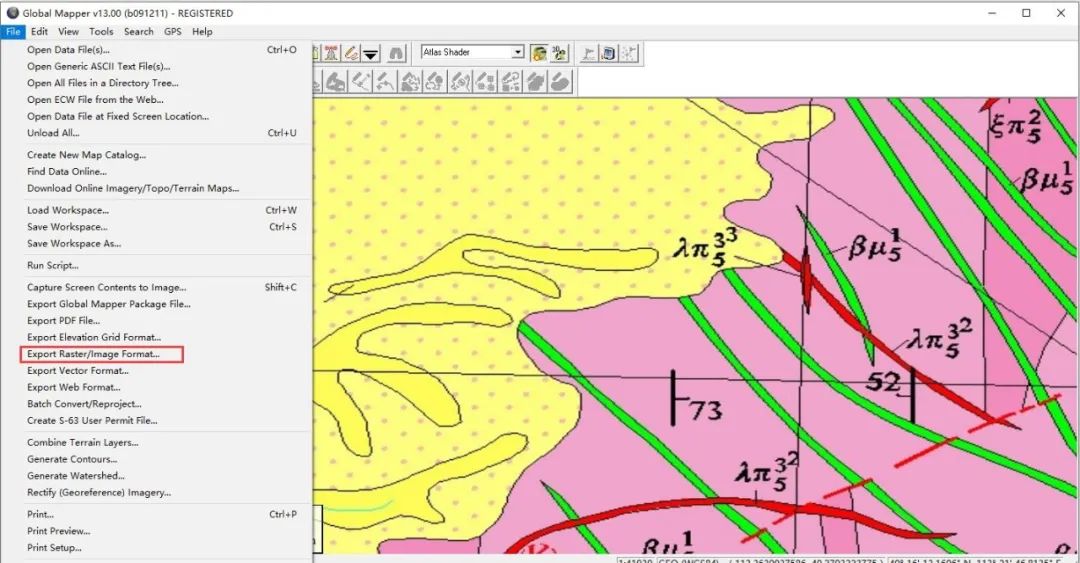
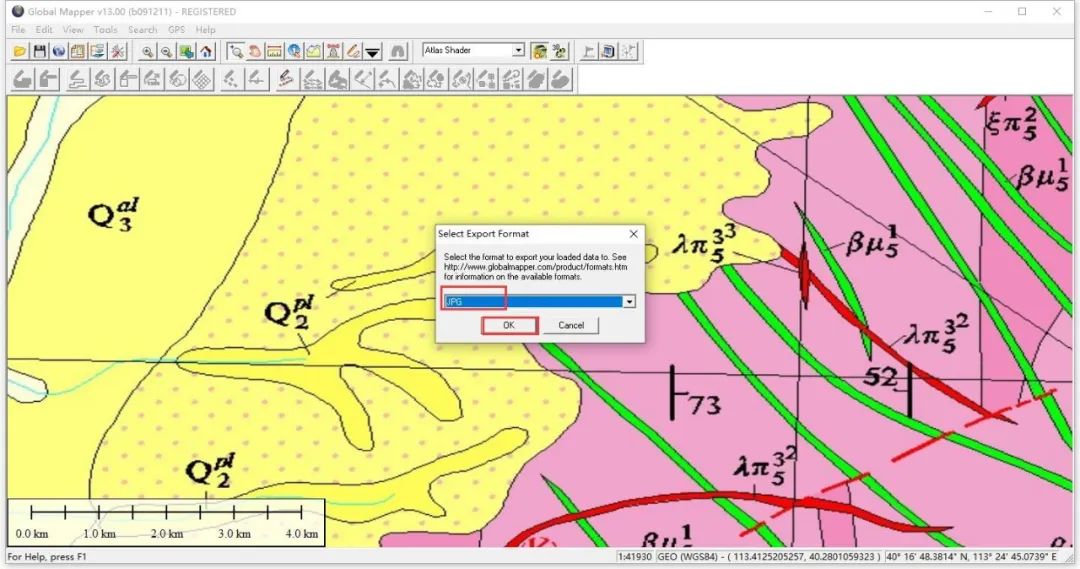
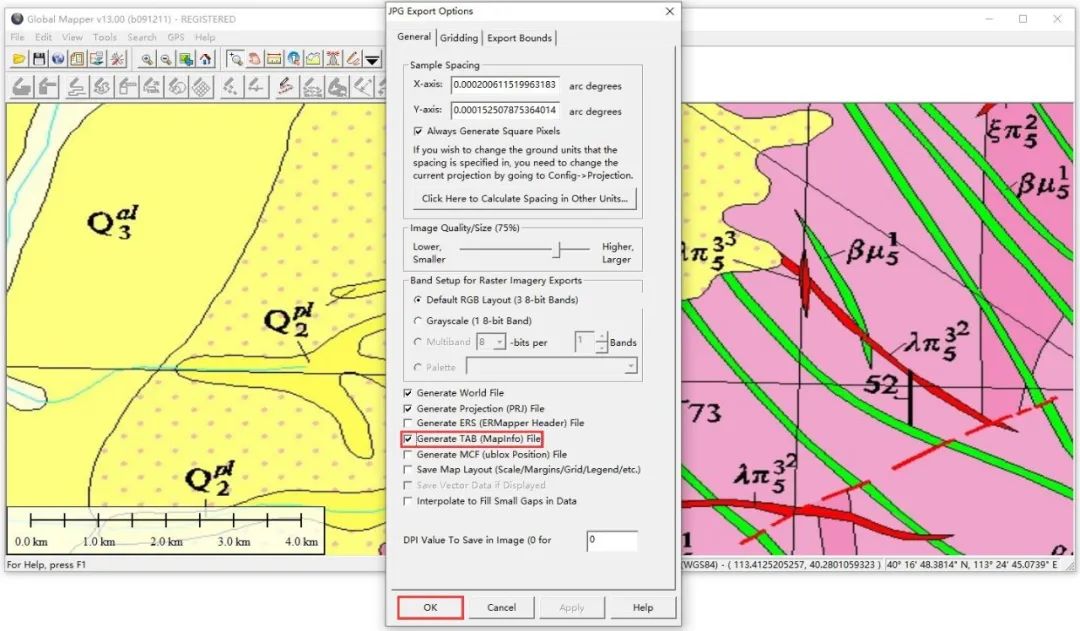
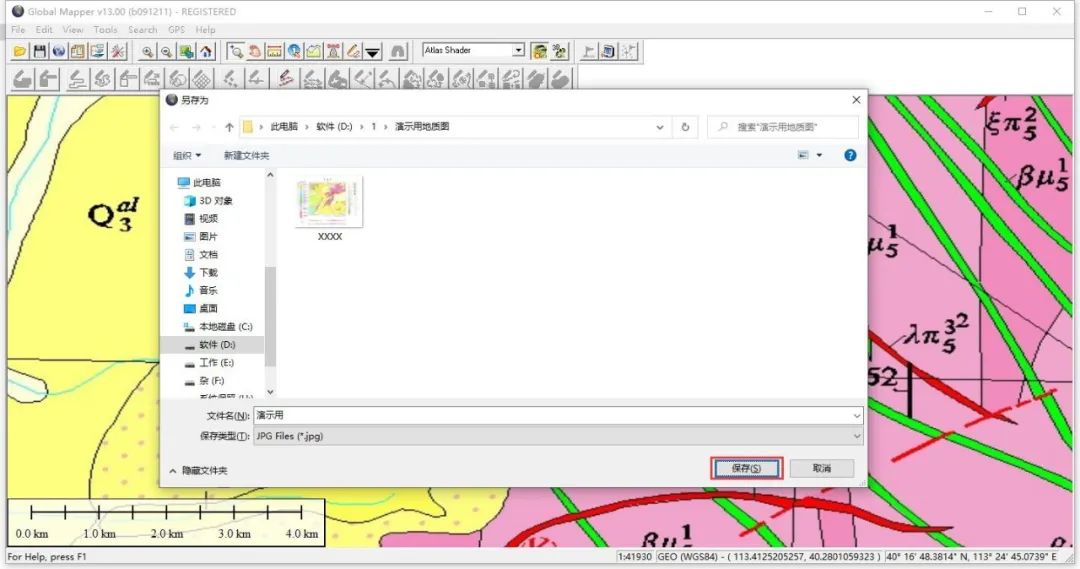
②输出TIF文件
(用作GPS中图件坐标与经纬度的相对应):
点击file-Export Raster/Image Format,
选择GeoTIFF,在弹出的对话框中
选中Interpolate to Fill Samll Gps in data,
然后点击OK,
选择同样的输出位置。
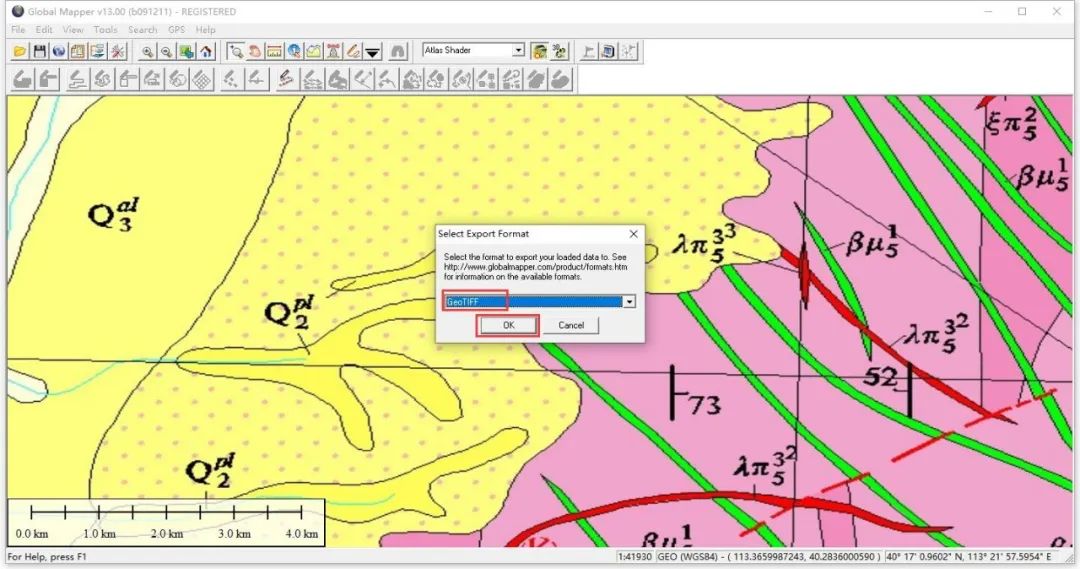
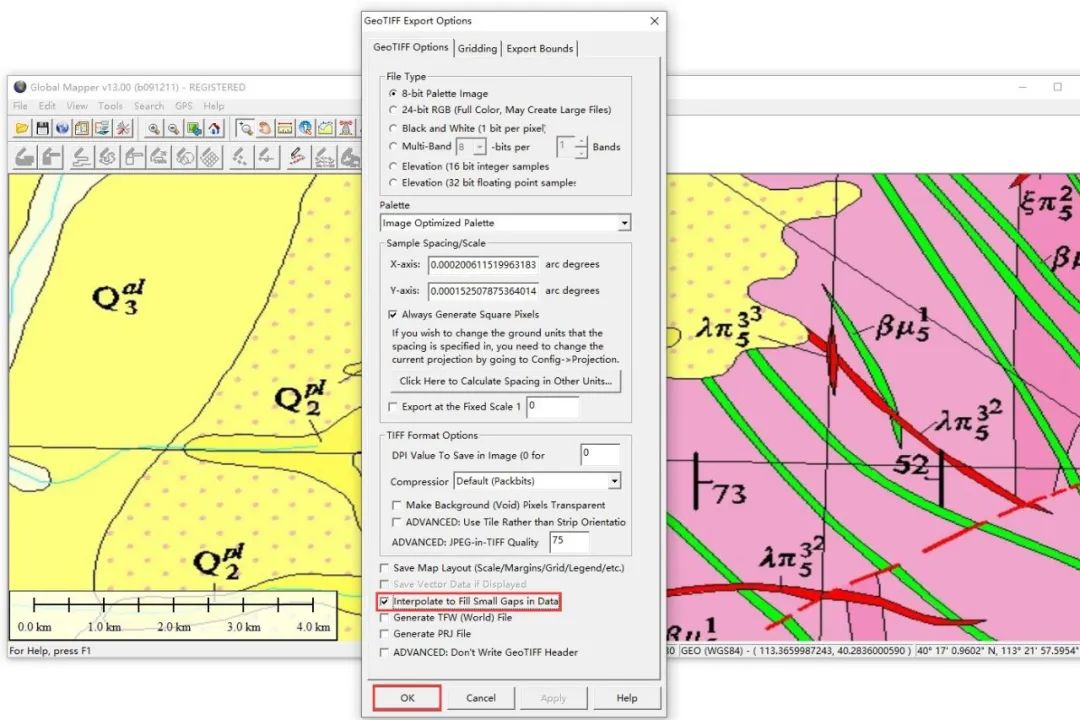
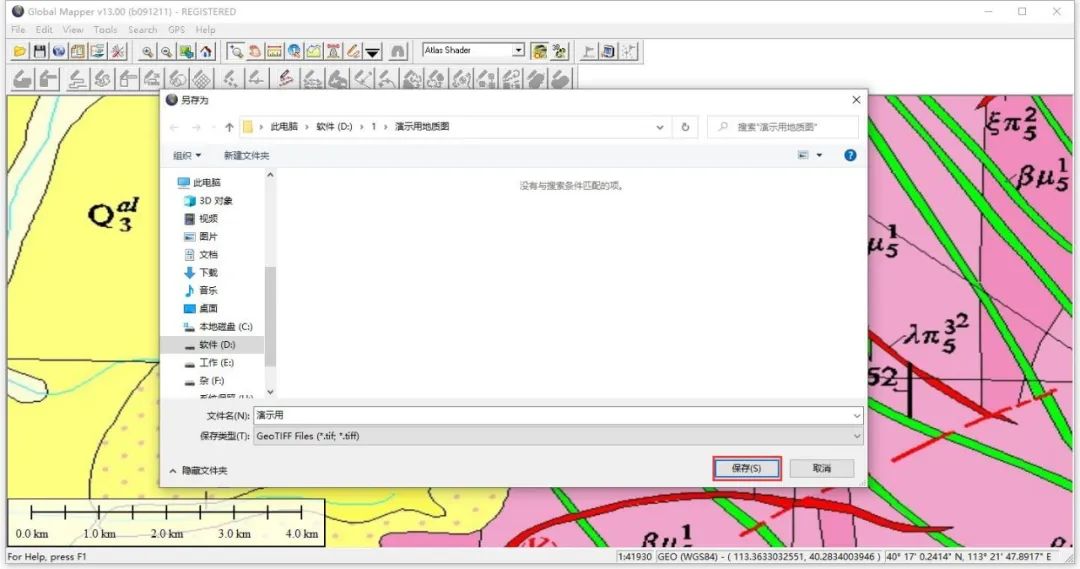
6.如果电脑上没有Java,需双击用于Java安装的应用程序。
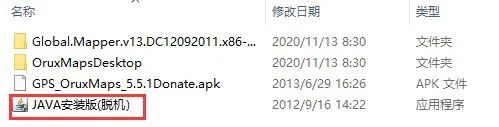
7.安装完JAVA之后,
OruxMapsDesktop文件夹中的
OruxMapsDesktop文件
会变成JAVA的图标,
双击打开,选择使用Java来运行。
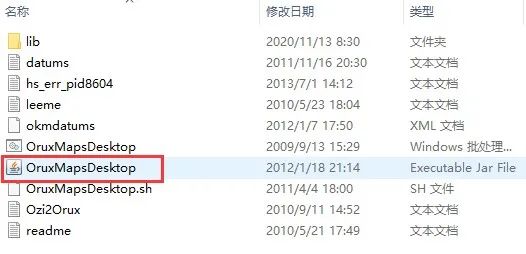
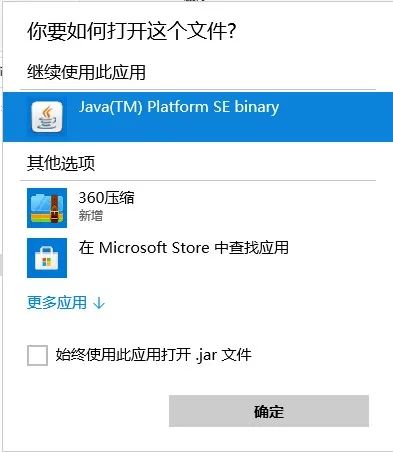
8.手机导航图制图
①进入OruxMapsDesktop操作界面,
点击Calibration file,
选择刚才输出的TIF文件。
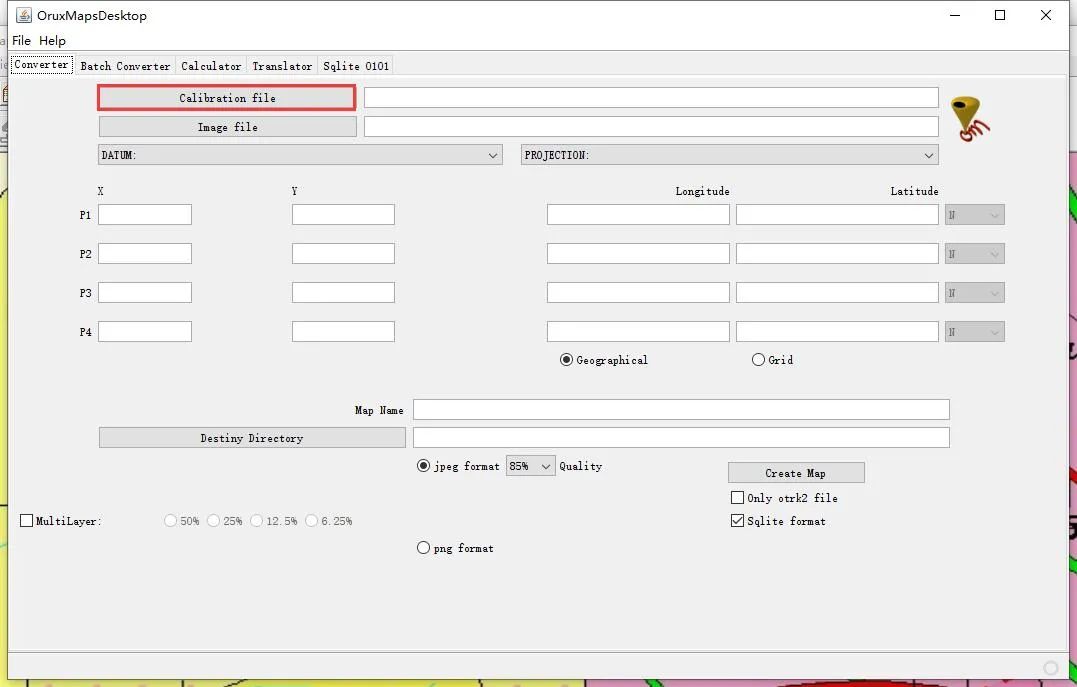
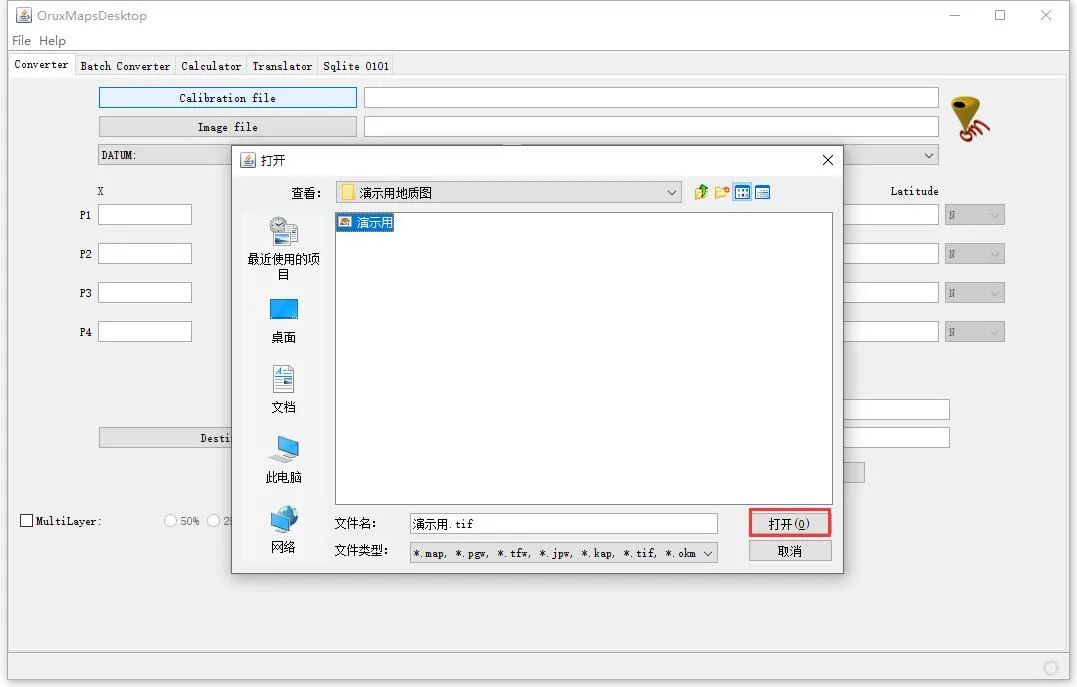
②再点击Image file,
选择刚才输出的JPG文件。
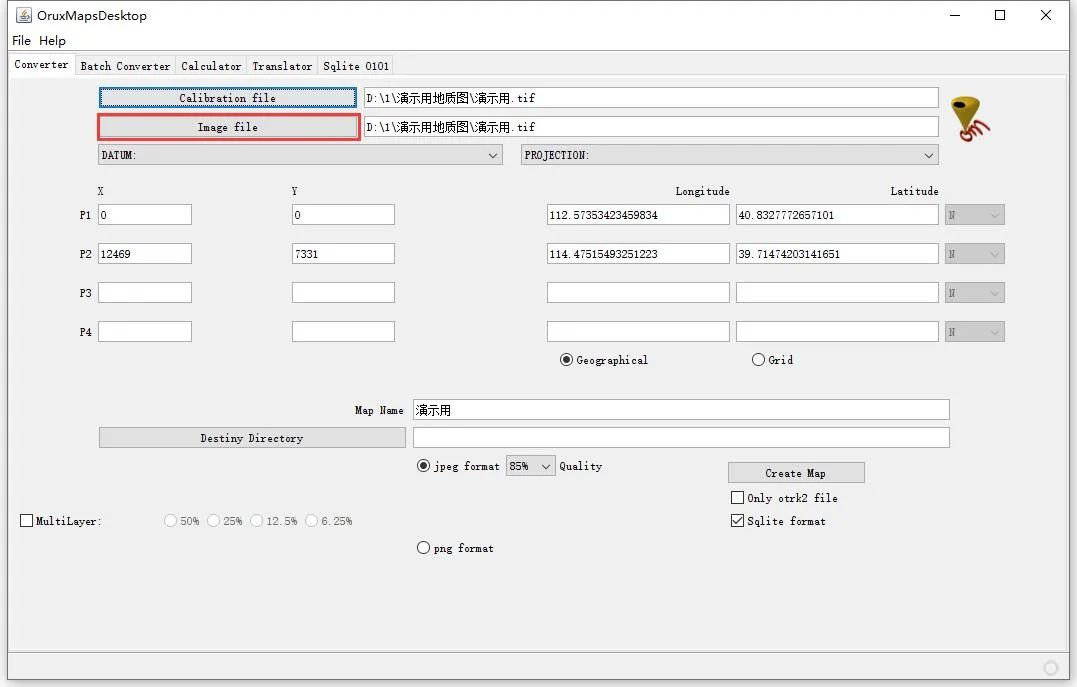
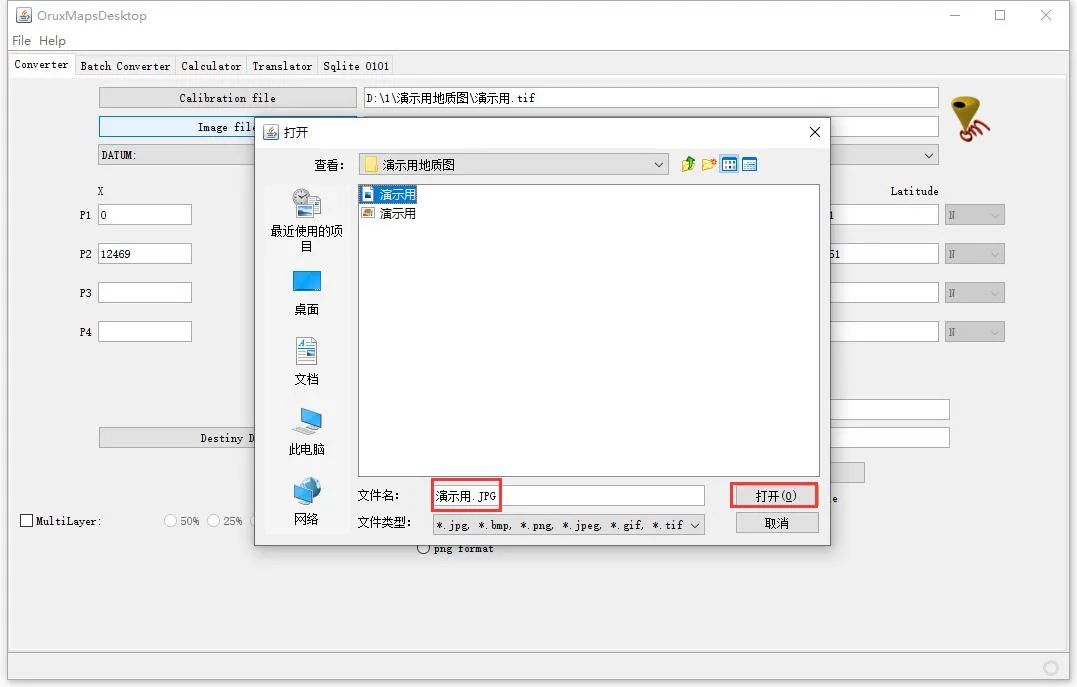
③选择相应的地图参数:
WGS 1984: Global Definition,
对应LATITUDE/LONGITUDE
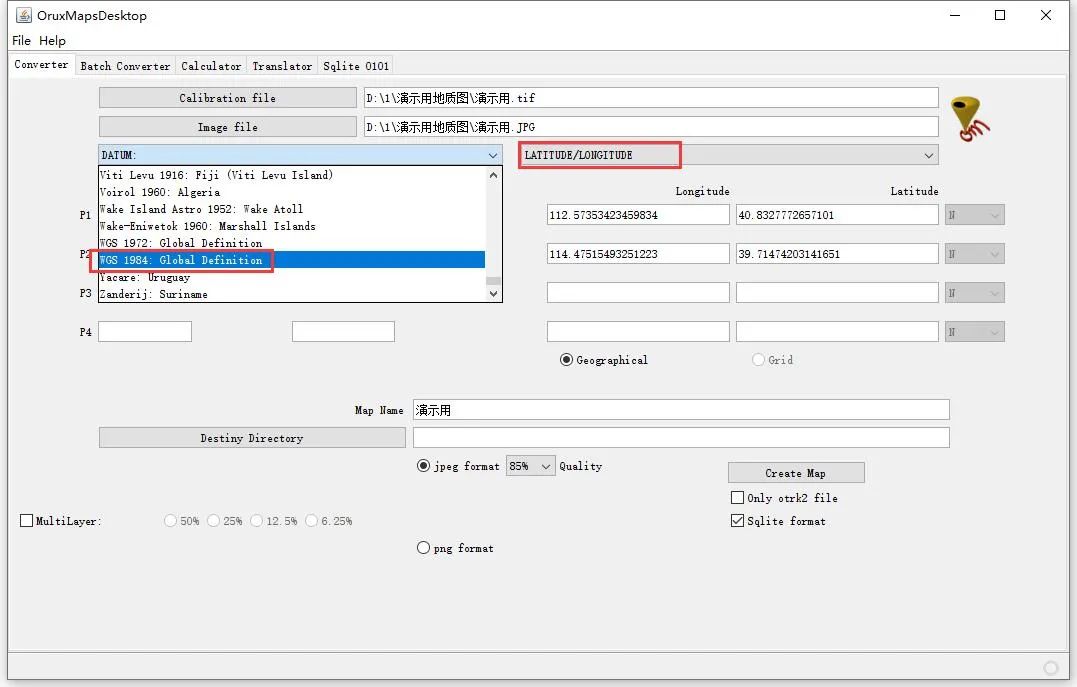
④点击Destiny Directory,
选择图件存放位置。
再点击Create Map制作图件。
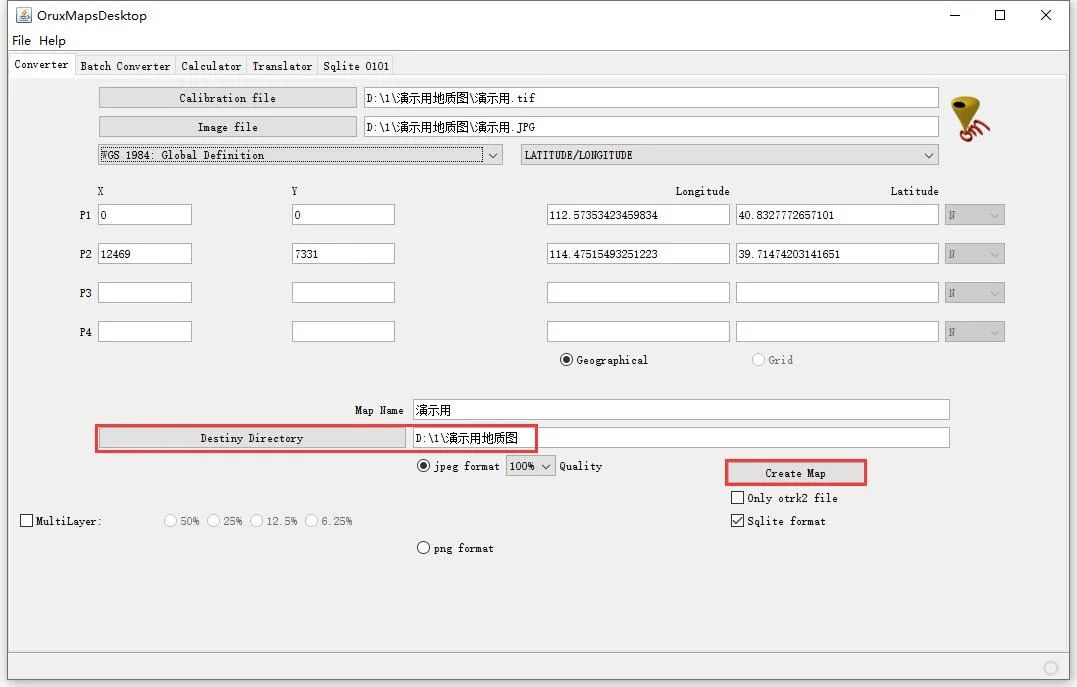
9.接下来的操作来到手机端,
将GPS_OruxMaps_5.5.1Donate.apk拷贝到
手机上安装OruxMaps,
也可以去应用商店下载OruxMaps。
手机上安装OruxMaps之后,
将手机连接电脑。
将刚才制作的图件所在的整个文件夹
(内有.xml与.db两个文件),
拷入OruxMaps的根目录中:
内部存储/oruxmaps/mapfiles。

用手机打开OruxMaps软件,
点击右上角地图标志,
点击切换地图,
选中我们刚才导入的地图,
即可进入所制作的地质图导航图中。
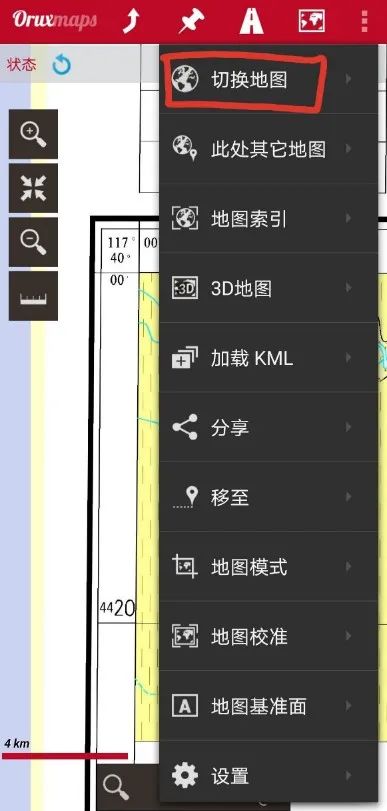

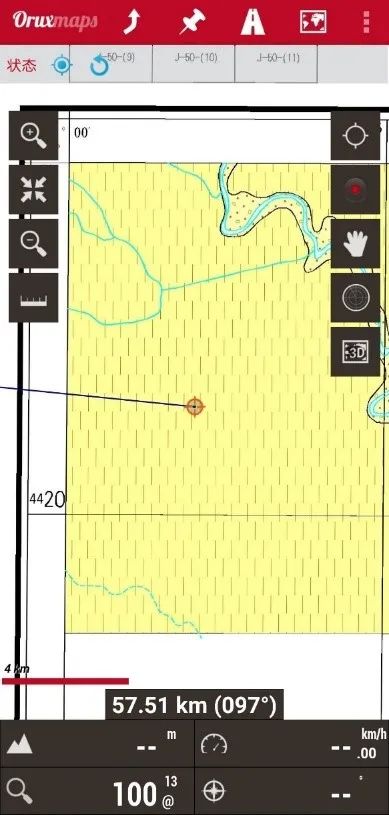
10.OruxMaps界面基本功能介绍
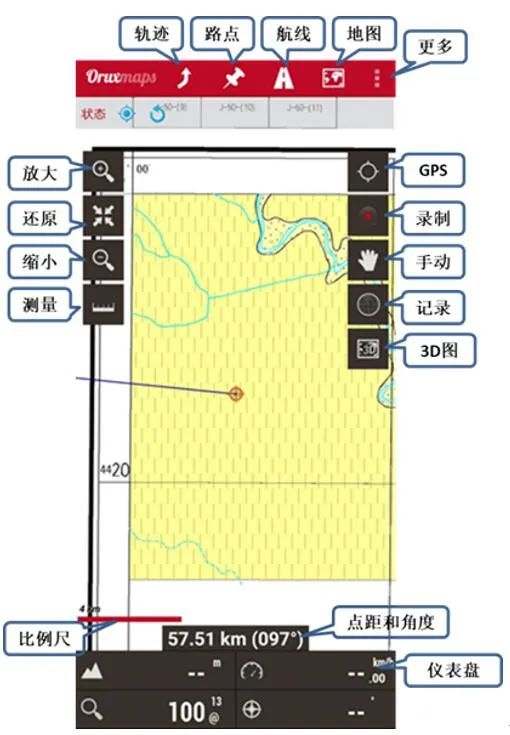
①轨迹:用来记录和管理航迹,同时可以设置GPS相关功能。
②路点:可以在地图上创建路点,记录该点位相关信息。记录的点有经纬度高程等信息,可以加入照片,并且可以线上存储。
③航线:可以规划两点之间的路程,可以存储、导入、设置。并且可以在线检索已有航线。
④地图:在线检索想要的不同种类的地图,或使用自己导入的地图。同时具有叠加地图、使用3D地图、分享地图、地图设置等多种功能。
⑤更多:对软件和账户的设置。
⑥左侧一列:可以对地图放大、缩小、测量。
⑦右侧一列:实时管理记录中的轨迹,查看轨迹记录,可以切换进入3D模式。
⑧最下行:比例尺、点距和方位角、仪表盘。

比如上图,
我们可以判断目标花岗岩体的位置,
和我们距离该岩体的距离和方位,
可以判断是在某河流支流处,
当到达该地时,
GPS定位便会在岩体上。
OruxMaps是一款非常强大的户外软件,
本篇主要介绍了软件如何在地质领域的应用,
热爱户外的朋友可以尝试下OruxMaps的其他功能。
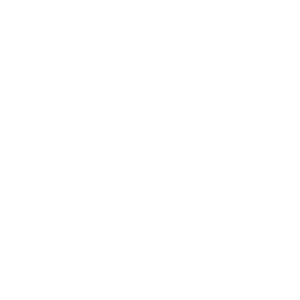
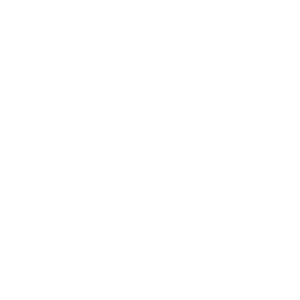
奥维互动地图地质图导入方法
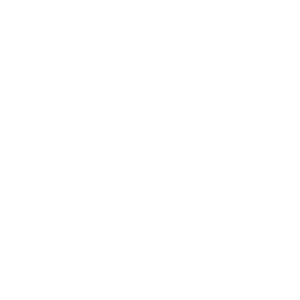
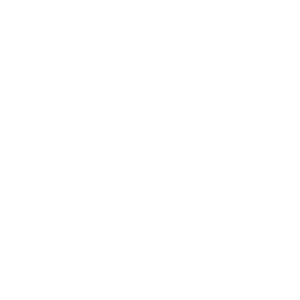
在奥维互动地图官网有制作航拍图的相关教程:https://www.ovital.com/131807-2/
下面教程出自上述教程,并做了适当简化
需要软件:
PC端:Windows PC版奥维互动地图浏览器;图片剪裁工具
手机端:奥维互动地图
1. 制作前,需要图片剪裁工具
将地质图的主图部分剪切出来,
并且明确左上角和右下角的经纬度坐标。
(由于主图的边框是倾斜的,
剪裁时只需左上角和右下角对齐即可)
然后,打开PC版奥维互动地图浏览器,
进入主界面。
点击 自定义地图-自定义地图管理
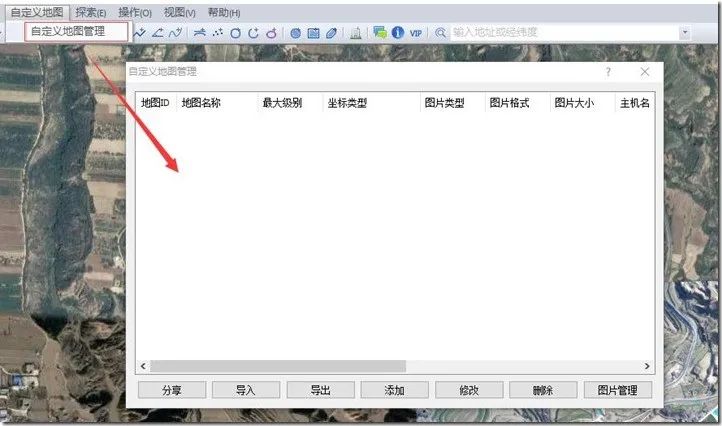
2.点击“添加”,
进入“自定义地图[添加]”窗口。
设置各参数,
点击“确定”按钮,
即可添加。
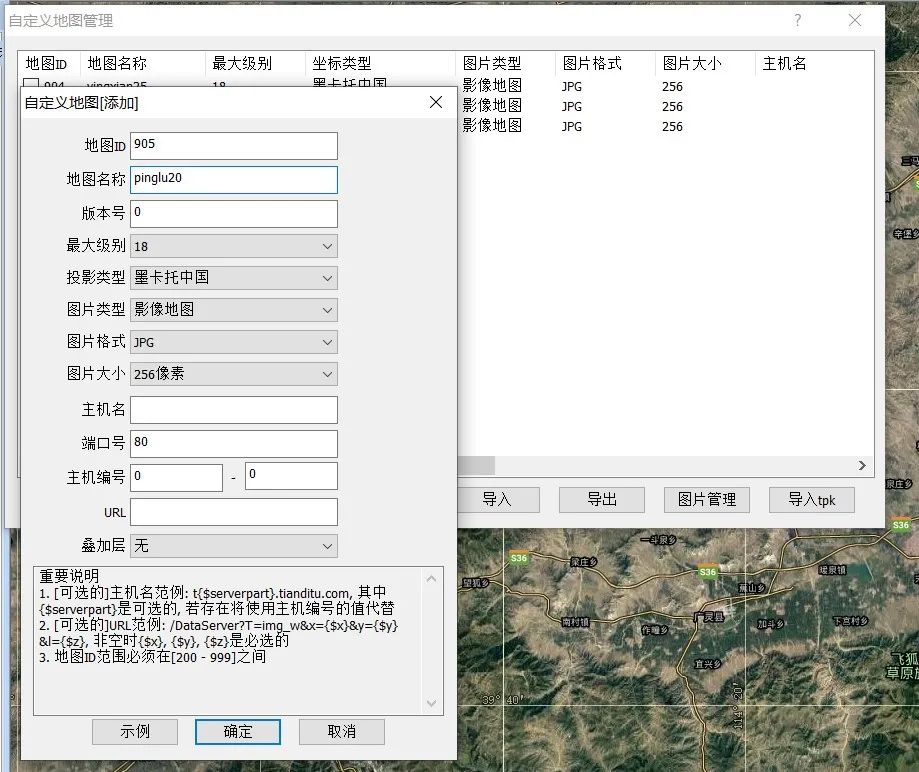
图层参数设置说明:
(1)地图ID:200-1000之间,每个自定义地图分配的一个ID号,不重复即可,这里设为905。
(2)地图名称:显示在自定义地图菜单下的地图名称。
(3)版本号:下载更新地图时如无需保留旧版本,则默认为0,如需保留,则要先修改版本号。本功能操作保持默认即可。
(4)最大级别:该地图的最高显示级别,用户根据导入图片的实际级别设置,应大于或者等于图片的级别。
(5)投影类型:一般设置为墨卡托中国或者墨卡托全球,需要与叠加底图的投影类型一致,叠加时才不会出现错位。
(6)其他参数不作说明,保持默认设置即可。
3. 勾选新添加的图层905,
点击“图片管理”按钮,
进入[自定义图片管理]窗口,
如下图。
选择导入方式-通过经纬度确定范围,
图片路径选择已剪裁过的地质图,
输入相应的左上角
和右下角的经纬度
(注意一定要加小数点,
否则为无效经纬度),
然后点击“开始”,
如果放大级别过高,
则将“导入到级别”逐步降低到
合适的放大倍数,
这里是选择了15级。
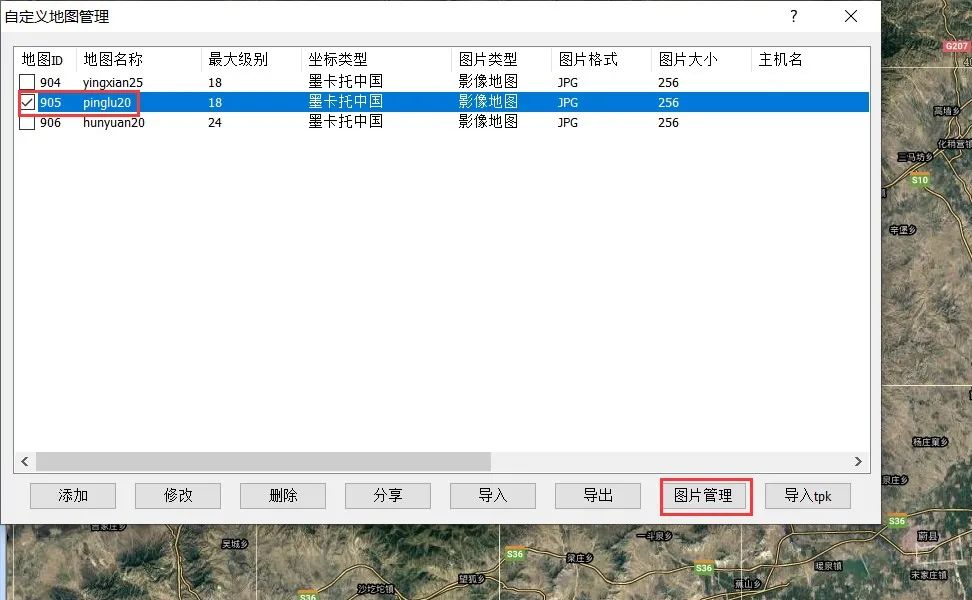

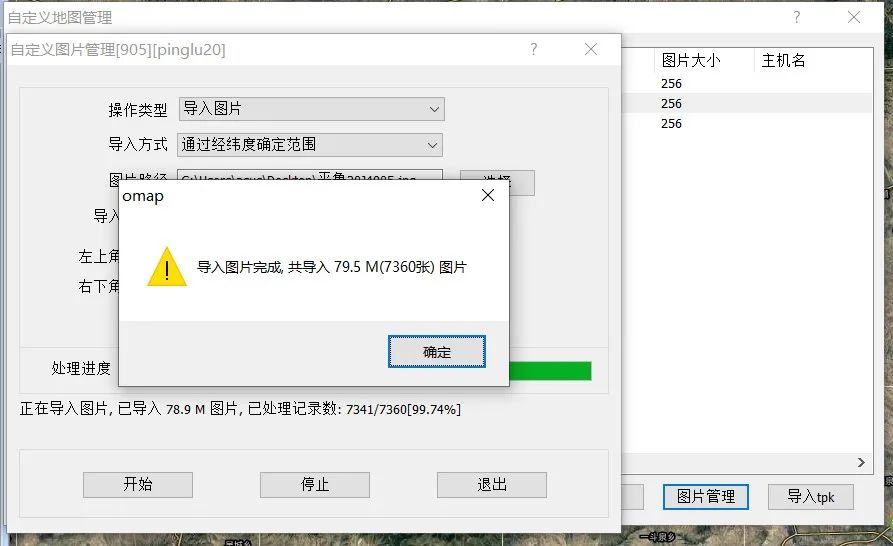
导入完成后,
’点击“操作类型”下拉框,
选择“生成低级别图片”,
设置最低级别,
点击“开始”按钮,
可生成低级别图片。
完成后,点击退出。
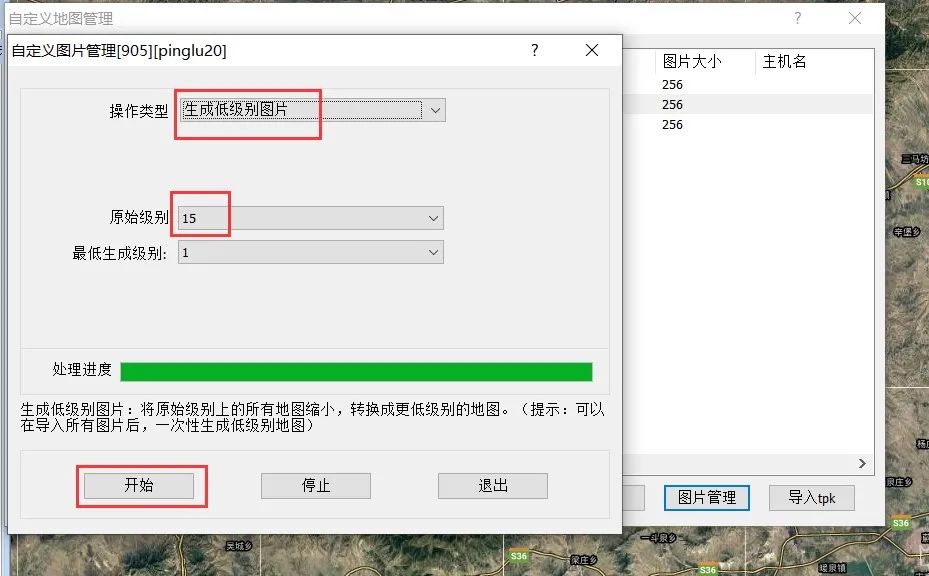
然后,点击“自定义地图”,
选择你刚才制作的地质图,
可以在图中查看。
(我们发现所生成的地质图
与实际经纬度有轻微的偏差,
偏差大约1km,
这与定位精度
和GPS加密措施有一定关系)
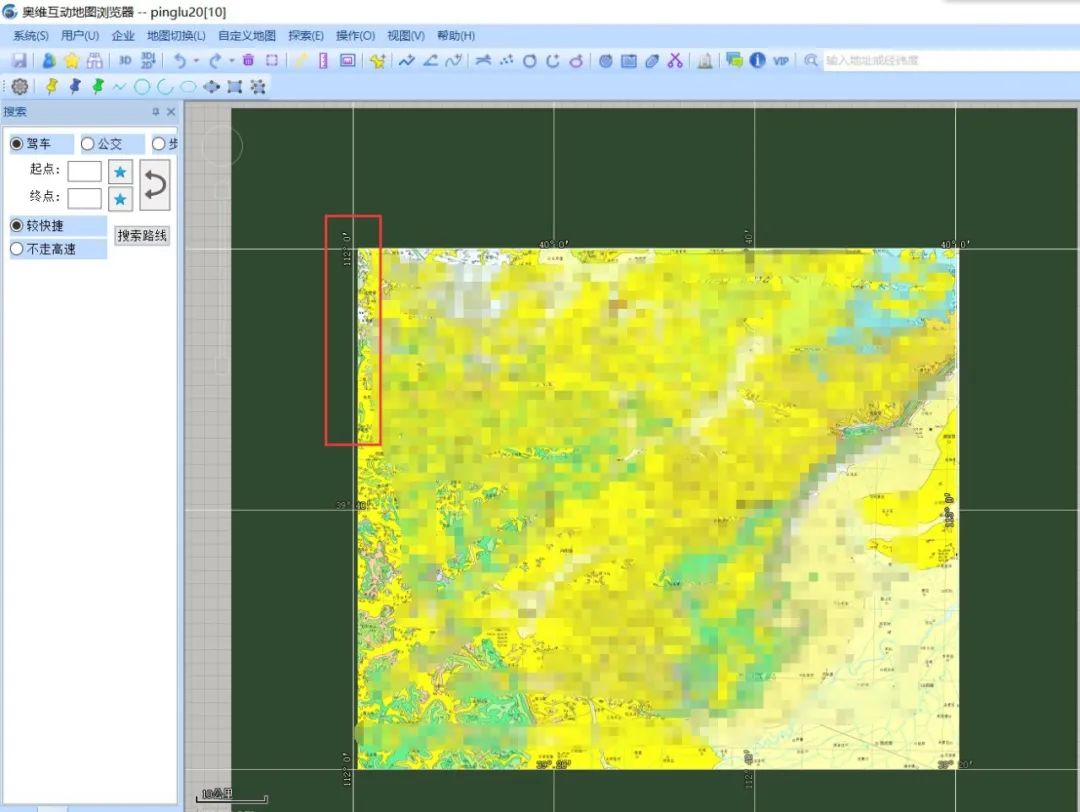
4. 为了方便使用,
我们可以将导入的航拍图
设置成叠加图层,
与其奥维内置地图叠加显示,
但二者投影类型需要保持一致。
若需要进行叠加设置的
内置图层的投影类型
为“墨卡托中国”,
我们新建图层的投影类型
也应为“墨卡托中国”,
否则无法叠加。
下面,我们以谷歌卫星混合图为例,
将新建图层设置为其叠加层。
(1)点击“地图切换”菜单,点击“叠加层设置”,进入“设置内置地图叠加层窗口”。
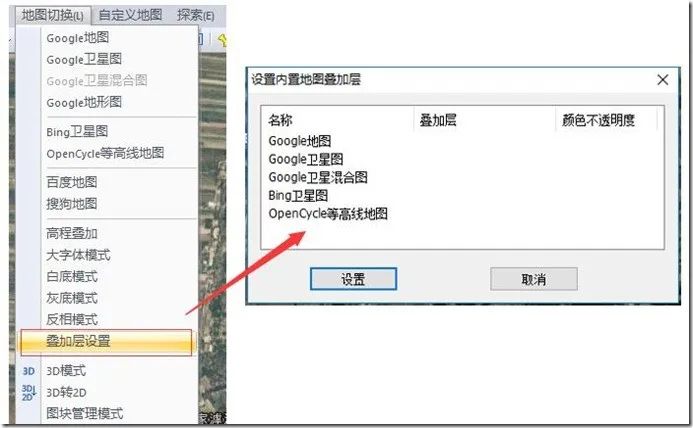
(2)选中“Google卫星混合图”,
点击“设置”按钮,
设置叠加层为
刚才制作的图层905[pinglu20],
设置颜色不透明度
(建议选为橙色,更便于观察),
点击“确定”按钮。
路网图层最后叠加:勾选,
可将路网叠加显示在航拍图上。
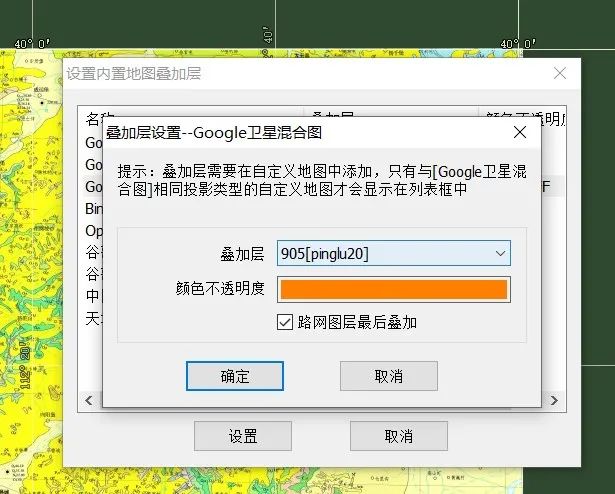
(3)在“设置内置地图叠加层”中,
Google卫星混合图【叠加层】栏
已显示“自定义地图”,
同时,在地图窗口中,
已显示叠加图层。
以后只要浏览Google卫星混合图,
都会同时加载显示叠加的图层。
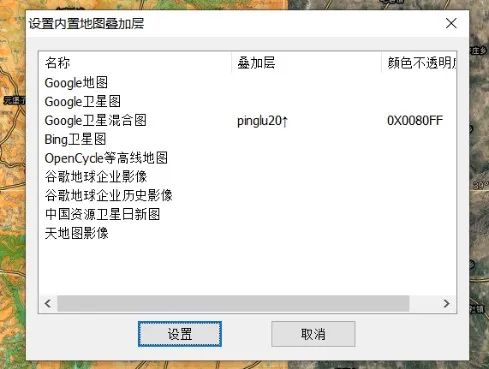
5. 导出自定义图层和地图数据
奥维PC端操作。
在奥维电脑端导入图片后,
分别导出自定义图层和地图数据。
(1)导出自定义图层
在奥维PC端中,
点击“自定义地图-自定义地图管理”,
进入[自定义地图管理]窗口。
选中刚才制作好的地质图,
点击“导出”,
选择便于找到的位置。
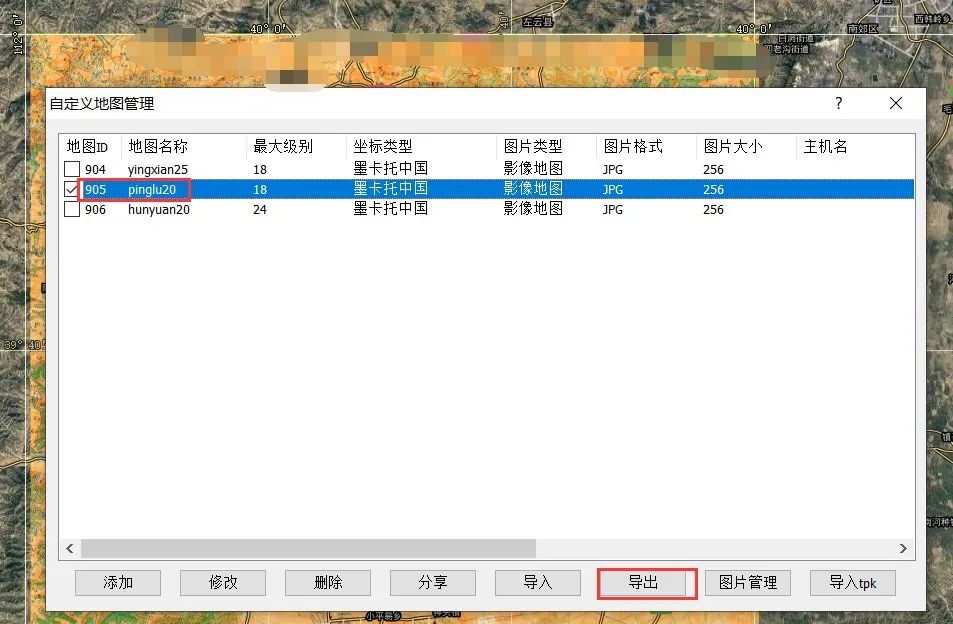
(2)导出地图数据
在奥维PC端中,
点击“系统-数据管理-地图数据管理”,
进入[地图数据管理]窗口。
选择刚才制作的地质图,
点击“地图导出”,
点击“我已获得授权,继续导出”,
输入文件名称,
选择相同的输出位置。
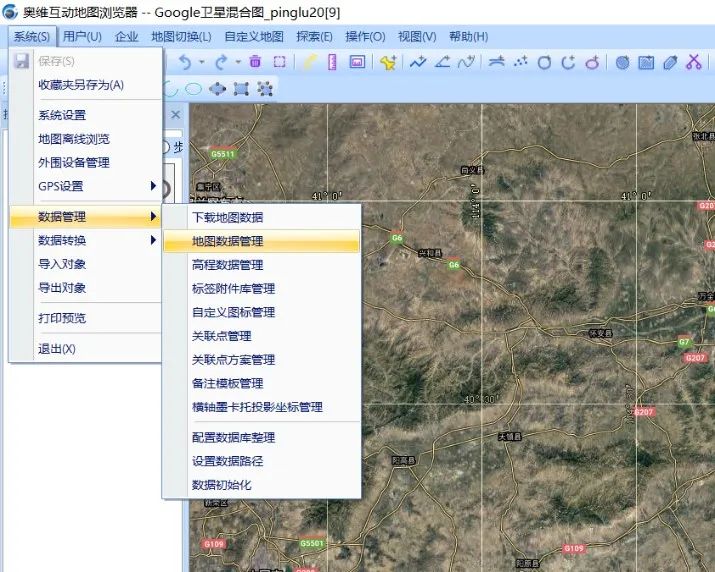
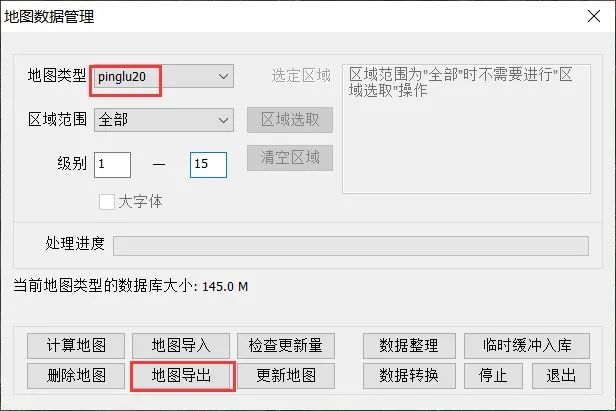
(3)完成导出图层和地图数据后,
就将导出的ovmap文件
和sdb文件拷贝到Android/iOS设备,
二者缺一不可。
Android的奥维根目录为:
文件管理/内部存储
/Android/data/com.ovital.ovitalMap/files/omap
ios用则需要通过iTunes
将数据放到奥维根目录下,
如下图所示。
连接手机后,
点击【共享文件】,
找到奥维互动地图,
点击【添加文件】,
将文件添加到奥维互动地图的目录下即可。
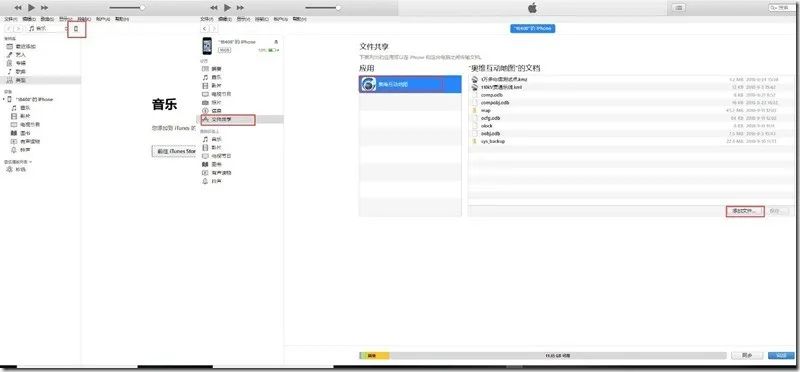
6. 导入图层和数据
(1)导入图层
启动奥维Android/iOS版,
点击主界面右上角的图层按钮,
点击“自定义地图”,
点击“自定义地图管理”,
进入[自定义地图管理]页面。
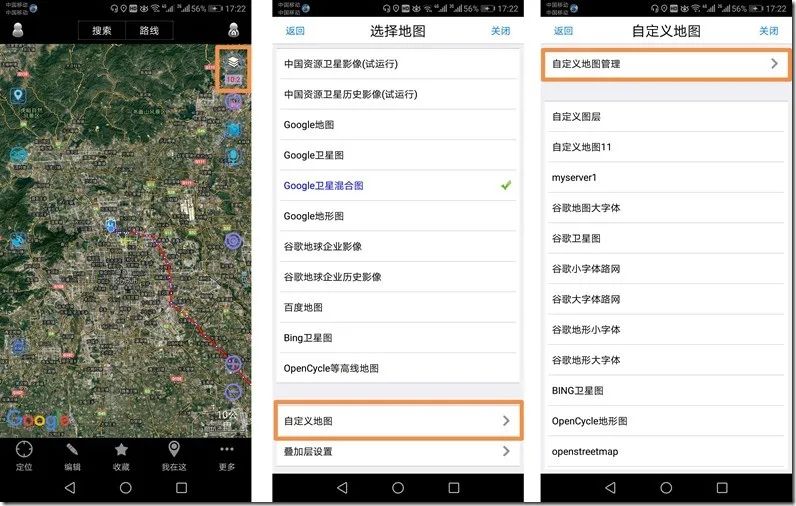
点击“导入”按钮,
系统会自动在奥维根目录下
筛选ovmap文件,
选择需要导入的ovmap文件,
点击“导入”,
即可将自定义地图的图层
添加到[自定义地图管理]中。
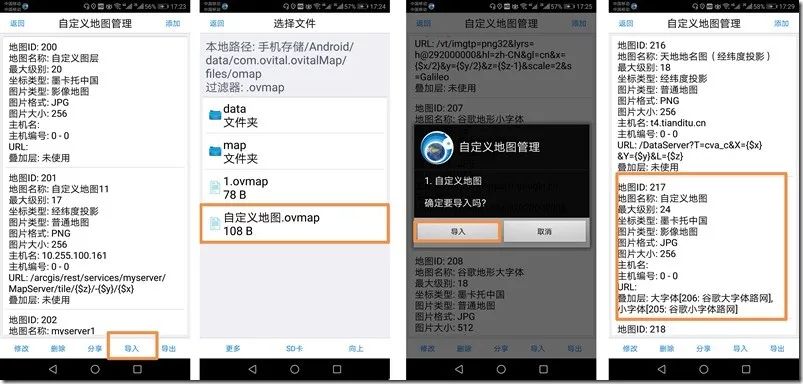
(2)导入地图数据
在奥维Android/iOS版主界面中,
点击“更多”,
点击“数据管理”,
点击“地图管理”,
进入[地图管理]页面。
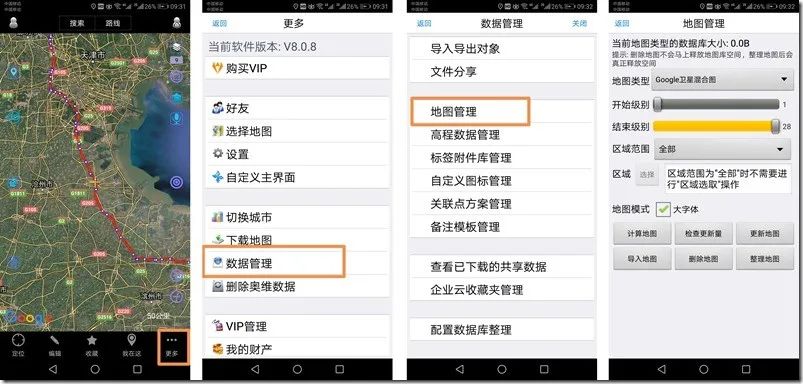
在[地图管理]页面中,
点击“导入地图”,
点击“导入文件”,
选择需要导入的地图数据,
执行导入。
完成后,即可浏览该地图。
同样,在图层的叠加层设置里面,
可以将刚才制作的地质图
加入到Google卫星混合图中,
方便地质图与卫星图对比。
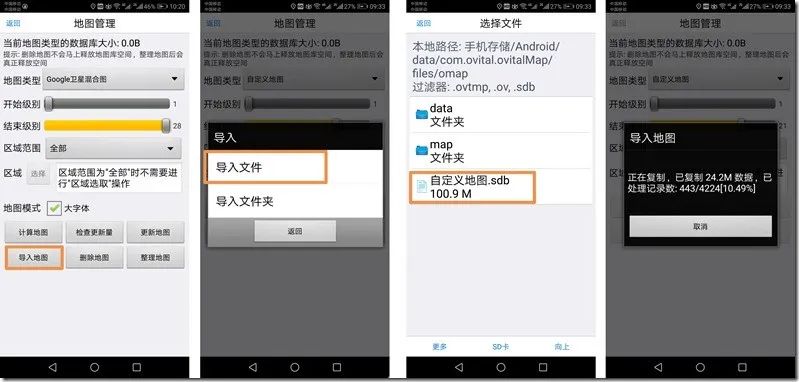 当在野外可以用
GPS
准确定位到你所处于地质图的位置时,野外工作将会更顺利的开展。
比如,我们可以通过精确定位找到想要的岩体、地层、构造或者其他地质单元
。
总结而言,OruxMaps具有更精确的GPS定位,但是仅能在Android系统中使用,且不便于跟卫星图作对比。奥维互动地图虽然有时在定位上有些许偏差,GPS读数的差异也可能会影响具体工作,但可以同时在Android和iOS系统中使用,且有卫星混合图作为对比。两个软件均为免费软件,但是在导入地质图的过程中较为麻烦,并非“傻瓜软件”,但是一旦学会之后,地质野外工作将会变得更加简便,望大家能通过本次教程掌握两种软件的使用方法。最后,再次感谢两款软件的工作人员为大众提供如此便捷的服务!
当在野外可以用
GPS
准确定位到你所处于地质图的位置时,野外工作将会更顺利的开展。
比如,我们可以通过精确定位找到想要的岩体、地层、构造或者其他地质单元
。
总结而言,OruxMaps具有更精确的GPS定位,但是仅能在Android系统中使用,且不便于跟卫星图作对比。奥维互动地图虽然有时在定位上有些许偏差,GPS读数的差异也可能会影响具体工作,但可以同时在Android和iOS系统中使用,且有卫星混合图作为对比。两个软件均为免费软件,但是在导入地质图的过程中较为麻烦,并非“傻瓜软件”,但是一旦学会之后,地质野外工作将会变得更加简便,望大家能通过本次教程掌握两种软件的使用方法。最后,再次感谢两款软件的工作人员为大众提供如此便捷的服务!
美编:罗钰钦
校对:李玉钤







 本文详细介绍了如何将地质图导入到OruxMaps和奥维互动地图软件中,包括使用Global Mapper进行经纬度校正、导出JPG和TIF文件,以及在手机端安装和设置地图数据。OruxMaps适用于Android,而iOS用户推荐使用奥维互动地图。通过这些步骤,地质工作者可以在野外更准确地定位和导航。
本文详细介绍了如何将地质图导入到OruxMaps和奥维互动地图软件中,包括使用Global Mapper进行经纬度校正、导出JPG和TIF文件,以及在手机端安装和设置地图数据。OruxMaps适用于Android,而iOS用户推荐使用奥维互动地图。通过这些步骤,地质工作者可以在野外更准确地定位和导航。

















 被折叠的 条评论
为什么被折叠?
被折叠的 条评论
为什么被折叠?








