今天教各位一些简单的桌面美化操作。学会后,你就能获得一个干净、清爽的桌面。
内容十分简单,只包含两项:任务栏透明+图标居中
效果如图:

顺带提一句,我并不是“桌面上空无一物”神教徒,一些该有的功能还是要有的,我不会为了观赏桌面而牺牲便捷性,毕竟电脑也要用来工作。
但是合理借助任务栏图标和开始磁贴,可以有效减少桌面的杂乱程度。
所以下面教程开始。
一、任务栏透明
任务栏透明需要借助一个小工具,叫Translucent。大约2MB左右的小软件,十分好用。在这里向Translucent开发人员致谢。
你可以在这里找到它:
https://github.com/TranslucentTB/TranslucentTBgithub.com我已经很久没有更新过这个小工具了,我用的还是2017年的build。但是不更新不影响使用。更新后多了很多功能,但是万变不离其宗,请举一反三即可。
步骤1:下载并安装软件
下载后,安装到任意目录。然后找到TranslucentTB.exe,双击打开如下:(注:该软件打开后不会出现任何窗口,而是会在右下角出现相应图标。觉得双击后没反应的请在右下角找一找)
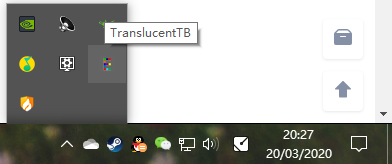
步骤2:设置你想要的效果
在软件图标上右键点击,可以进行相应设置:

新版的Translucent多了许多功能,但是万变不离其宗,你只需要了解两个单词即可,一个是Blur,也就是毛玻璃效果;另一个是Clear,也就是全透明效果。请按照自己喜好选择。我在这里选择Clear效果。
*注:倒数第二个功能“Open at boot”也就是开机自启,但是经我测试,由于Windows 10管理员模式的锅,该功能无法正常生效。所以我们稍后会借助startup来实现开机自启。
步骤3:设置开机自启
1.在软件执行程序上点击右键,选择“发送到-桌面快捷方式”:
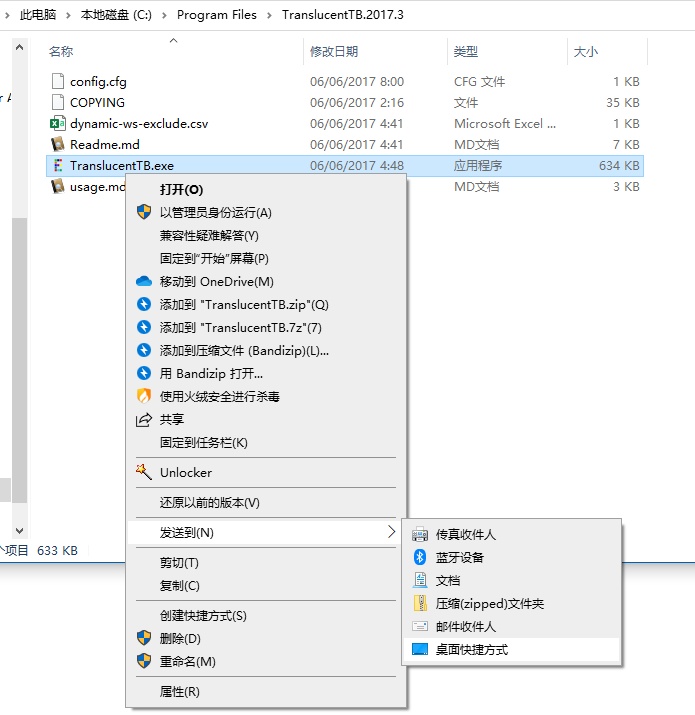
2.打开如下目录:C:Users(你的用户名)AppDataRoamingMicrosoftWindowsStart MenuProgramsStartup,然后将桌面上的Translucent移动到Startup文件夹,见下:
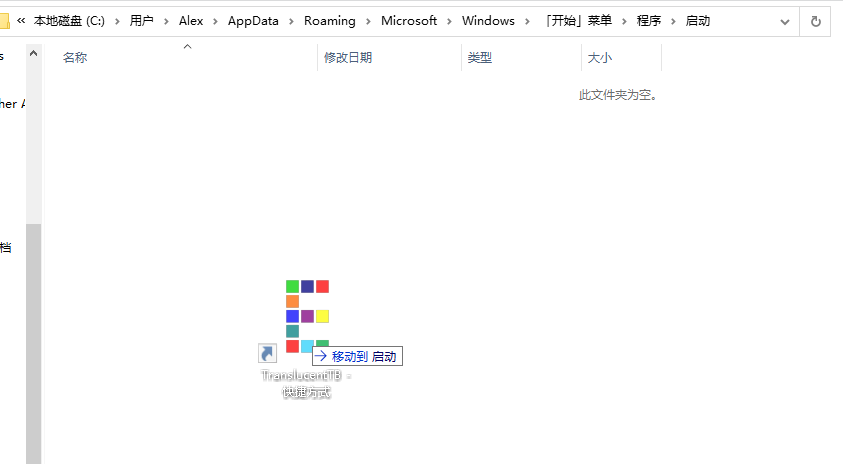
步骤4:设置启动后自动转为你设置的风格(之前选择Blur效果的用户不需要再往下看了,可以直接跳到“二、任务栏图标居中”)
这个软件有一个设定(或BUG),就是每一次启动它后,它会自动切换为默认的Blur效果,哪怕你之前明明设置的是Clear(有可能新版本中已经去除了这个设定(或BUG),我没有验证过)。所以为了保证开机自启时能够自动实现Clear,我们还需要进行一个小操作:修改快捷方式命令。
1.在startup文件夹中的快捷方式上,点击右键,打开属性:
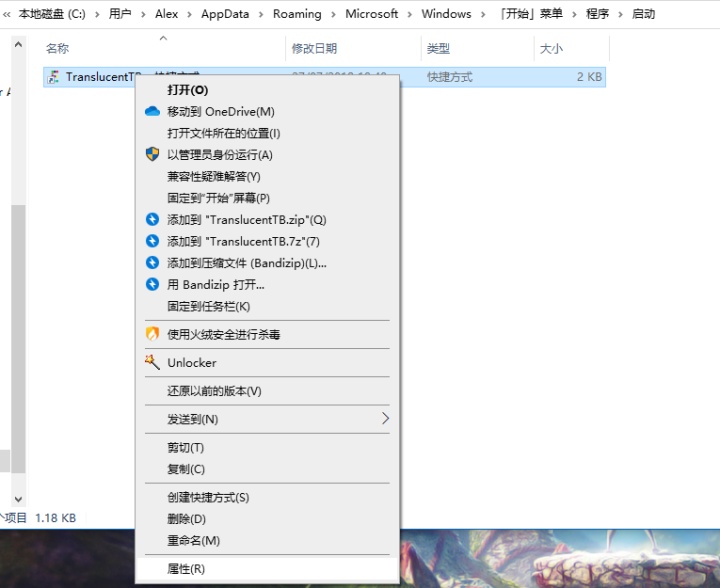
2.在“属性”窗口中,找到“目标”一栏,在最后输入以下内容:
“ --transparent”(不包含引号)
如图:(*请注意,两个短横杠前面有一个空格。)
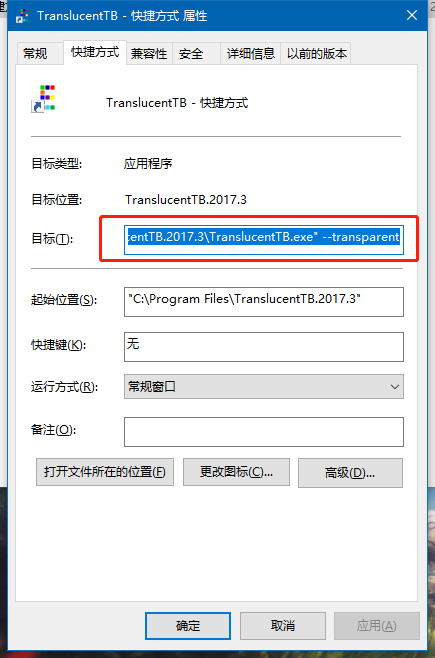
3.点击“确定”即可。
教程结束。
二、任务栏图标居中
步骤1:设置任务栏按钮始终合并
任务栏图标居中功能需要你首先进行一项设置,即“始终合并任务栏按钮”(这个设置是Win10默认设置,当然如果你此前对这个设置有过改动的话,需要改回来)。
1.在桌面的空白处单击右键,选择“个性化”:
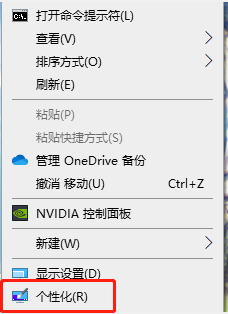
2.打开“个性化”窗口,在左侧列表中找到并点击“任务栏”:
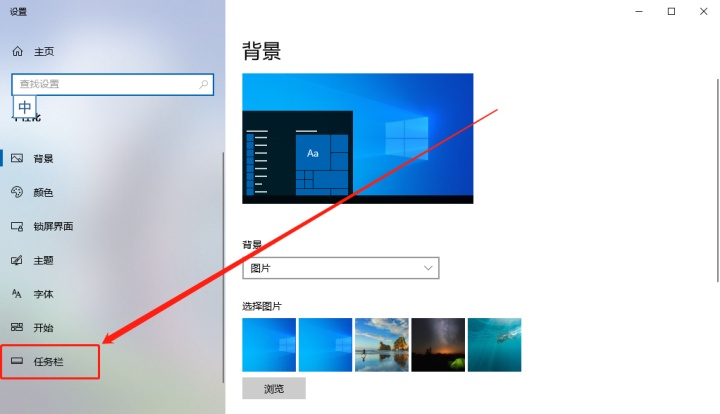
3.在“任务栏”选项卡功能中,在右侧找到“合并任务栏按钮”功能,将下拉列表改为“始终合并按钮”即可:
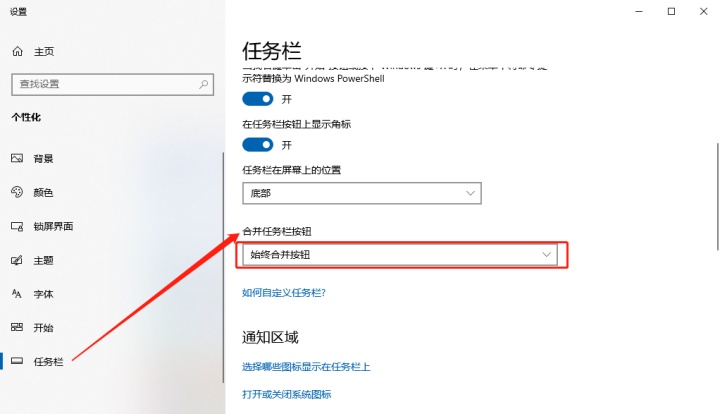
步骤2:解锁任务栏
在底端任务栏的空白处,点击右键,将“锁定任务栏”前面的勾取消即可:
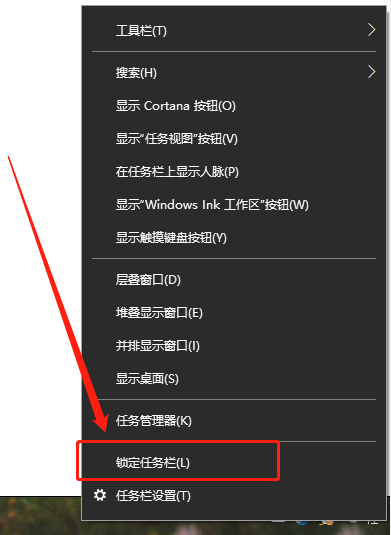
步骤3:在桌面新建一个空文件夹,然后将它固定到任务栏
1.桌面空白处,点击右键-新建-文件夹,将它任意命名为一个不容易重复的乱七八糟的名字:
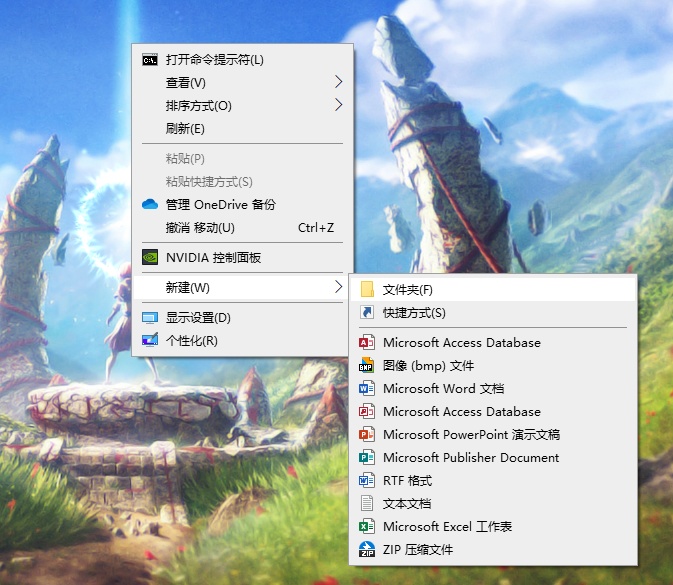
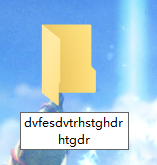
2.在下端任务栏的空白处点击右键,选择“工具栏-新建工具栏”:
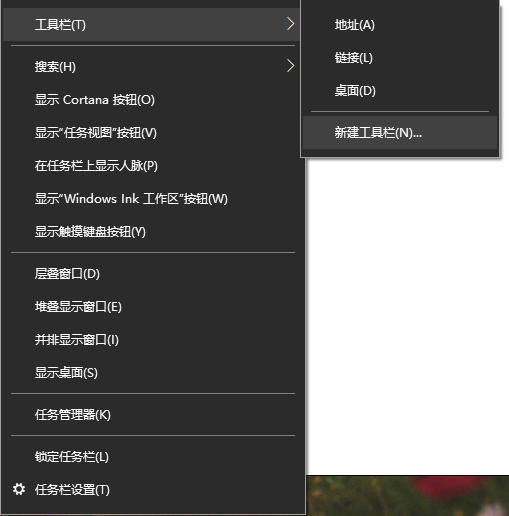
3.在弹出的“新工具栏-选择文件夹”窗口中,定位到桌面上那个乱七八糟名字的新建文件夹,然后点击“选择文件夹”:
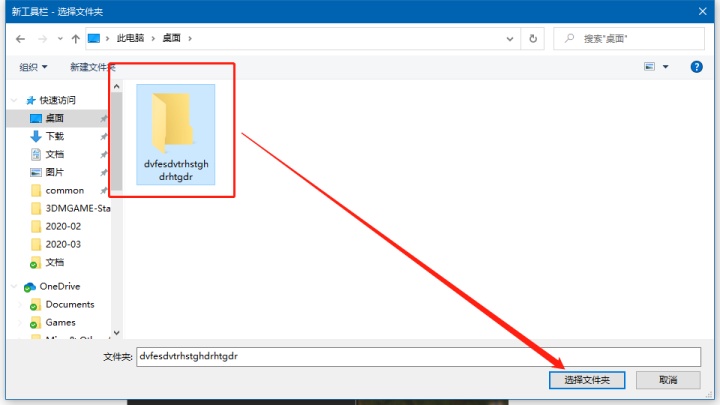
3.刚刚那个乱七八糟的文件夹会出现在任务栏最右侧了。现在把它拖动到任务栏开始图标旁边,如下:


步骤4:任务栏图标居中
再按住现在已经被“挤兑”到右侧的任务栏各图标前面的两条短竖杠,将各图标移动到任务栏居中合适位置:


步骤5:消除左侧乱七八糟的文件夹工具栏
任务栏左侧那个刚刚你乱七八糟命名的文件夹已经完成了它的使命,果然是完美工具人(划掉)工具栏。
现在把它去掉吧。在那一行乱七八糟的文字上面点击右键,然后去掉“显示标题”上面的勾:
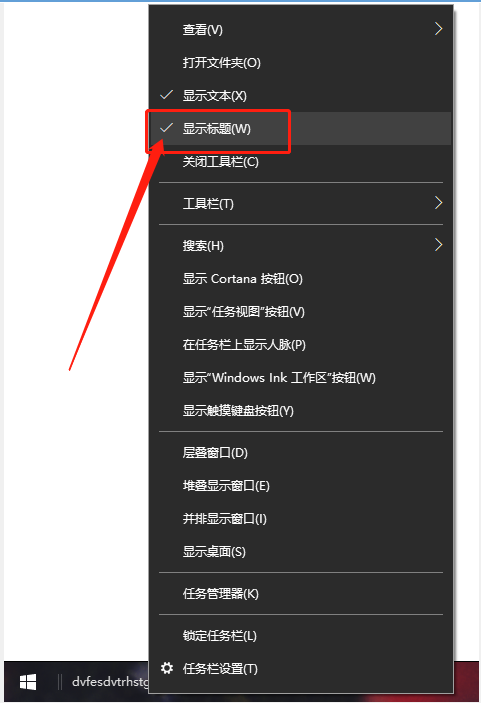
注:完成此步骤后,桌面上那个有着乱七八糟名字的新建文件夹也完成了使命,可以删除了。
步骤6:锁定任务栏
在任务栏空白处单击右键,选择“锁定任务栏”即可。
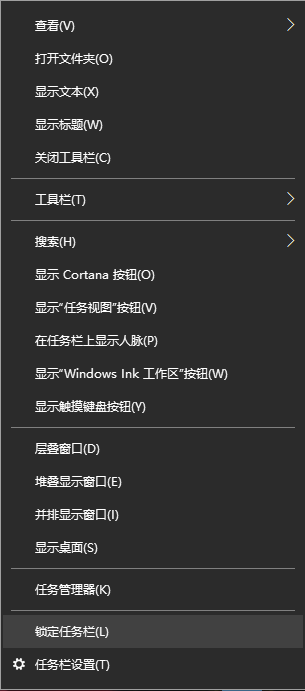
教程结束,谢谢观看。





















 116
116

 被折叠的 条评论
为什么被折叠?
被折叠的 条评论
为什么被折叠?








