Windows7-8.1-10系统{通用}U盘安装教程
方案一:不需要U盘,直接下载系统解压安装。
如果你目前电脑系统正常使用的情况下,可以下载原版系统镜像,直接解压到D盘安装,
第一步:点击Setup进行安装更新系统,更新时间有时候会比较慢。【需要耐心等待】
第二步:选择你需要安装的windows10版本名称。
第三步:根据自己的需求选择是否保留软件和文件资料。
第四步:安装中,电脑会自动重启数次。【请不要关机】
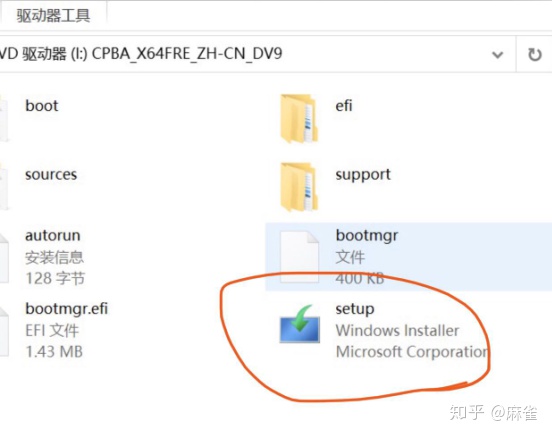
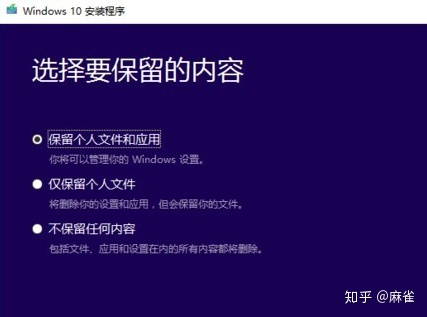
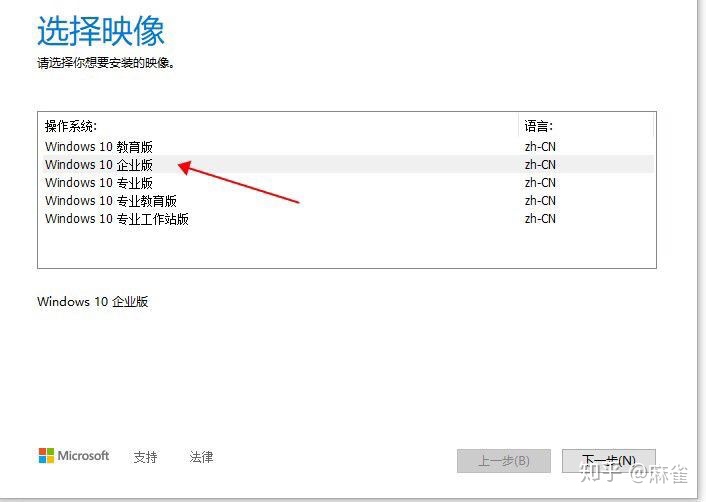
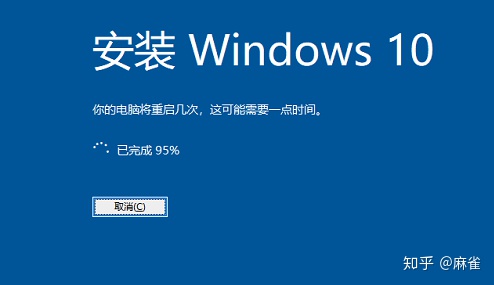
方案二:你电脑目前的系统不能正常使用,就只能制作U盘启动来安装系统了。
【步骤比较多,初学者需要有点耐心】
第一部分:先下载好系统文件:没有官方原版系统下载链接的,可以去这家tb店铺https://shop217297508.taobao.com/?spm=a230r.7195193.1997079397.2.2bb06a909BRnmb联系客服发链接给你下载。
如图所示:{非ghost文件,这个是ISO正版系统}
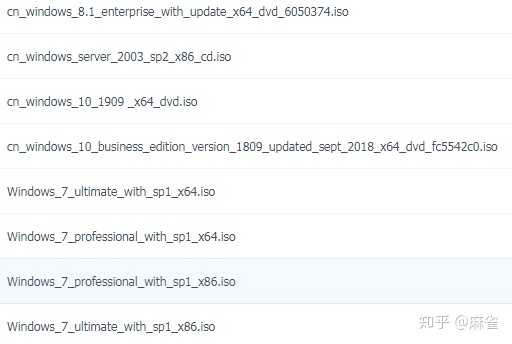
第二部分:下载一个PE装机工具,本人以大白菜为例。
复制网址到浏览器打开:http://www.bigbaicai.com/ (点击装机版下载)
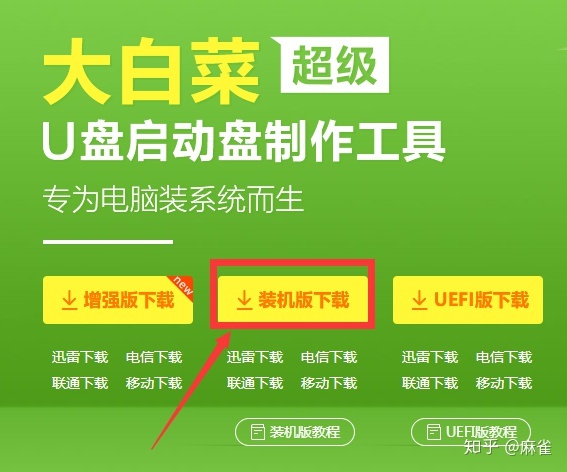
第1节 下载大白菜软件之后,开始制作U盘启动,需要准备一个8G左右的U盘。
下载并且安装好大白菜装机版,插入u盘等待软件成功读取到u盘之后,点击“开始制作”
进入下一步操作。如下图所示:(U盘如果有资料先复制出来电脑其他盘备份)
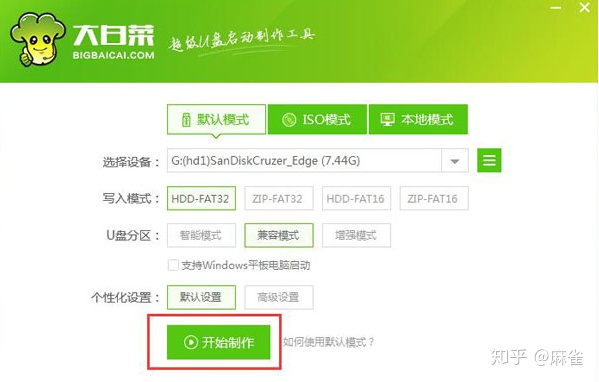
第2节
在弹出的信息提示窗口中,点击“确定”进入下一步操作。如下图所示
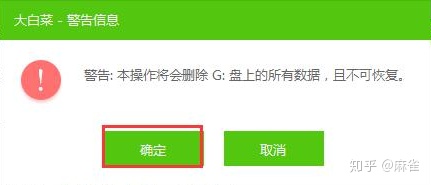
第3节
耐心等待大白菜装机版u盘制作工具对u盘写入大白菜相关数据的过程。如下图所示
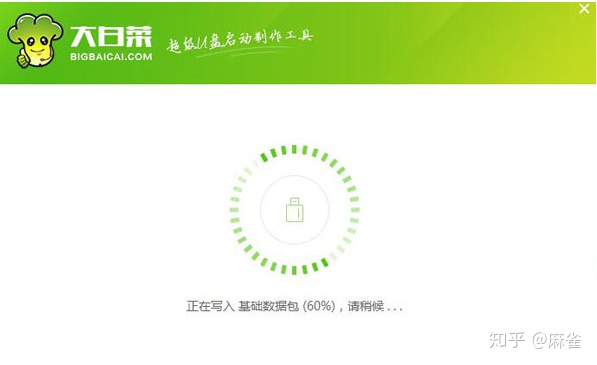
第4节
完成写入之后,在弹出的信息提示窗口中,点击“是(Y)”进入模拟电脑。如下图所示
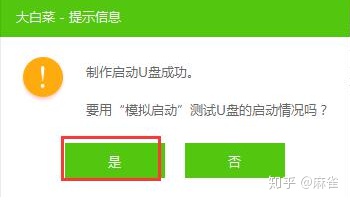
第5节
模拟电脑成功启动说明大白菜u盘启动盘已经制作成功,按住Ctrl+Alt释放鼠标,
点击关闭窗口,这里就完成U盘驱动操作了。如下图所示
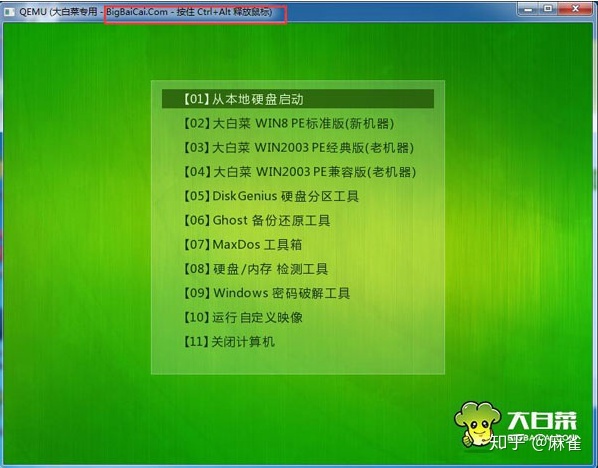
完成制作U盘启动之后,记得把前面下载好的系统文件,复制到U盘来哦
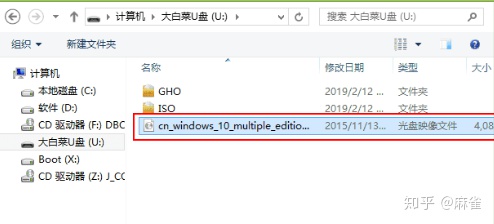
第三部分:开始安装系统的环节
第1步
将制作好的大白菜启动u盘,插入(有问题/需要安装系统的电脑USB插口),然后开启电脑,待屏幕上出现开机画面后,不停按快捷键:一般是F12,也可能是F8、F9、F11或者ESC键,
也有的机型需要按Delete键(不同主板按键不同),然后选择你的U盘进入系统。
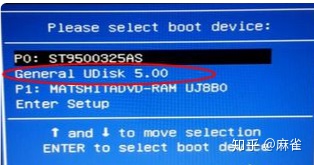
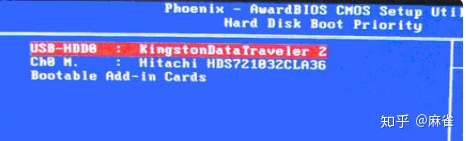
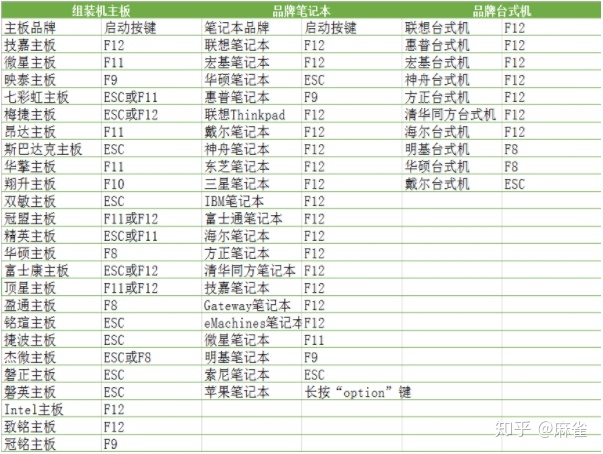
进入到大白菜主菜单页面,接着移动光标选择“【02】大白菜WIN8 PE标准版(新机器)”,
按回车键确认,如下图所示:
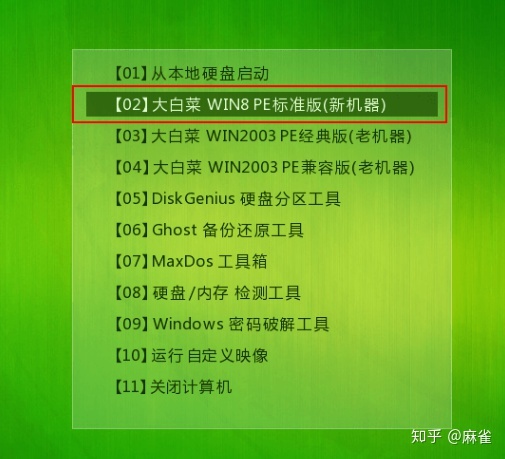
第2步
进入pe系统后,鼠标左键双击打开,桌面上的大白菜PE装机工具,
然后在工具主窗口中点击“浏览”按钮,选择你需要安装的系统文件,如下图所示:
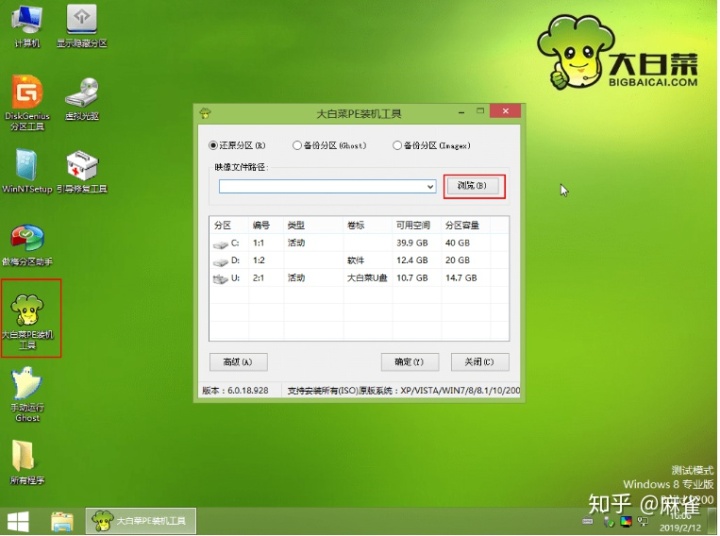
第三步
此时会弹出一个查找范围窗口,我们只需打开启动u盘,选中win10 iso系统镜像文件,
点击“打开”按钮,如下图所示:
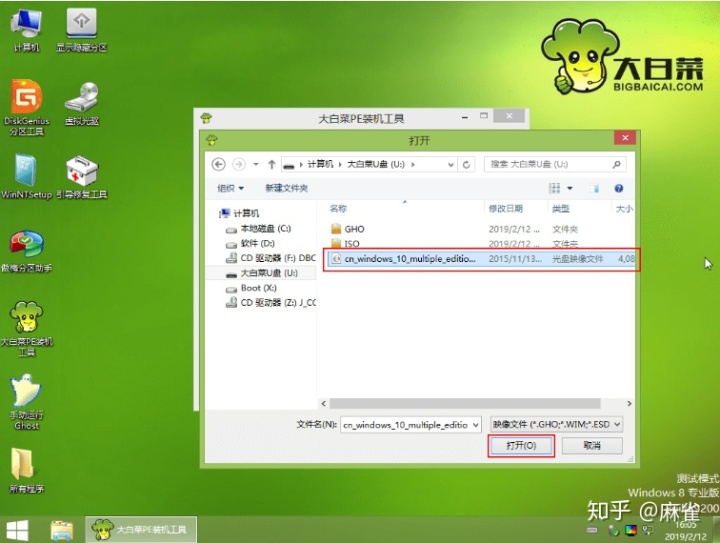
第4步
随后我们根据需要在映像文件路径下拉框中选择win10系统其中一个版本(这里,以win10系统专业版
为例),接着在磁盘分区列表中选择C盘作为系统盘,然后点击“确定”按钮即可,如下图所示:

第5步
此时会弹出一个提示框,询问是否需执行还原操作,在这里建议默认设置,
只需点击“确定”即可,如下图所示:
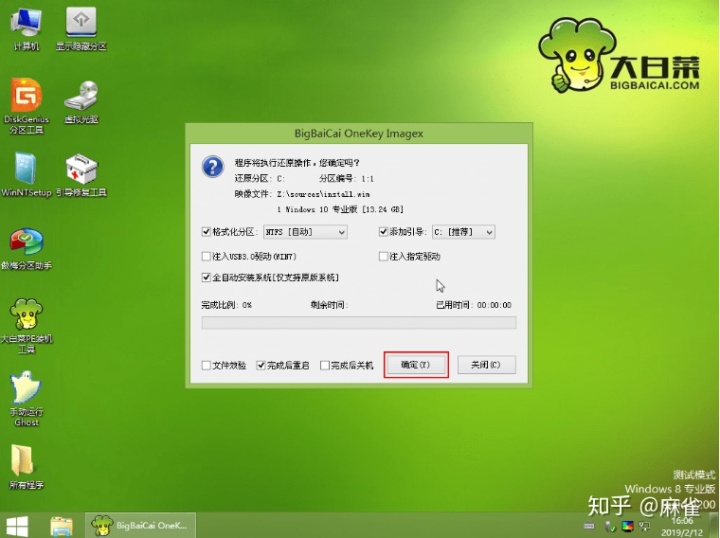
第六步
完成上述操作后,程序开始释放系统镜像文件。释放完成后,电脑会自动重启,继续余下的安装操作,我们只需耐心等待即可,自动安装系统中。
重启后会进入系统部署阶段,等待部署完成进入win10系统桌面,如下图所示:
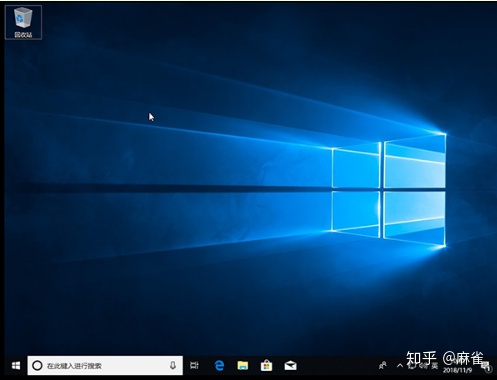
当时我也是在这家tb店铺让他们技术给我远程安装的系统,然后跟他要来了教程,嫌麻烦的可以去这里https://shop217297508.taobao.com/?spm=a230r.7195193.1997079397.2.2bb06a909BRnmb
以上就是电脑安装系统的教程了,如果有什么问题小伙伴们可以留言评论区或私信我哦。




















 1798
1798

 被折叠的 条评论
为什么被折叠?
被折叠的 条评论
为什么被折叠?








