对于Excel用户来说,Power Query是一个非常出色的自助ETL工具!使用它进行数据的导入,转换,加载,非常有利于建立重复的数据转换过程,提升工作效率!
如果你肯花费少量时间学习它,它将为您节省时间和精力。由于它的重要性,在Excel 2016开始,Excel已把Power Query内置,作为Excel软件中重要的一部分;而且它与Power BI中使用的技术相同,学习使用后你可以在两个软件中使用它,学习的性价比高!
本文分享一些Power Query的一些技巧内容,希望能帮助大家提升使用效率~
1、删除到末尾
当你进行了大量的操作步骤后,你发现从中间的某个步骤开始就做错了,那可以怎么办?其实可以右键开始出错的步骤,然后选择「删除到末尾」,即可以把后面的所有步骤都批量删除,非常方便~
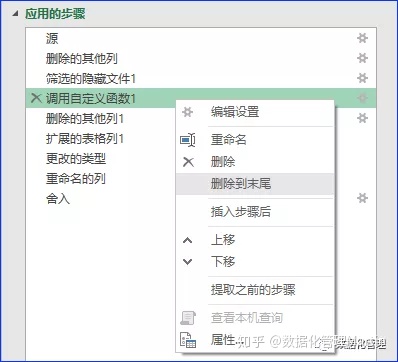
2、预览表格对象
有时我们的查询中会包含表格对象,这时字段名是一个表格的icon,然后单元格中是Table,这时你可以预览Table的内容,或者添加一个步骤去提取表格中的内容。
预览:鼠标左键点击单元格的空白处,即会在下方预览表格里的内容。
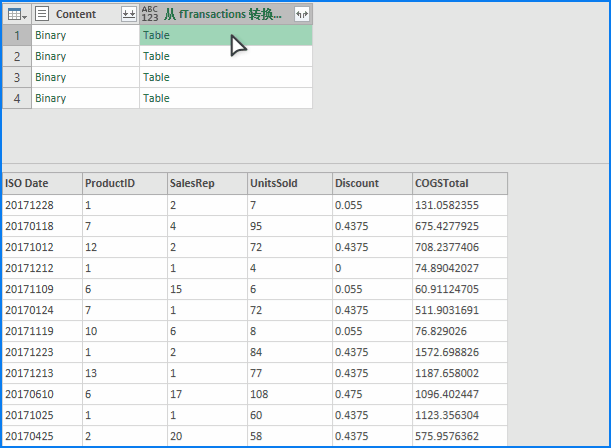
添加提取表格内容的步骤:鼠标左键直接点击Table(此时鼠标会变成手指形状),即会提取表格的内容,右侧会生成相应的步骤。
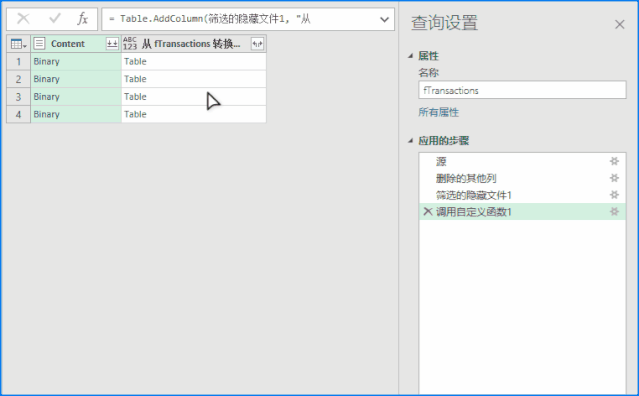
3、更改默认的加载方式
按Excel的默认设置,当你首次按下「关闭并上载」后,Power Query会加载数据到一个新工作表中。
但如果你是需要把外部数据导入到当前工作簿做分析,则往往以连接为主,所以为了提高效率,我们可以更改Power Query的默认设置,以便每次点「关闭并上载」后,都只是创建连接。
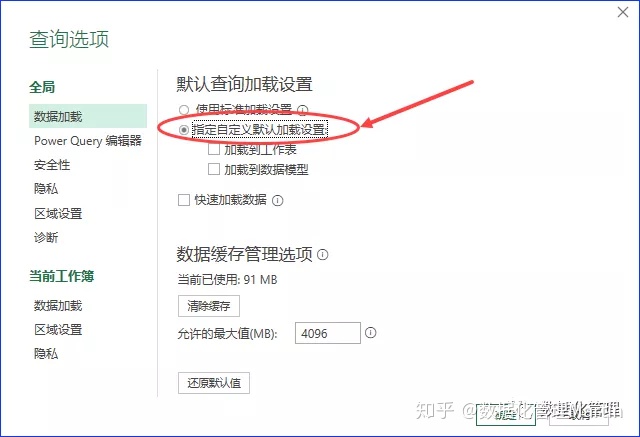
当然,根据你的习惯,选择了“自定义默认加载设置”后,还可以选择“工作表”、“数据模型”的选项,如果都不勾选,就仅创建“连接”。
ps:眼尖的朋友应该看到,下方还有个“快速加载数据”的选项,若你觉得查询加载得很慢,你可以尝试勾选此功能进行提速。当然提速后,可能会有副作用,Excel或会短暂“假死”,但问题不大。
4、用箭头切换不同的列
你当然可以直接用鼠标选择指定列,然后通过右键菜单或顶部菜单进行相应的操作。
但当你已选择某列后,要快速切换到其他列进行后续处理时,其实还有一个高效操作路径:通过键盘上的左、右箭头可以切换到其他列。同理当你选择某一行或单元格后,要切换到其他行、单元格,也可通过上下/左右箭头进行切换。
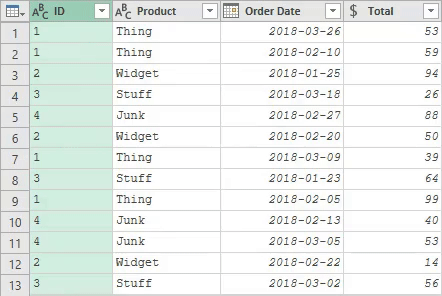
5、为步骤添加说明
操作就会转化为步骤,有时一些巧妙的处理步骤,可能隔的时间长了忘记,或者发给别人时,别人看不太明白~这时你就可以为指定步骤添加一些说明,方便后续进行理解。

其实技巧还挺多的,这次先给大家分享这5个技巧吧,据说太长的文章大家普遍都看不完……
最后,可能有很多朋友,还不知道Power Query是什么,以下简介一下:
1、Power Query是什么?
在数据仓库的领域,有三个重要步骤:Extract, Transform, and Load (ETL),即获取、转换、加载。而在数据分析方面,数据的处理也是必须的动作,所以微软直接都把Power Query内置到Excel2016以上,作为一个自助式的ETL工具而存在。
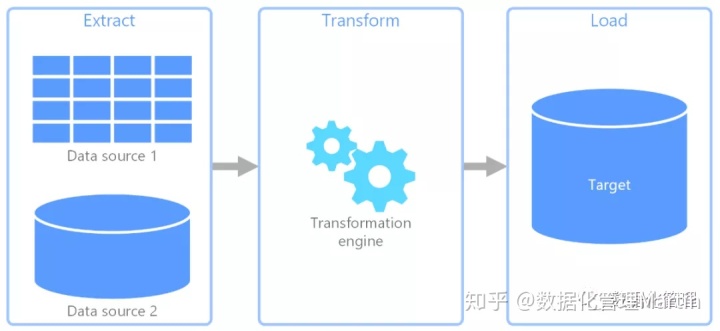
看不懂概念,没关系呀,这并不影响你去使用它!就是说Power Query是一个获取数据、转换数据、加载数据的工具,可以替代传统Excel中的大部分函数、操作,帮助你更高效地完成数据处理的工作,尤其是重复性的工作。
2、支持哪些Excel版本?
Excel 2010 SP1 ~Excel 2013,需要手动下载安装
Excel2016以上,已内置到【数据】的「获取与转换」里
当然要提醒:注意版本兼容性问题,高版本的Power Query处理步骤及M函数不一定能完美呈现到低版本中。有条件的朋友建议使用Excel 365版本。
WPS无此功能,它的定位主要还是基础表格软件,不太适合专门做数据分析使用。
想学习Excel BI入门的朋友,可以了解一下《数说》栏目,近期在更新Power Query、Power Pivot、PBI Desktop的入门,内容以实用、接地气为特点,学习完后你可以开始入门使用了。
当然在《数说》,你能学到的还有很多Excel进阶的技能,例如有一个重磅的系列:如何用Excel设计数据分析模板,因其逻辑清晰,行业通用性强,交互方便,深受大家喜欢!
有逻辑地玩Excel,才会帮你带来更大的效率提升,产生管理价值。加入《数说》学习,我带你玩好动态图表,提升报表的效率!以下是Excel分析模板设计的大纲:
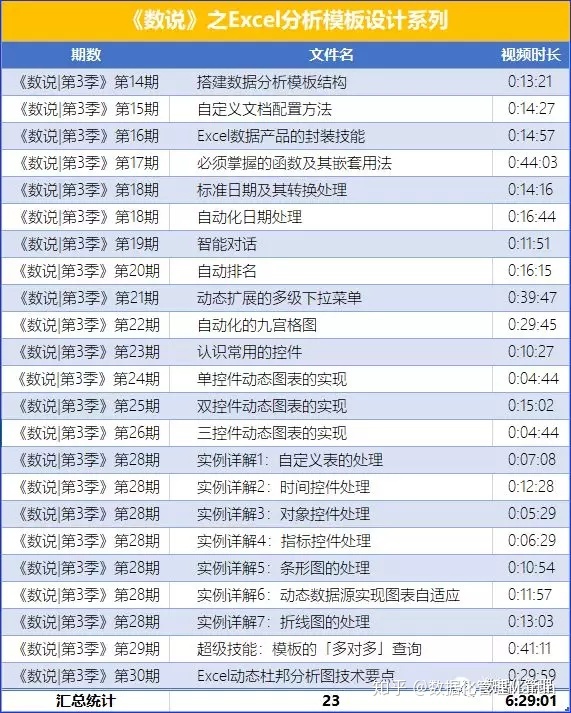






 本文介绍PowerQuery的五大实用技巧,包括批量删除错误步骤、预览及提取表格内容、更改默认加载方式、快捷切换列及步骤说明添加等,助力Excel用户高效处理数据。
本文介绍PowerQuery的五大实用技巧,包括批量删除错误步骤、预览及提取表格内容、更改默认加载方式、快捷切换列及步骤说明添加等,助力Excel用户高效处理数据。

















 被折叠的 条评论
为什么被折叠?
被折叠的 条评论
为什么被折叠?








