
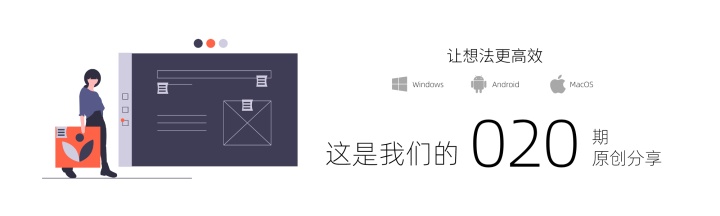
最近想写一些关于 Windows 系统快捷键的文章,因为快捷键很多,我挑了几个出来,现为大家讲讲。整理&排版 | idea君 ,预计阅读时间 | 5分钟
适用平台:Windows 10,如有侵权请联系删除
今天体验下 windows 平台下,三个比较实用的快捷键和功能,它们分别为「截图」和「剪贴板」,以及「录屏」。
我们会在后续的文章当中,
关于「快捷键」中再提及一次。
1. 截图
先来说说截图,你可以在开始菜单的「Windows 附件」当中找到「截图工具」。你可以把它固定在开始菜单中,这样方便打开。
附件中的截图,界面并不美观。
它并不是今天我们要介绍的工具。
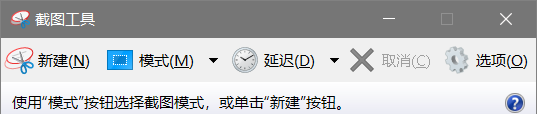
在 Windows 10 1809 中,这个“截图工具”变了样子。
有了新的工具,叫做「截图和草图」。

快捷键:Win + Shift + S
打开截图后,Windows 界面会变暗,顶部弹出截图界面。
用户可自主选择截图方式。
截图方式有四种,分别为:矩形截图 / 任意形状截图 / 窗口截图 / 全屏幕截图。

矩形截图:拉出矩形进行截图
任意形状截图:沿鼠标轨迹进行截图
窗口截图:识别任务窗口生成截图
全屏幕截图:整个电脑屏幕进行截图
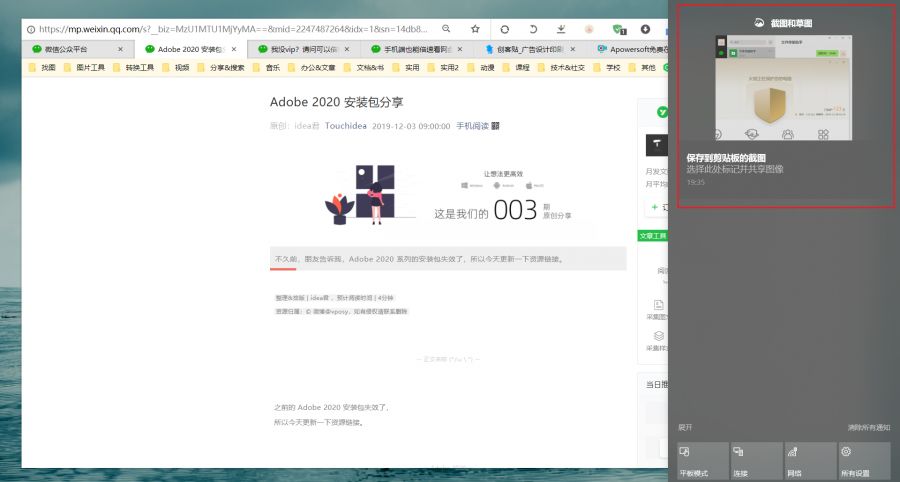
截图完毕,系统会有提示。
如果没有提示,你可以在通知栏当中找到它。
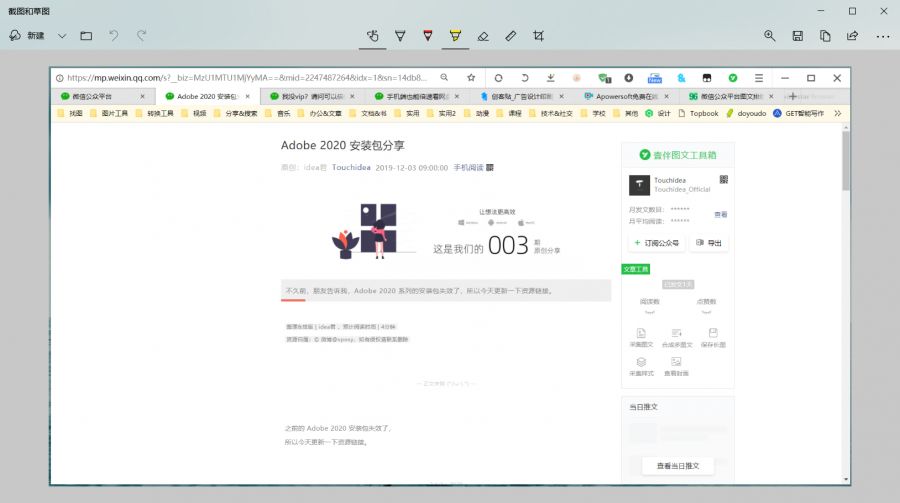
编辑截图的界面,看起来蛮舒服的。
功能并不多,但是也足够日常使用。
顶部中间为主要编辑工具,
有触摸写入、圆珠笔、铅笔、荧光笔、橡皮擦等。
还有标尺和量角尺,也支持二次裁剪。
还可以延时截图,可以选择 3 秒或 5 秒再截图。
有一些悬停或者浮动的窗口,按任何按键就会消失的内容,就可以使用这个方法,先点好,在延时时间内显示出要截图的内容,时间到自动截图,很不错。

可以使用荧光笔为重要字段标注,
可以使用圆珠笔或铅笔圈重点。
我一般都是把圆珠笔调到最大,
然后拿来涂抹字体,当马赛克用的。
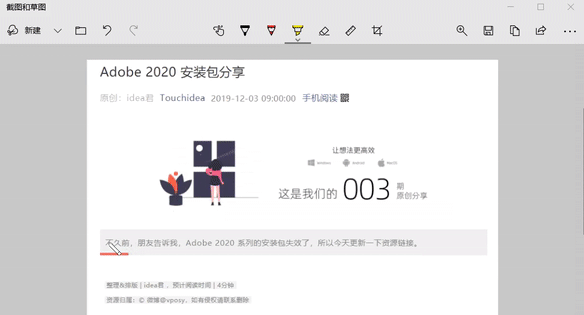
比较方便的一点,截图后会自动复制到剪贴板。
当然,你可以在设置中把这一项给关掉。
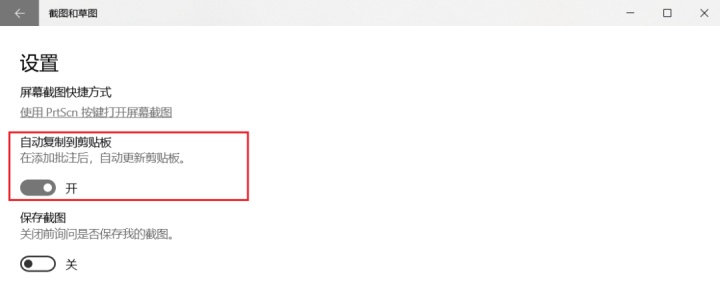
2. 剪贴板
如果你的 Windows 系统已经更新到 Windows10 1809,我们能任何地方使用快捷键 Windows + V,调出「剪贴板」。
快捷键:Win + V
这个剪贴板中,记录着之前我们复制过的内容,包括文本、图片。你可以随意选择,并粘贴到需要的地方。
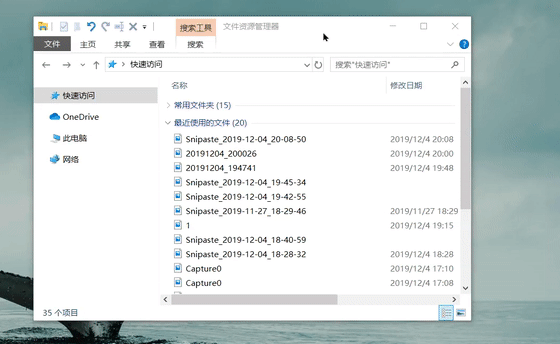
除了文字外,也可以直接粘贴图片。
文字的粘贴,会保留有原格式进行粘贴。
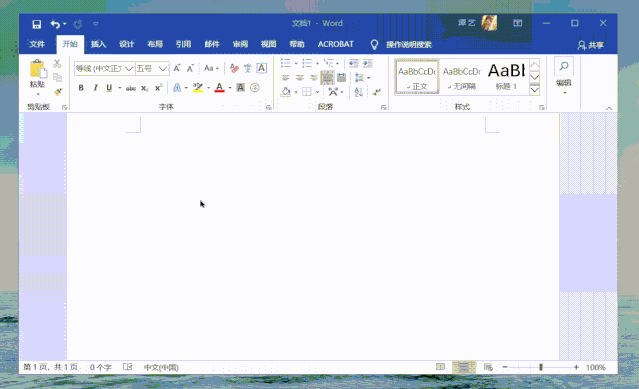
复制的文字和图片,以时间顺序从上往下排列。
点击进行粘贴之后,剪切板会自动消失。下次粘贴需要重新按下快捷键,然后点击粘贴。
值得注意的小tips:
剪贴板最多支持25个记录。
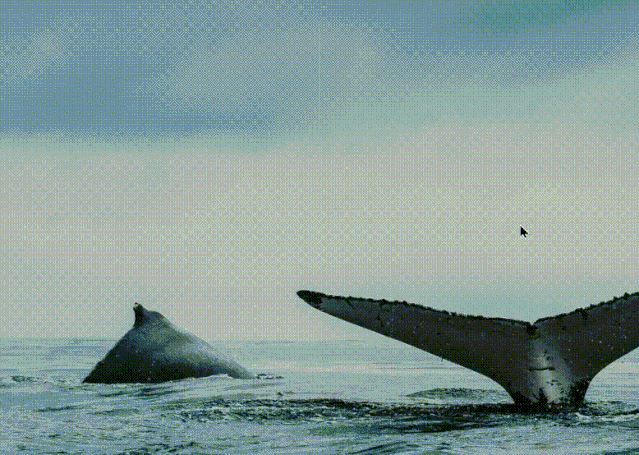
你可以选择「删除」其中的剪贴记录,
也可以选择「固定」某些记录。
固定住的记录,删除记录和重新电脑后,都会继续被保留下来。你可以用来当快捷输入,固定你经常复制的词语。
如何设置这种剪贴方式呢?
点击开始菜单,点击【设置】按钮,在【系统】当中,找到【剪贴板】选项,打开【剪贴板历史记录】开关即可。

你还可以打开下方的【跨设备】同步开关,打开后,你就可以在登陆了统一微软账户的多台设备上实现云粘贴。即便是家里复制的内容,办公室粘贴也不是问题。
3. 录屏
如果你的 Windows 10 系统带有或自行安装了 Xbox,你可以用它来进行截图,或者用它录屏。

快捷键:Win + G
这是 Xbox Game Bar 的操控界面,你可以拿他调节音量,甚至看看 CPU/GPU 的情况,这些都不是问题,还可以固定在桌面上。
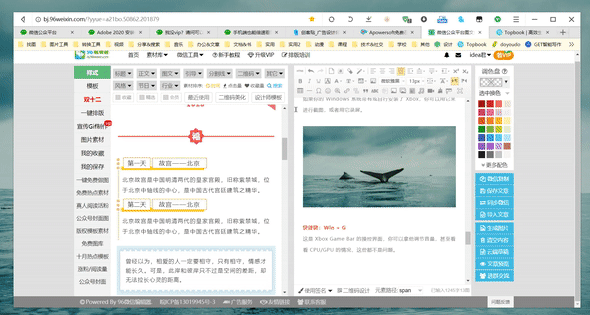
好吧,我们不是来玩的 ( ̄へ ̄、)
用它来录屏,其实也不算好用。
快捷键:Win + Alt + R
按下快捷键后,会进入录制界面。你可以打开麦克风说话,录制完毕后点击结束按钮即可。
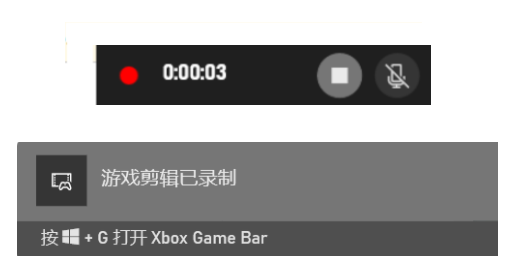
Xbox 的录屏,有不少的限制:
只能支持单个窗口,一个软件窗口的录制,不能录制整个界面。并且,不支持录制资源管理器和 Windows 界面。

在我使用的过程中,
后续的录制和调出会有卡顿。
卡顿造成的结果,就是可以先关闭软件,打开资源管理器。结果就是,我居然可以无需启动游戏也能录制……

录制完成后,你可以调出 Xbox,
然后查看你录制完的视频,以及删除。
总体来说,还算可以,基本能用。
但不算很实用,考虑其他的录屏软件会好些。
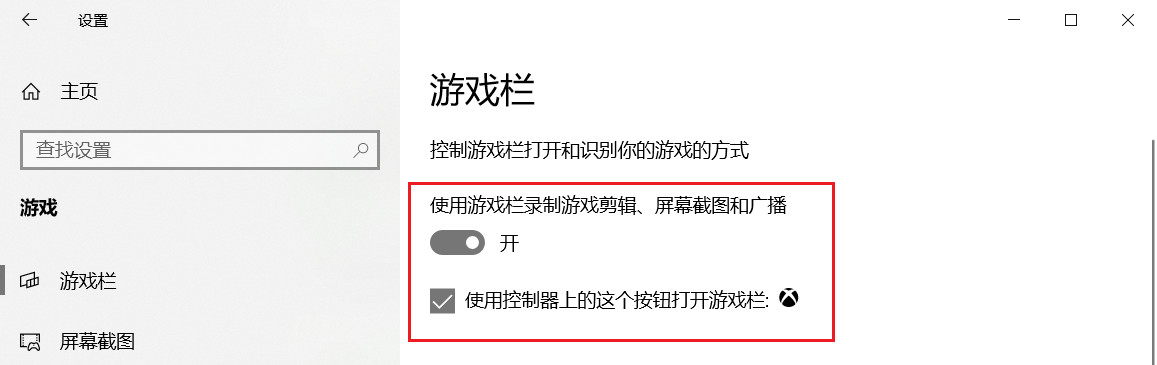
点击开始菜单,点击【设置】按钮,在【游戏】当中,找到【游戏栏】选项,打开【使用游戏栏录制游戏剪辑、屏幕截图和广播】开关即可。
其他设置这里就不介绍了,
有兴趣的小伙伴可以自行了解下。




















 1万+
1万+

 被折叠的 条评论
为什么被折叠?
被折叠的 条评论
为什么被折叠?








