原图如下:

室内人像照片的后期处理是比较费时费力的,尤其是这种肖像照片,仅次于特写照片。是需要化大功夫修饰皮肤的,而且还要修饰的精细。从皮肤到形体到色调都需要精心处理才会出现比较漂亮的效果,具体的步骤如下。

1. 打开需要处理的照片,照片的确很有感觉,有感觉的照片就有调整的欲望。

2. 既然做好了精修的准备,那就不能使用磨皮等插件糊弄处理。可以现在ACR中对照片的明暗、对比、清晰度做个基本处理,尽量让照片的细节更多一些。
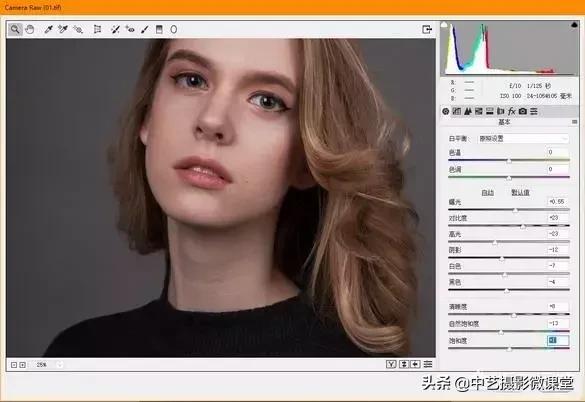
3. 先动手修饰人物皮肤吧,这可是个细活儿,一点不能马虎。新建一个图层,在工具栏中选择五点修复画笔工具,设置好属性以后就可先针对面部的明显斑点进行处理了,尽量找仔细一些。

4. 明显可以看出来经过污点修饰画笔修饰的人物面部已经干净了很多,还是这样来的快,很不错的工具。
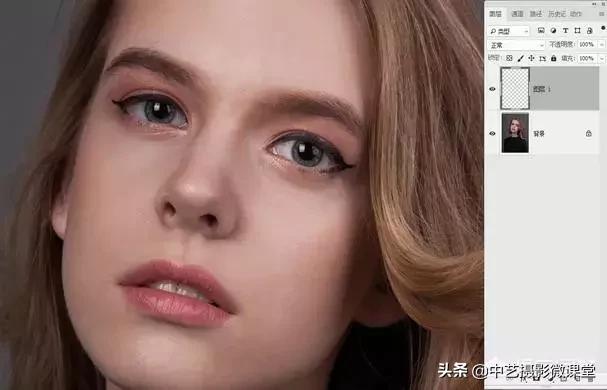
5. 人物的头发不能忽略,也需要精心处理,针对那些不守规矩的乱发丝必须诛之。还是用污点修复画笔即可,找准乱发丝直接沿着发丝涂抹。
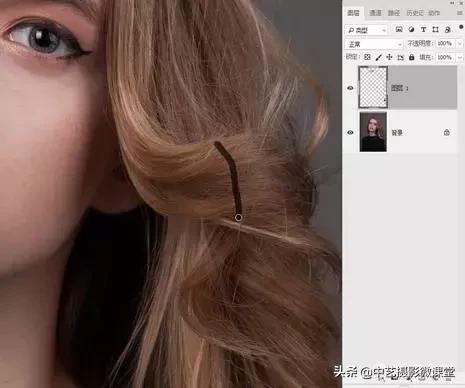
6. 你看看修饰完的头发看着好有感觉,那些扰乱秩序的必须得清除。
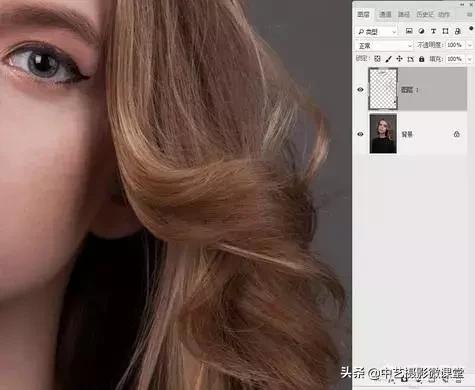
7. 接下来就可以进入皮肤的精修了,工具栏中选择仿制图章工具,设置好工具属性并新建图层,开修!
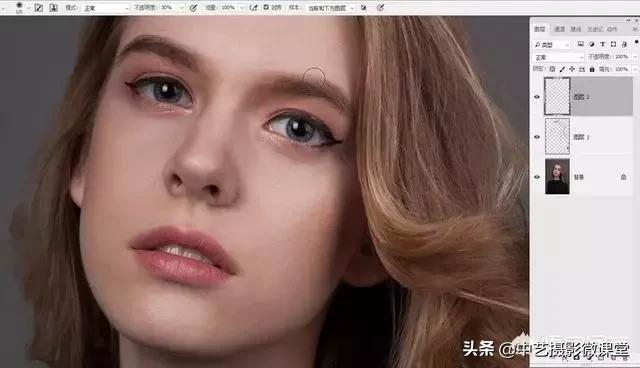
8. 整个皮肤修饰过程是漫长的,是枯燥的,是有难度的,一定要有恒心、信心和决心。修饰中图章的运用变化很巧妙,我没有详细解释,这些属于最基本的操作就不在这里详解了。直接看看修完皮肤和背景的结果吧,是不是透露着一丝时尚?

9. 皮肤修饰好以后别错过局部的精修,在修饰皮肤的时候就发现了嘴唇的边缘是有问题的,不整齐。唇彩涂得不规则,这个会影响到修图的效果,是必须要修的。
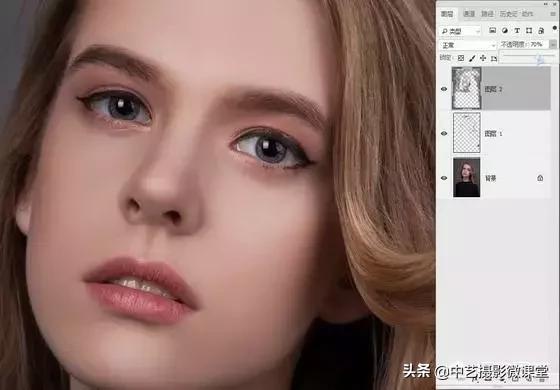
10. 直接选择钢笔工具,利用钢笔沿着嘴唇的外轮廓勾出一条闭合路径,勾选的时候要认真,一定要沿着嘴唇的唇形勾选。

11. 路径闭合以后将路径转换为选区(Ctrl+Enter),然后在选择菜单下打开修改里的羽化命令,设置羽化为2像素。
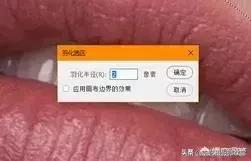
12. 选区设置好以后新建一个图层,利用仿制图章沿着选区的边缘区域遮盖,主要目的就是将嘴唇的轮廓线清晰,让唇形更标准。

13. 处理好以后将选区反选,可以使用选择菜单下的反选命令。
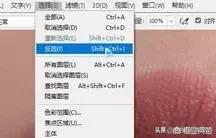
14. 反选以后修饰嘴唇外的部分,因为有选取不会破坏嘴唇,但是可以将唇形从外往里修饰。修饰以后如果内外轮廓修的很清晰的话,可以直接将该图层的不透明度减少。

15. 这时候面部皮肤部分修饰的就差不多了,先对色彩明暗做个调整吧。添加曲线调整层,直接提亮照片,但是暗部需要稍微压暗。
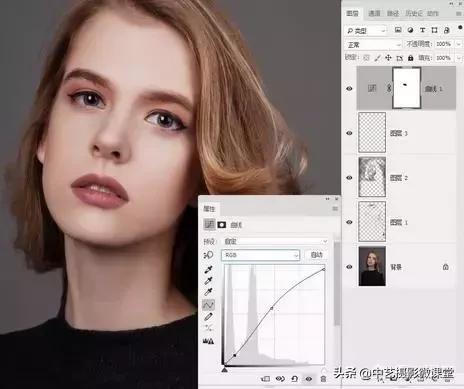
16. 添加色相/饱和度命令,将照片的色彩降低一些,时尚色调要求就是饱和度要低。
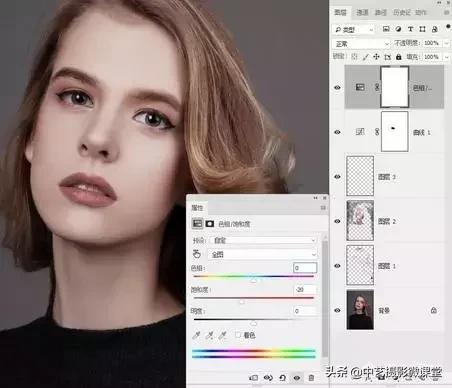
17. 利用可选颜色调整层对画面的色彩细节处理一下,添加好可选颜色调整层以后先选红色进行处理,这主要是调整人物肤色的,尽量让肤色显得通透。

18. 接着选择黄色调整,黄色也是肤色组成部分,这一步依然是调整的皮肤颜色,尽量少一些红润感,多一些时尚调。

19. 白色也要选择处理,处理白色主要是针对画面中比较亮的色彩,人物面部有很多区域是包括白色的,尽量让白色里面多点色彩,显得层次更丰富。
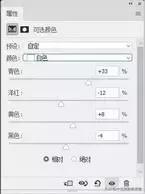
20. 最后选择黑色处理,黑色处理主要是为了给照片增添点暗冷的时尚气息。
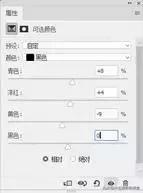
21. 色彩暂时调到这里,盖印图层,然后在滤镜下打开液化命令,对人物面部形体做个调整。
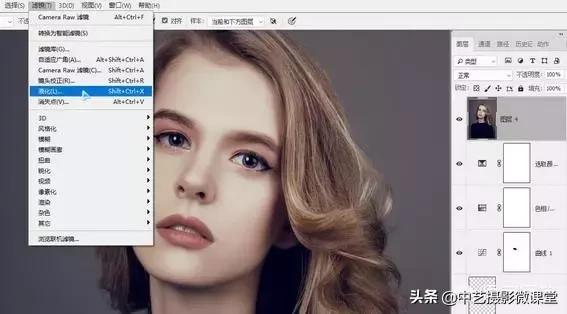
22. 主要使用人脸识别调整,将人物的五官及外轮廓进行校准,具体的调整看一下图吧,不一一介绍参数了。
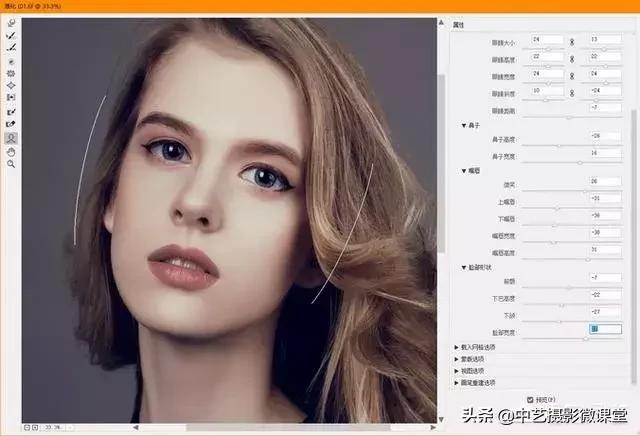
23. 有一些细节的轮廓线还是需要用向前边形工具补充一下的,注意轮廓线的圆滑度和对称效果。

24. 形体轮廓、五官外形都处理好了,最后把色彩调整到位。再次添加曲线调整层,来确定最终的色调,进入蓝通道,对暗部区域加蓝处理。

25. 进入绿通道,对亮部区域做加绿处理,照片倾向出一种淡淡的时尚绿调。
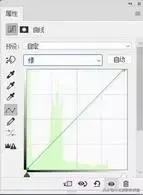
26. 再次盖印图层,在滤镜下打开锐化里的USM锐化,将整个人物的质感和清晰度增强处理。
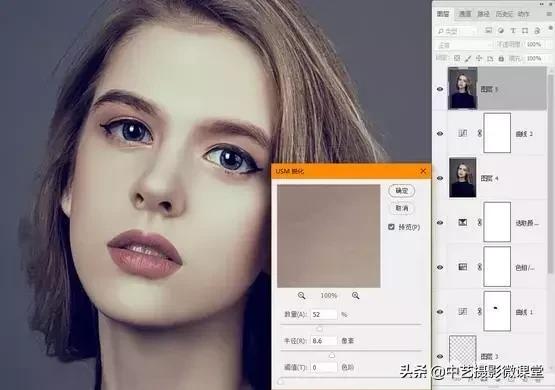
27. 如果觉得皮肤的质感过于强烈可以在图层上添加图层蒙版,利用半透明的画笔将皮肤部分擦回。
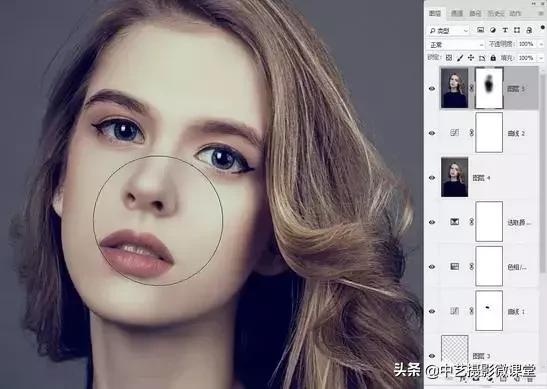
28. 前面已经将基本的色调定好了,按说到此就结束了。但是我突发奇想,想要一种比较柔和的稍微朦胧一点的时尚色调,那就继续调整两步。再添加调整层,将RGB总通道的底点向上调整,顶点向做调整,这样画面会泛起一种小朦胧的感觉。
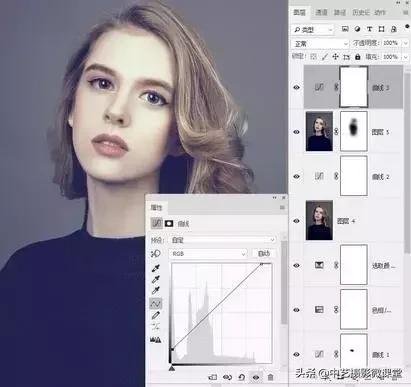
29. 进入蓝通道,将底点向右调整,顶点向下调整,偏上一种淡黄色调。

30. 最后在添加一个色相/饱和度调整层,直接降低整个照片的饱和度,色相我也做了轻微调整。整个画面的色调感出来了,时尚的小色调,要的就是这个味儿。
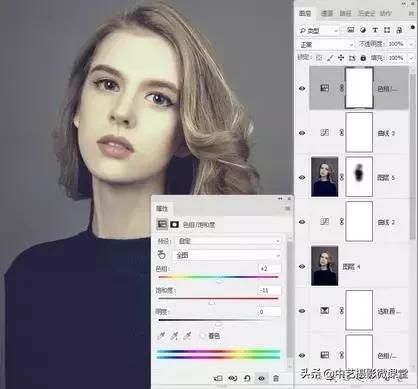
31. 不容易啊,历经这么多的处理调整才实现效果,所以说调整中一定要有恒心、信心、决心,看看最后的结果咋样?








 本文详细介绍了一张室内人像照片的后期精修过程,包括皮肤瑕疵去除、头发整理、色彩调整、形体修饰等多个步骤,展示了如何通过细致操作达到理想的时尚效果。
本文详细介绍了一张室内人像照片的后期精修过程,包括皮肤瑕疵去除、头发整理、色彩调整、形体修饰等多个步骤,展示了如何通过细致操作达到理想的时尚效果。
















 545
545

 被折叠的 条评论
为什么被折叠?
被折叠的 条评论
为什么被折叠?








