
什么是组件
一个组件是一个可以重复使用的元素,QML提供几种不同的方法来创建组件。我今天将讲解其中的一种,即一个文件就是一个基础组件。一个以文件为基础的组件在文件中创建了一个QML元素,并且将文件以元素类型来命令(例如Button.qml)。你可以任何其它的QtQuick模块中使用元素一样来使用这个组件。
制作一个简单的按钮组件
在下面的例子中,我将创建一个包含文本和鼠标区域的矩形框。它就类似于一个简单的按钮。
Button.qml
import QtQuick 2.0Rectangle { id: root property alias text: label.text signal clicked width: 116; height: 26 color: "lightsteelblue" border.color: "slategray" Text { id: label anchors.centerIn: parent text: "Start" } MouseArea { anchors.fill: parent onClicked: { root.clicked() } }}上面我们新建了一个Button.qml,我们使用QML的alias(别名)功能,它可以将内部嵌套的QML元素的属性导出到外面使用,但只有根级目录的属性才能够被其它文件的组件访问。我使用text属性来设置文本,然后通过鼠标区域实现我们自己的点击操作。
然后我们就可以在其它的文件中使用我们上面自定义的Button元素啦。使用示例:
main.qml
import QtQuick 2.3import QtQuick.Window 2.2Window { visible: true width: 640 height: 480 Button { id: button1 x: 12; y: 12 text: "test1" onClicked: { status.text = "This is test1!" } } Button { id: button2 x: 162; y: 12 text: "test2" onClicked: { status.text = "This is test2!" } } Button { id: button3 x: 312; y: 12 text: "test3" onClicked: { status.text = "This is test3!" } } Text { id: status x: 12; y: 76 width: 116; height: 26 text: "waiting..." horizontalAlignment: Text.AlignHCenter }}项目结果如下图所示:
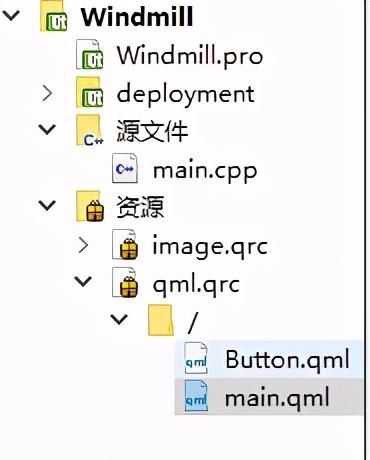
运行效果:
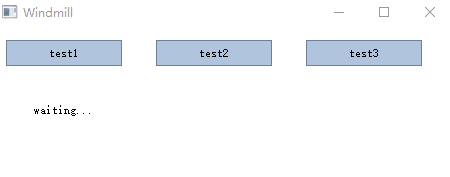
自定义调色板
以Windows画图里面的调试板为例,其实就可以看成是由很多个小的按钮组成的,然后每个按钮有不同的背景色,点击某个按钮后,响应并调用一个函数,进行该按钮所代表的颜色的设置。
那么我们先来实现一个颜色按钮,基本和上面的自定义按钮差不多,
colorButton.qml
import QtQuick 2.0Item { id: root property alias cellColor: rectangle.color signal clicked(color cellColor) width: 40; height: 25 Rectangle { id: rectangle border.color: "white" anchors.fill: parent } MouseArea { anchors.fill: parent onClicked: root.clicked(root.cellColor) }}然后在 main.qml 使用这个自定义颜色按钮,然后使用了一个6行6列的栅格布局来布局这些按钮,就类似于Qt GUI中的QGridLayout。
main.qml
import QtQuick 2.3import QtQuick.Window 2.2Window { visible: true width: 640 height: 480 color: "lightGray" Text { id: testText text: "This is a test text!" y: 30 anchors.horizontalCenter: parent font.pointSize: 24; font.bold: true } Grid { id: colorPalette x: 10; y: 100 rows: 6; columns: 6; spacing: 3 ColorButton { cellColor: "#FF0000"; onClicked: testText.color = cellColor } ColorButton { cellColor: "#FF0033"; onClicked: testText.color = cellColor } ColorButton { cellColor: "#FF0066"; onClicked: testText.color = cellColor } ColorButton { cellColor: "#FF0099"; onClicked: testText.color = cellColor } ColorButton { cellColor: "#FF00CC"; onClicked: testText.color = cellColor } ColorButton { cellColor: "#FF00FF"; onClicked: testText.color = cellColor } ColorButton { cellColor: "#FF3300"; onClicked: testText.color = cellColor } ColorButton { cellColor: "#FF3333"; onClicked: testText.color = cellColor } ColorButton { cellColor: "#FF3366"; onClicked: testText.color = cellColor } ColorButton { cellColor: "#FF3399"; onClicked: testText.color = cellColor } ColorButton { cellColor: "#FF33CC"; onClicked: testText.color = cellColor } ColorButton { cellColor: "#FF33FF"; onClicked: testText.color = cellColor } ColorButton { cellColor: "#FF6600"; onClicked: testText.color = cellColor } ColorButton { cellColor: "#FF6633"; onClicked: testText.color = cellColor } ColorButton { cellColor: "#FF6666"; onClicked: testText.color = cellColor } ColorButton { cellColor: "#FF6699"; onClicked: testText.color = cellColor } ColorButton { cellColor: "#FF66CC"; onClicked: testText.color = cellColor } ColorButton { cellColor: "#FF66FF"; onClicked: testText.color = cellColor } ColorButton { cellColor: "#FF9900"; onClicked: testText.color = cellColor } ColorButton { cellColor: "#FF9933"; onClicked: testText.color = cellColor } ColorButton { cellColor: "#FF9966"; onClicked: testText.color = cellColor } ColorButton { cellColor: "#FF9999"; onClicked: testText.color = cellColor } ColorButton { cellColor: "#FF99CC"; onClicked: testText.color = cellColor } ColorButton { cellColor: "#FF99FF"; onClicked: testText.color = cellColor } ColorButton { cellColor: "#FFCC00"; onClicked: testText.color = cellColor } ColorButton { cellColor: "#FFCC33"; onClicked: testText.color = cellColor } ColorButton { cellColor: "#FFCC66"; onClicked: testText.color = cellColor } ColorButton { cellColor: "#FFCC99"; onClicked: testText.color = cellColor } ColorButton { cellColor: "#FFCCCC"; onClicked: testText.color = cellColor } ColorButton { cellColor: "#FFCCFF"; onClicked: testText.color = cellColor } ColorButton { cellColor: "#FFFF00"; onClicked: testText.color = cellColor } ColorButton { cellColor: "#FFFF33"; onClicked: testText.color = cellColor } ColorButton { cellColor: "#FFFF66"; onClicked: testText.color = cellColor } ColorButton { cellColor: "#FFFF99"; onClicked: testText.color = cellColor } ColorButton { cellColor: "#FFFF99"; onClicked: testText.color = cellColor } ColorButton { cellColor: "#FFFFFF"; onClicked: testText.color = cellColor } }}运行效果如下:
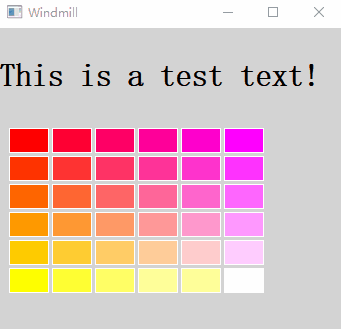




















 775
775

 被折叠的 条评论
为什么被折叠?
被折叠的 条评论
为什么被折叠?








