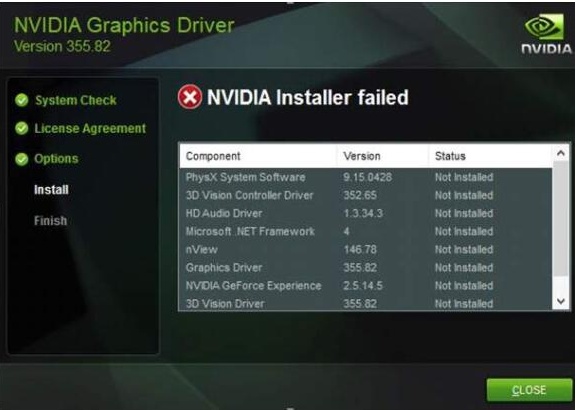
Premiere Pro中的系统兼容性报告会扫描您的系统,并告知您是否需要更新驱动程序。使用本文档中的说明更新Nvidia驱动程序。
注意:
如果您以访客或标准用户身份登录,Windows将不允许您安装驱动程序。某些组织不允许用户调节其安装内容以及如何操纵系统和应用程序设置。在这种情况下,您可能需要联系系统管理员以获取有关安装驱动程序的帮助。
注意:
NVIDIA终止了对Kepler移动GPU的支持。如果您使用的是这些设备之一,Premiere Pro 14.0中的系统兼容性报告会警告您需要更新驱动程序。但是,此系列没有驱动程序更新。
在你开始之前
- 创建启动卷的备份。有关更多信息,请参见 如何:在Windows 10中创建系统映像。
- 在下载适当的驱动程序之前,请确定您的NVIDIA GPU品牌和型号,以确保您具有正确的驱动程序。
安装NVIDIA驱动程序
- 退出当前在桌面上运行的所有Adobe应用程序。
- 确认您拥有的驱动程序类型。您的两个选择是标准和DCH。要确定您的驱动程序类型,请打开NVIDIA控制面板,然后单击控制面板左下角的系统信息。在“系统信息”对话框中,在“驱动程序类型”字段旁边找到驱动程序的类型。如果没有看到此字段,则很可能使用的是标准驱动程序。 Windows 10 x64 2018年4月更新(版本1803 OS Build 17134)和更高版本支持NVIDIA DCH显示驱动程序。请转到 此链接 以获取有关驱动程序类型的更多信息。
- 打开“ NVIDIA驱动程序下载”页面。
- 选择与您的GPU相匹配的产品类型,产品系列和产品。
- 选择与您在步骤2中确定的类型匹配的Windows驱动程序类型。
- 选择与您在步骤4中选择的产品类型最匹配的下载类型:
- 对于Quadro GPU,请选择“企业最佳驱动程序(ODE)”。
- 对于GeForce或TITAN GPU,请选择Studio Driver(SD)。
- 选择适当的语言。
- 单击搜索将转到相应的页面,您可以在其中单击下载以获取驱动程序安装程序。
- 下载驱动程序安装程序后,双击安装程序.exe文件以开始安装。
- 当出现“用户帐户控制”对话框时,单击“ 是 ”。
- 单击确定以接受默认的提取路径。
- 如果出现提示,则可以选择安装具有或没有GeForce经验的驱动程序,然后单击“ 同意并继续”进入安装选项。
- 在安装选项中单击下一步。
- 安装完成后,单击“ 关闭”以关闭安装程序。
- 重新启动系统,即使未提示您这样做。
解决驱动程序安装问题
这是尝试更新驱动程序时最常见的错误消息。
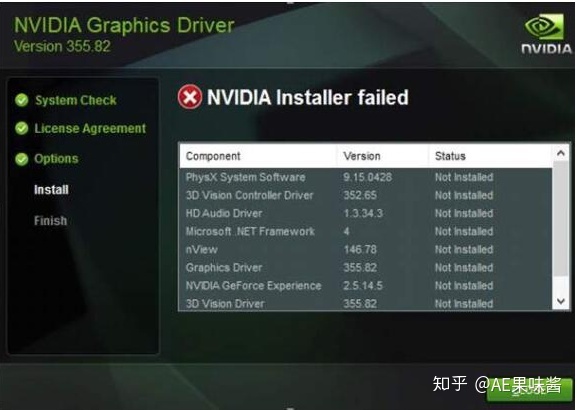
安装NVIDIA驱动程序时出现错误消息
如果重新启动暂挂或在任务管理器下的后台进程中任何NVIDIA服务仍处于活动状态,则可能会发生这种情况。如果出现此错误,请重新启动系统。
有关故障排除的更多帮助,请参阅解决NVIDIA安装程序问题。




















 3万+
3万+

 被折叠的 条评论
为什么被折叠?
被折叠的 条评论
为什么被折叠?








