
楼主入手这款机器已经有一段时间了,但是一直没有抽出时间来晒单。
当初选择这款机器的理由非常简单:楼主此前手里就有一台明基的爱眼系列显示器在用,对明基独有的自动调光功能体验非常满意,所以在选购的时候优先考虑了明基。然后又因为楼主写文章经常需要处理图片,所以对这色彩的要求还挺高的,而这款 PD2705Q又恰好主打宽色域和高色准。
综合考量之后,在预算范围内,最终选择了这台显示器 ▲
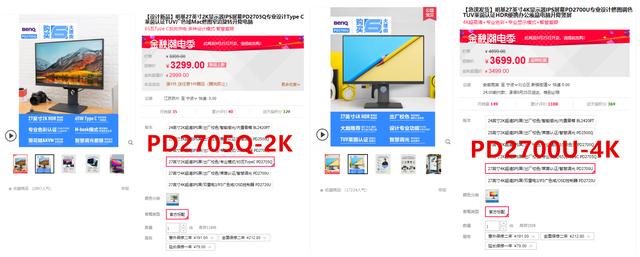
之前晒桌面的时候,楼主就露出过这台机器,当时就有朋友吐槽 2K分辨率是否不够用的问题。其实差不多配置的 4K款型号 PD2700U,售价并没有高多少,可能是 2K款的 2705Q还多了一个支持 65W输出的 Type-C接口。楼主选择这台 2705Q,主要是为了跟原来的 2K显示器组个双屏——同分辨率下,软件操作更加方便一些。
当然,最关键的是,2K分辨率在 27寸这个尺寸下已经非常细腻了,并且对于楼主来说也完全够用。
开箱:

开箱的过程这里略过不表,直接上全家福。全家福包括主机、支架、底座、说明书、保修卡、电源线以及若干数据线——其中包括:一条HDMI,一条DP to DP,一条 Type-C to C和一条 USB线 ▲

显示器背面呈圆弧状,中间部分最厚,逐渐向两侧变薄。背面上半部分是细密的散热区域,中间还有 BenQ的 品牌 LOGO,往下位置则是支架固定槽 ▲

接口应该算是这款明基 PD2705Q的一个亮点。除了相对常规的 USB接口(Type-A)、HDMI接口以及 DP接口之外,机器还拥有最新的支持 65W快充的 Type-C接口以及 Type-B接口。并且,USB接口多大 4个;在有 HDMI接口以及 C口的情况下,DP接口也有两个:一个和普通DP接口一样支持DP-IN,另一个支持DP-OUT,用于多屏的拓展非常方便(接口旁有标注)。
在这么多的接口里面,Type-B接口大家平时接触比较少,很多朋友可能都不知道它的作用。这种接口多用于打印机,如果出现在显示器上,那么就意味着这台显示器上所有接口都可以拓展为电脑主机接口。
拓展办法非常简单,将对应的数据线接入 Type-B,然后另一头插入电脑主机即可。接着,显示器上的 USB口就可以直接插入 U盘使用了。因为显示器开口朝下,直接插拔并不方便,所以这么使用的人并不多。但如果主机长期插着外接硬盘/硬盘盒以及键盘、鼠标,或者用来连接桌面拓展坞,则非常好用。

支架安装非常方便,只需对准相应位置然后按下即可。拆除的时候,则按下图中凸起的按钮,然后反向操作 ▲

支架与显示器连接部分支持 90°旋转,方便显示器竖立使用,并且还有一定俯仰角可以调节。当然,高度同样可以调节 ▲

底座与支架之间的安装同样方便:对准安装孔并按下后,再从底座下方将一个螺丝拧紧加固就算完成了 ▲

支架固定到底座之后,同样可以通过转轴左右转动,从而实现显示器朝向的调节。最大调节幅度如动图所示 ▲


了解清楚了直接和底座的安装以及功能之后,将它组装起来,就算是进入备用状态了 ▲
使用体验:
首先看一下机器的参数:
27英寸,IPS面板,分辨率为 2560×1440,色域为 100% sRGB、8 Bit色深、色准△E小于3,支持 HDR,拥有多种设计模式,智能调光、DC直流技术保护眼睛,内置音箱(2W×2)。

显示器刚到手的时候兴冲冲跑到爹妈家里搭建了一个桌面,然后一段时间之后发现新机器就这么闲置着,实在是暴殄天物,于是又用家里一台 32寸显示器,把这台 PD2705Q换了回来。换回来的机器,则在家里跟原来的一台 27寸 2K显示器租了个双屏。
机器到现在,用了也有一段时间了,下面就简单分享一下使用感受。
1、色彩表现

索尼 A7Rm2+索尼 FE 24-70mm F2.8 GM
首先要说的当然是色彩。但色彩这东西却又偏偏是最难呈现的——因为在用设备拍摄的过程中,本身就会出现色彩的偏差。但无论如何,简单的对比还是要有。
上面这张图是今年 2月份的时候,楼主从家里窗户往下拍的。后来不经意间发现色彩和画面都还不错,于是当做电脑壁纸使用了 ▲
首先对比的是不同角度下的色彩表现:

正面

侧面

小角度
可以看到,无论从哪个角度看,显示器在色彩表现方面都没有偏差,包括亮度也没有衰减 ▲
接着对比不同模式下的色彩表现:

因为拍摄关系还会存在一定色差,所以以上对比仅供参考。但是通过这样简单的对比还是不难看出,CAD模式下,画面线条被强化,在 CAD等制图软件下体验会比较好;动画设计模式则会在提亮暗部的同时,保证亮部不会过曝,能让设计师照顾到更多的暗部细节;而在独有的 M-book模式下,画面视觉上会尽可能贴近 Mac屏幕的视觉效果,对苹果笔记本用户比较友好 ▲
另外,以“护眼”为卖点,机器还有低蓝光模式供用户选择。低蓝光模式适合长时间阅读,因为缺乏蓝色波段,所以在色彩显示方面偏黄一些,下面正好有一组对比:
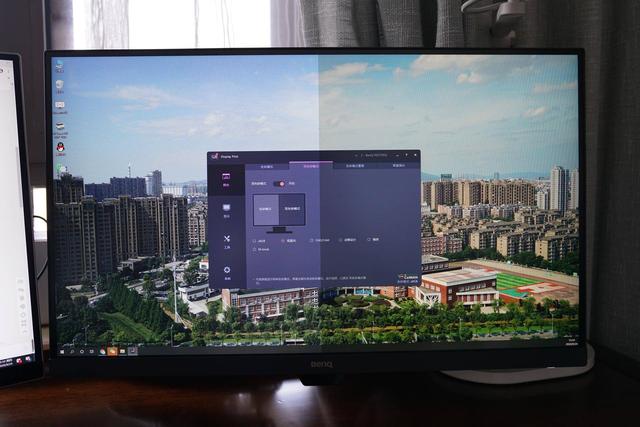
左:M-book;右:低蓝光
这台显示器还有一个很有意思的功能就是双色彩模式 ▲
双色彩模式下,一台显示器可以分割成左右两个半边:左边显示一种模式,右边显示另一种模式,以同时满足多种不同操作。因为组建了双屏,所以楼主是用不到这个功能的。但是实际体验还是很有意思,这里楼主顺便做个展示。
另外,提到显示器模式之间的切换,大部分朋友可能都已经习惯了通过显示器右下角的实体按键切换,但是楼主要推荐另一种非常快捷且直观好用的方式,那就是 Display Pilot功能。
2、Display Pilot功能
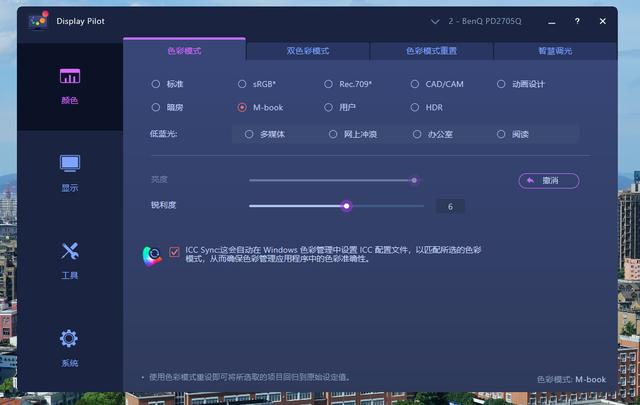
Display Pilot功能
软件可以通过明基官网下载,下载方式为“首页-服务支持”,然后搜索关键词,找到对应型号的显示器即可下载。
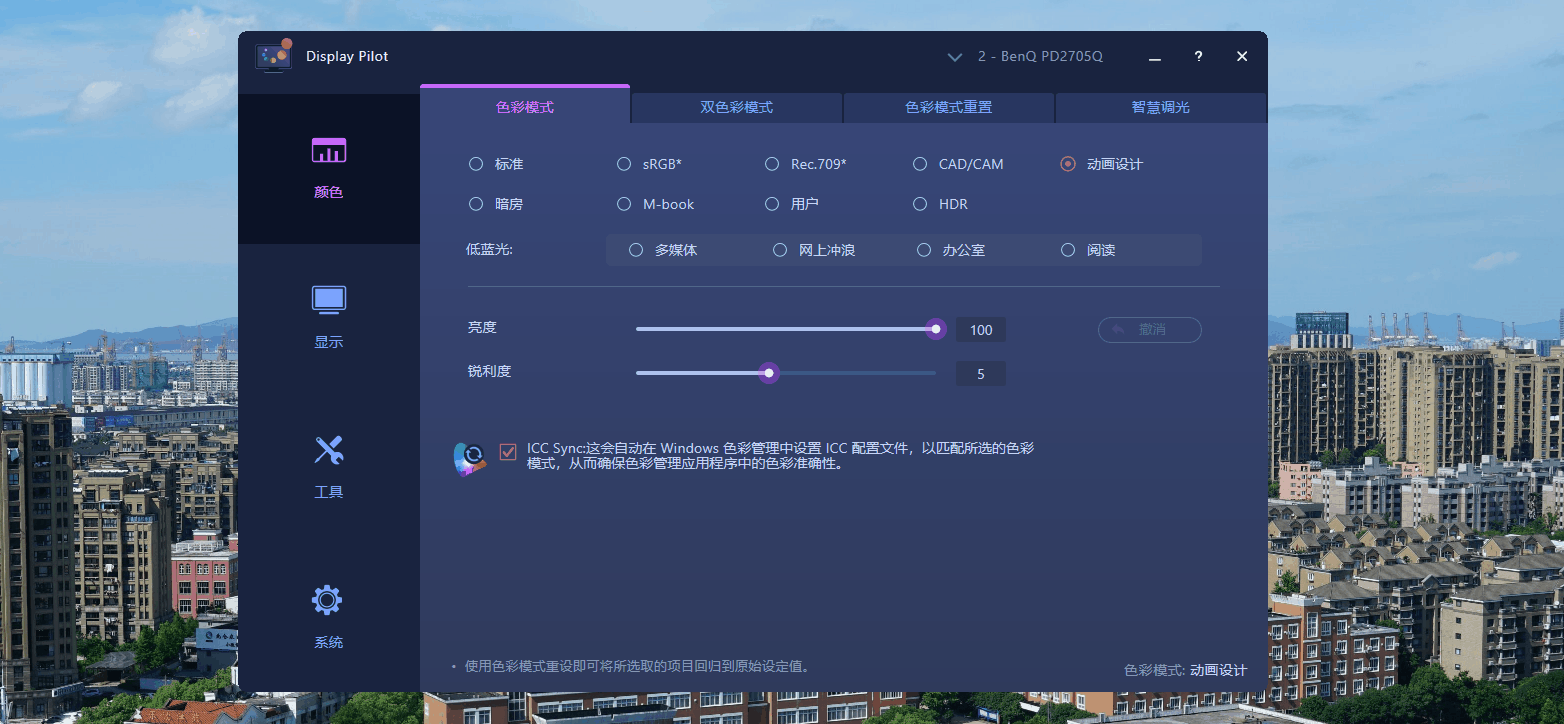
Display Pilot功能演示
在 Display Pilot中,我们可以直接选择我们想要的显示模式,还可以在选定模式之后调节亮度,甚至是锐利度 ▲
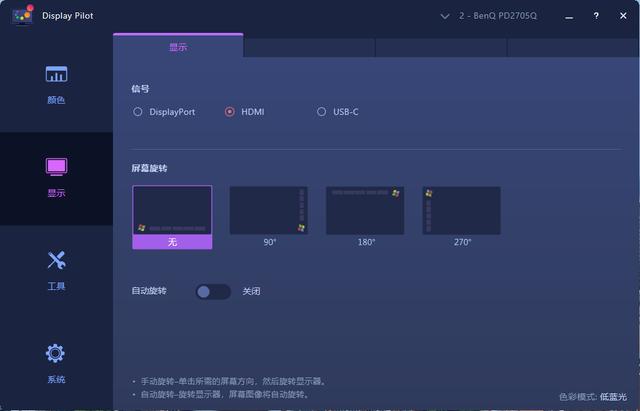
另外,在 Display Pilot中,我们还可以直接选择输入信源,同时支持显示内容的自动旋转,以适应屏幕不同摆放方向下的使用() ▲
也就是说,明基的机器通过软件的方式,可以直接对显示器进行功能设置。这样操作,确实比传统的机械按键要方便不少,可以说用一次就被深度种草!
3、65W Type-C口
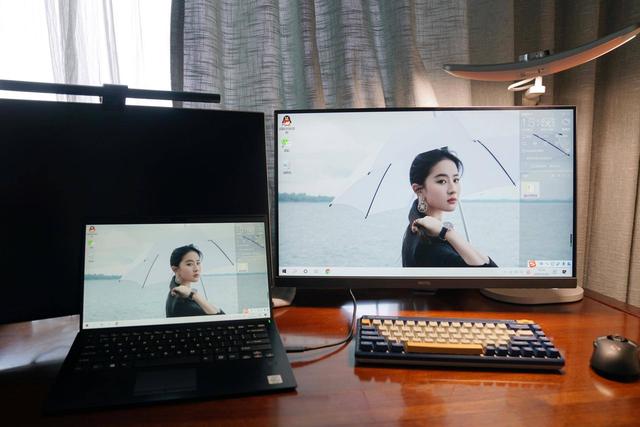
拓展笔记本
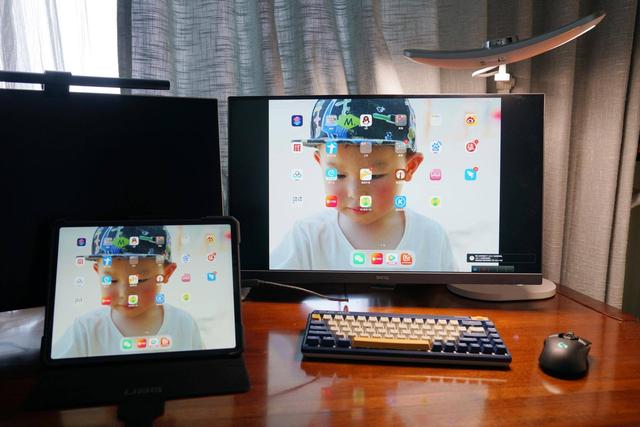
拓展iPad Pro

拓展手机
在上文的开箱部分,我们看到这款明基 PD2705Q拥有一个 Type-C接口,在拓展屏幕的同时支持 65W反向输出。这也是未来显示器接口的一个发展趋势。
利用这个功能,显示器可以用于拓展笔记本,拓展 iPad Pro,甚至用于拓展手机屏幕 ▲
在实际应用中:对于传统的显示器,当用于给笔记本拓展时,如果较长时间连续工作,那么是需要给笔记本单独供电的;但是有了 65W反向输出功能之后,笔记本完全不需要再外接电源就可以实现无限续航。这对于操作的便捷性和桌面的整洁性来说无疑都是巨大的提升。

另外,在用笔记本拓展使用时,还有一个不得不提的功能,那就是 KVM功能 ▲
通过这个功能,显示器可以同时连接台式机和笔记本,并可以直接通过连接在显示器上的键鼠切换操作两台设备,而不需要重新拿出一个鼠标,或者对着笔记本的触控面板进行操作。对于提升工作效率大有裨益。

楼主实测,C口用于给 VAIO SX14充电时稳定功率可以达到 52W;用于给 iPad Pro充电,功率可以达到36 W ▲
由此看来,这 65W并没有虚标,而且支持多种主流快充协议。
PS:65W快充在实际使用中,往往不会满功率工作,与被充电设备的剩余电量以及功耗等关系较大。因此上面的测试中,给笔记本充电能够达到稳定的 52W输出功率,即可认为显示器 C口输出功率达到 65W。
4、DP-OUT功能

右:明基PD2705Q
说到接口,除了 Type-C之外,另一个非常有意思,同时也非常实用的功能就是 DP-OUT。DP接口对于显示器来说,算是比较常规的接口之一。但是对于大部分产品,DP接口一般仅用于信号的输入,无法实现信号的输出。而这款明基 PD2705Q的两个 DP接口,其中有一个(有标注)却支持信号的输出。
在双屏拓展中,如果另一台显示器距离主机较远,线材长度又不够,可以直接通过明基显示器上的 DP接口连接另一台显示器,从而实现屏幕的拓展,也算是一个非常强大的功能。
5、智慧调光
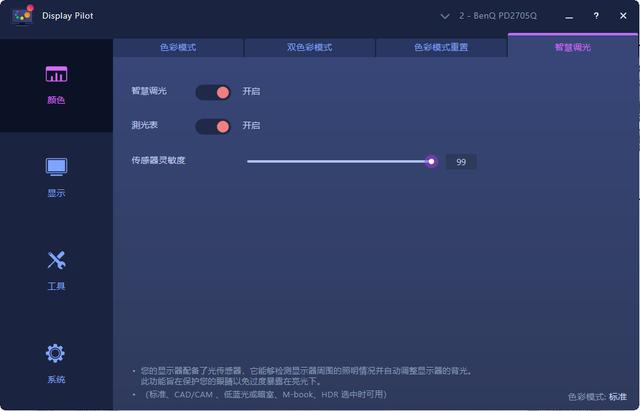
智慧调光
另一个楼主认为非常好用,且是明基独有的就是智慧调光技术 ▲
这个技术实际上原理并不复杂,就是利用一个光线传感器,感知环境光线亮度,然后自动调节显示器亮度,让用户眼睛更加舒适——就像我们手机的自动调光一样。

3倍速
关于自动调光的效果,这里楼主也做了一个测试:用照度计紧贴显示器屏幕,测得亮度为 230Lux,紧接着打开台灯,片刻之后照度计测得数据缓慢上升,最高到 362Lux,比原先亮度提高了一半还多,可谓效果明显 ▲
但是问题又来了:如何证明是屏幕自动调光了,而不是台灯的亮度“漏”进了照度计呢?这里楼主也做了个对照组的试验。实验中,让照度计直接对着台灯:

一开始台灯没有打开,靠着显示器的余光,测得亮度为 50Lux;紧接着打开台灯,在片刻的迟滞之后,示数瞬间跳到了 2900+Lux ▲
这个对照组证明:假如是台灯的光“漏”进照度计,示数应该是瞬间增大,而不应该像上面动图展示的那样缓慢上升。只有显示器自动感光,增加亮度,才会出现实验中的现象。
可见,所谓智慧调光并不是噱头,而是实实在在存在效果的。

左:没有智慧调光;右:有智慧调光-明基PD2705Q
并且,楼主在夜间使用的时候,也比较直观感受到了智慧调光的护眼效果 ▲
PS:左:没有智慧调光;右:有智慧调光
总结:

因为个人使用需求的关系,楼主的桌面上常年都摆着一个双盘位硬盘盒以及一个拓展坞——而这两样东西,都是需要占用主机接口的。再加上蓝牙接收器、2.4G无线接收器等设备,楼主的主机几乎面临“无接口可用”的尴尬局面。因此,这台明基PD2705Q超丰富的接口在很大程度上缓解了楼主的“接口荒”。
在完成双屏安装之后,像硬盘盒以及拓展坞以及无线/蓝牙接收器这种基本不用插拔的设备,楼主全部移到了显示器的接口上——作为代价,主机只需被占用一个USB接口,用于连接显示器的 Type-B。

另外在一段并不算短的时间的使用中,楼主有两点深刻的感受:
第一点就是贵有贵的道理。这台新入手的明基PD2705Q在色彩方面的表现,确实要比原来的旧机器好的多——无路是对比度还是还原度,都要更高;

另一点还是关于楼主开篇就提到的智慧调光功能,果然很好用!其实很多时候说电脑屏幕伤眼睛,主要是因为显示器和周围环境对比度过大。晚上工作的时候,楼主已经尽量使用屏幕挂灯和台灯来减小这种亮度的对比,但盯久了依旧感觉眼睛干涩甚至头疼。
但是有了智慧调光功能之后,显示器就跟手机一样会自动去适应环境亮度,让画面在暗光中变得柔和很多——这也是在实际使用中最直观能体验到的感受 ▲
本次分享就到这里,我们下一篇再见!






 本文分享了明基PD2705Q显示器的实际使用体验,包括色彩表现、智慧调光功能、DisplayPilot软件使用、65W Type-C口拓展功能以及DP-OUT接口的实用性。
本文分享了明基PD2705Q显示器的实际使用体验,包括色彩表现、智慧调光功能、DisplayPilot软件使用、65W Type-C口拓展功能以及DP-OUT接口的实用性。
















 937
937

 被折叠的 条评论
为什么被折叠?
被折叠的 条评论
为什么被折叠?








