——步骤必须完整
一,安装WebLogic Server
1,双击exe安装文件

2,准备安装文件
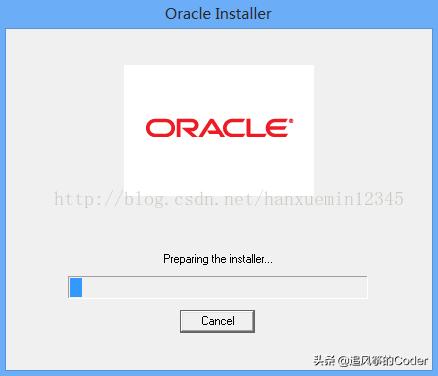
3,生成向导序列
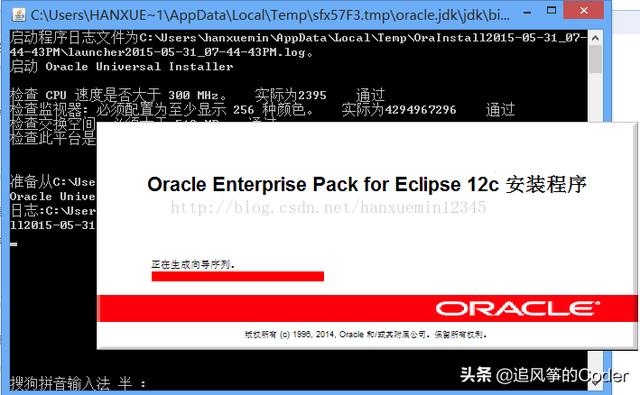
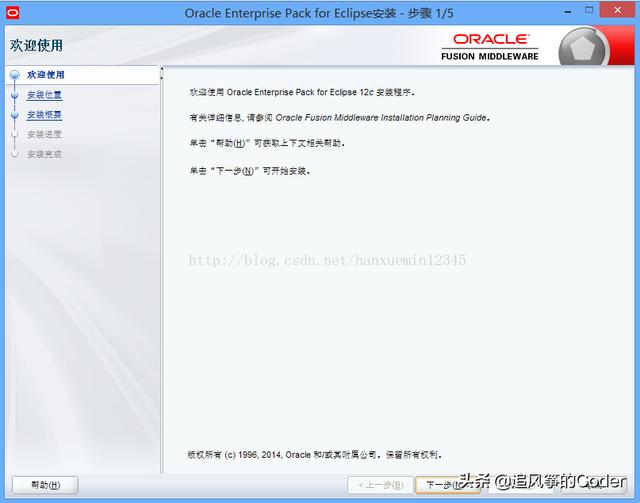
4,选择安装路径
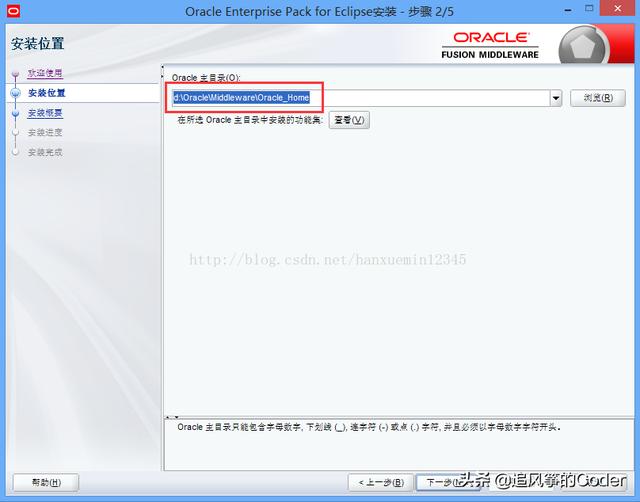
5,开始安装
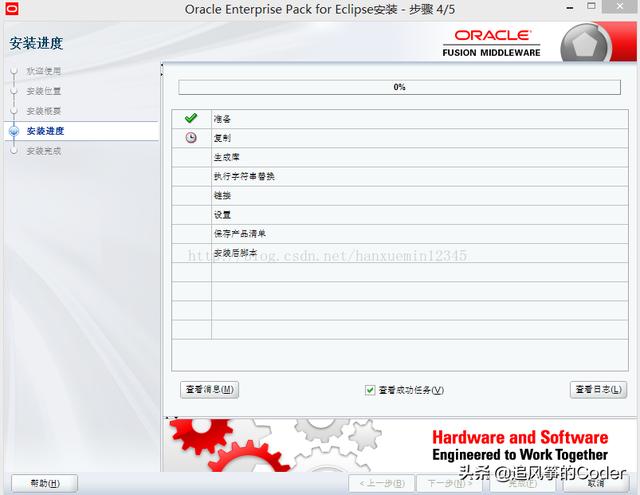
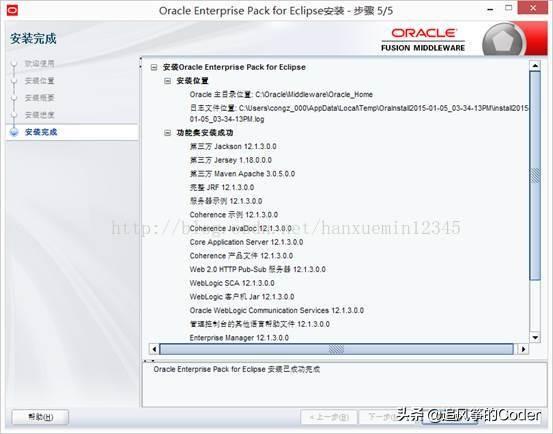
经过以上步骤,安装完成。
二,配置域(Domain)
1,从所有程序中搜索"Configuration Wizard",双击打开
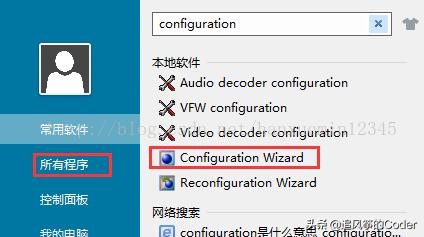
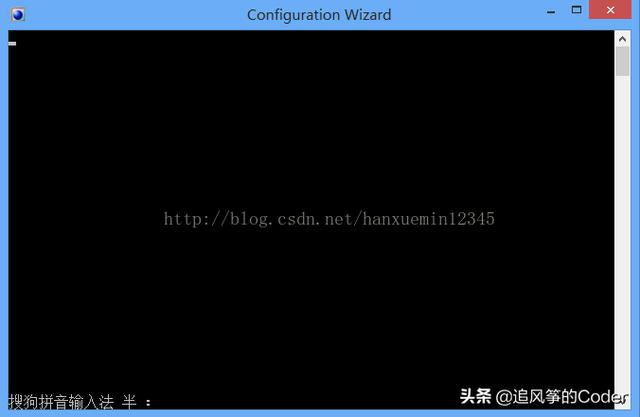
2,创建域,并选择域的位置
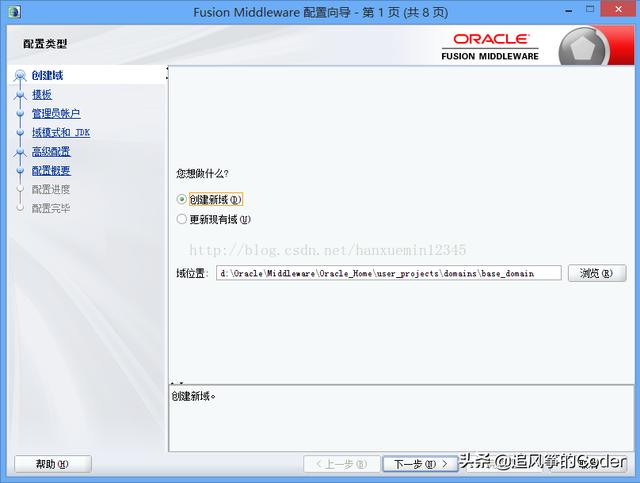
3,选择产品模板
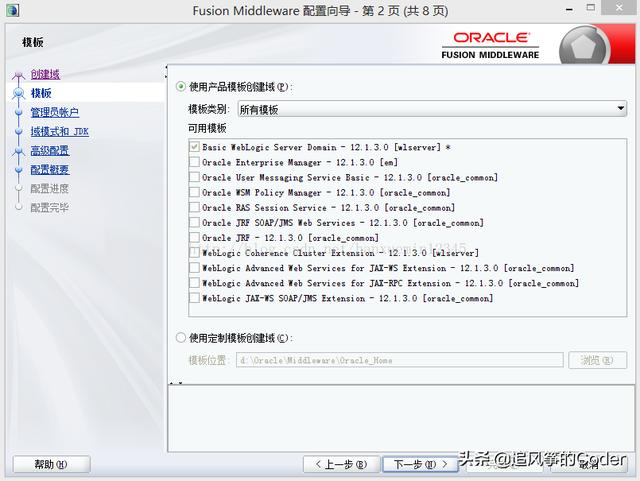
4,设置管理控制页面登录的用户名和密码(设置后,自己要记住)
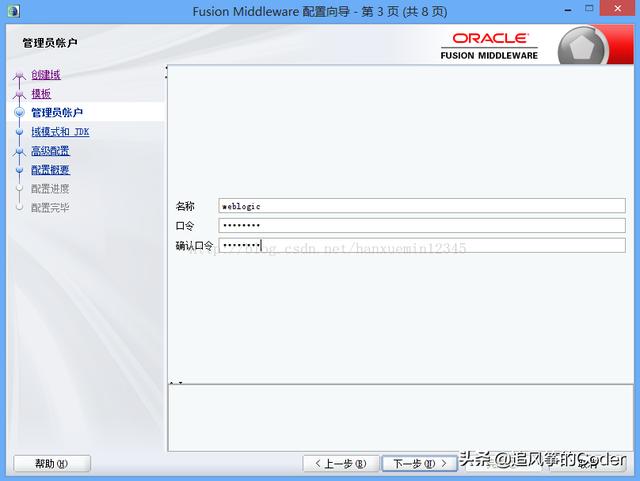
5,选择开发域模式,和默认的JDK

6,选择管理服务器
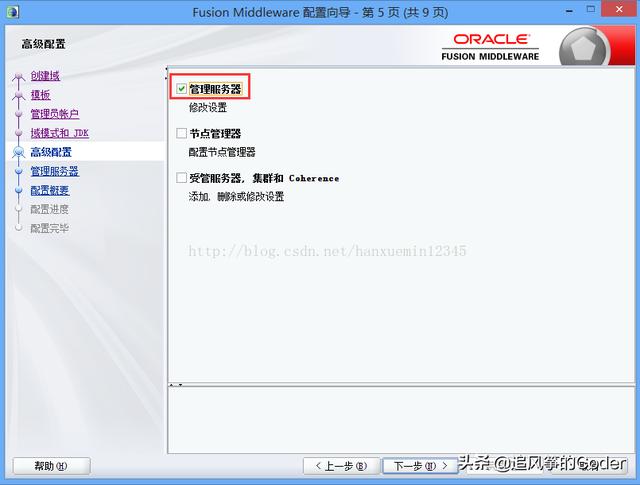
注:以下最好使用默认的7001端口,不要修改,避免后续惹出不必要的麻烦
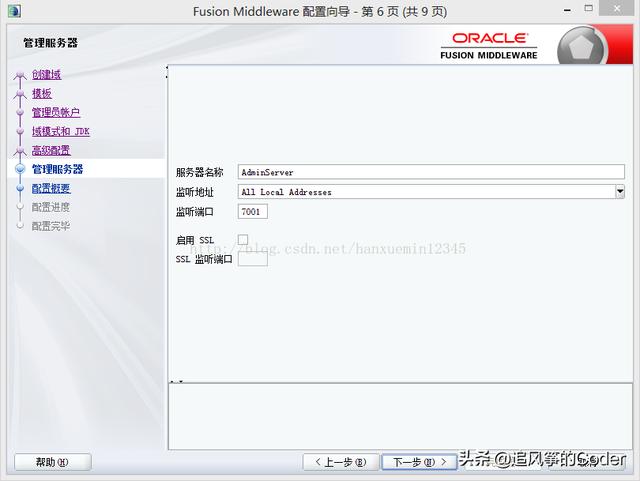
7,开始创建
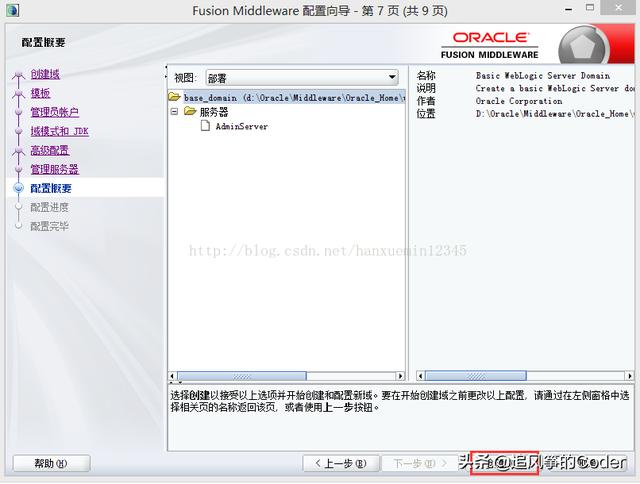
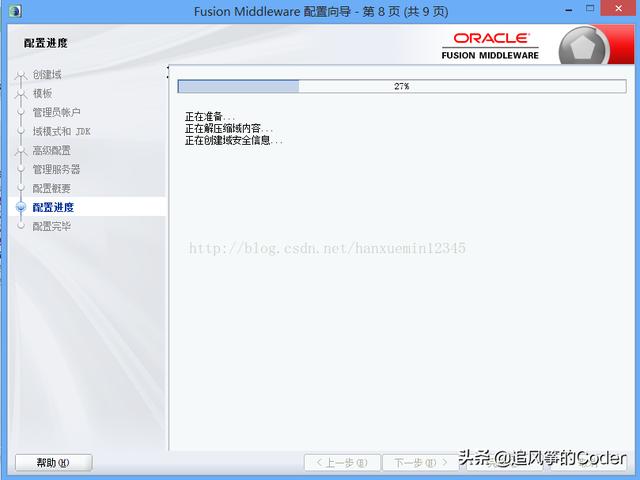
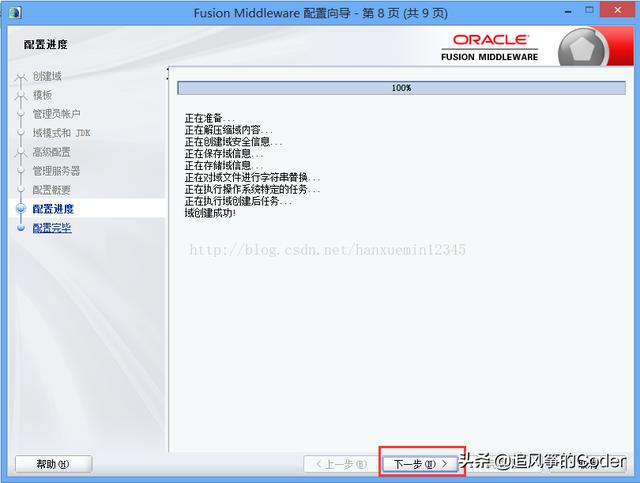
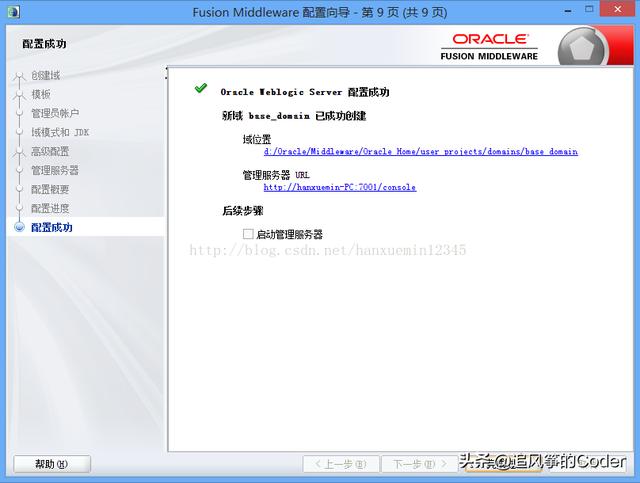
经历以上步骤,域配置完成。
三,进入WebLogicServer管理控制台
1,找到WebLogic Server安装路径下的starWebLogic.cmd,双击启动,开启服务
我的路径是:D:OracleMiddlewareOracle_Homeuser_projectsdomainsbase_domain
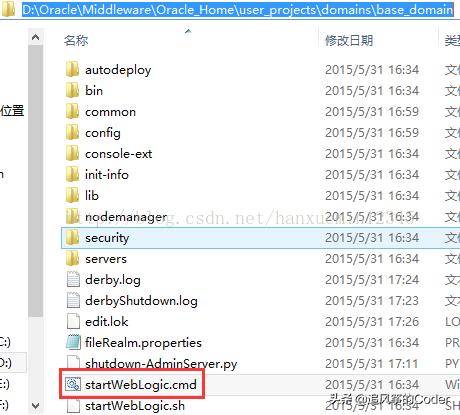
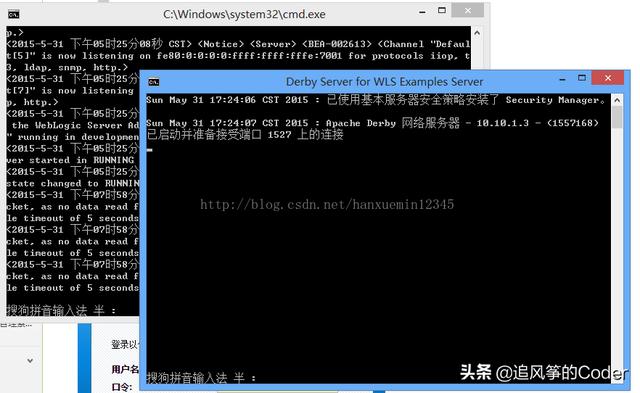
2,在地址栏输入:http://localhost:7001/console,回车;进入WebLogic Server管理控制台登录界面,输入用户名、密码(在创建域时设置的)
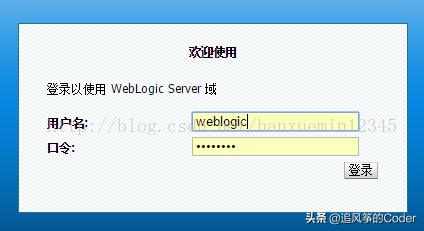
3,登录成功后,进入WebLogic Server管理控制台主界面
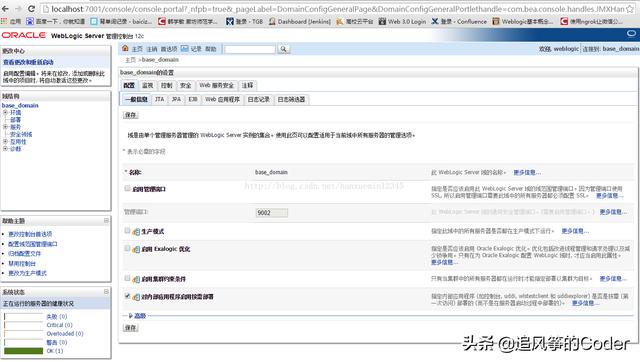
总结:网上没有完整的WebLogic安装过程,我出一个吧。。。。




















 3414
3414

 被折叠的 条评论
为什么被折叠?
被折叠的 条评论
为什么被折叠?








