大数据的开发要用到Linux服务器,比如常见的CentOS Linux 8。我们只有一台电脑,怎么能安装上Linux呢?试试VMware虚拟机管理软件,它能帮助我们在Windows上安装出一个Linux来。

Linux
下载相关软件
搜索“WMware官网”下载最新版的虚拟机软件。
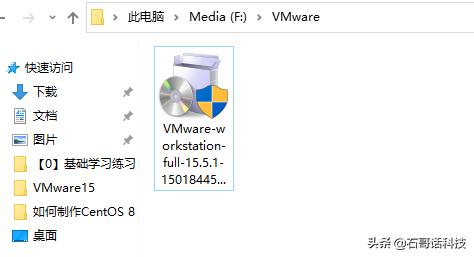
这样下载下来的就是WMware Workstation 15.5.1。当然也可以通过软件管理工具(比如:某软件管家)下载,速度会更快,看自己的选择了。激活密钥可以搜索“VMware Workstation 15永久激活密钥”,第一条的密钥就比较好用。

安装并设置WMware Workstation 15.5.1
WMware安装包VMware-workstation-full-15.5.1-15018445.exe下载后直接安装就行,跟别的软件一样,直接点下一步就可以。
需要输入序列号的时候,自己有就输入自己的,没有就从网上搜一个。非常简单的就完成WMware的安装,安装完成之后,我们新建一个虚拟机熟悉一下操作流程。
这里以CentOS Linux 8 作为举例:
新建虚拟机
点击“文件”=>“新建虚拟机”
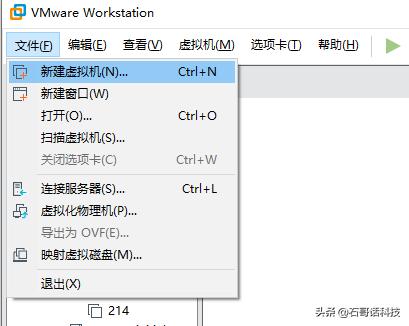
欢迎使用新建虚拟机向导
你希望使用什么类型的配置?
因为VMware 15.5.1还不支持CentOS 8 Linux的“典型(推荐)(T)”安装。
这里选择“自定义(高级)©”,点“下一步”。
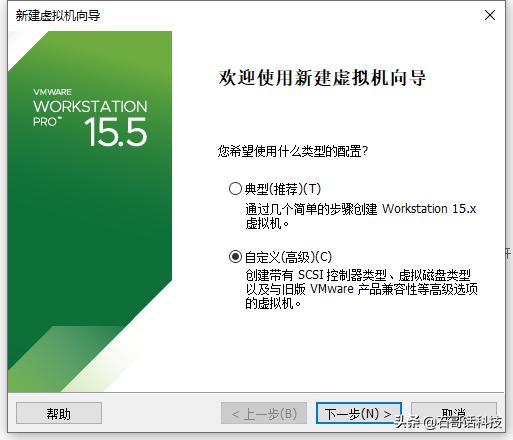
选择虚拟机硬件兼容性
该虚拟机需要和中硬件功能?
这里保持默认,即“Workstation 15.x”,点“下一步”
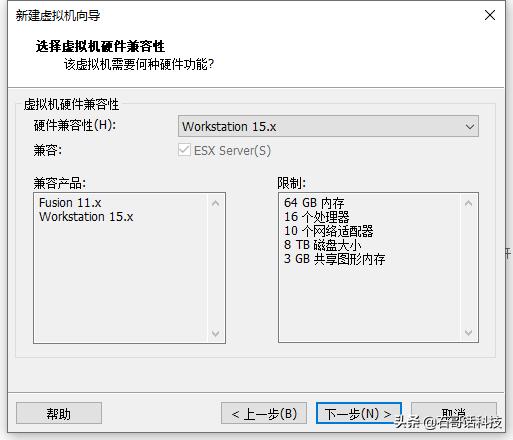
安装客户机操作系统
虚拟机如同物理机,需要操作系统。您将如何安装客户机操作系统?
这里我们选择“稍后安装操作系统(S)。”,点击“下一步”
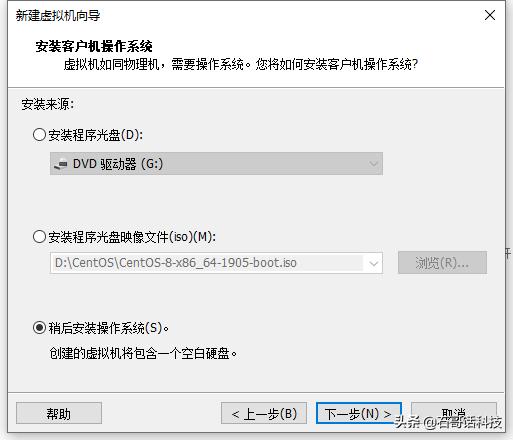
选择客户机操作系统
此虚拟机中将安装哪种操作系统?
“客户机操作系统”这里我们选择“Linux(L)”,“版本”这里我们选择“Red Hat Enterprise Linux 8 64位”
点击“下一步”
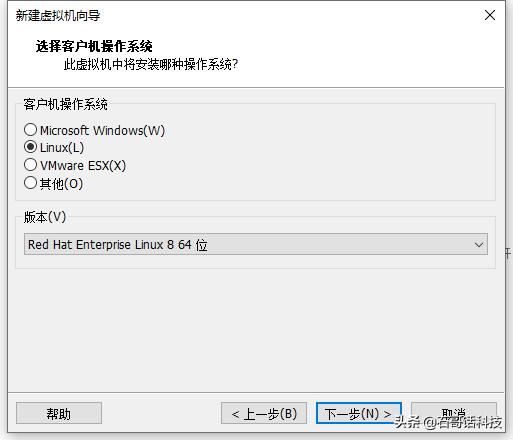
命名虚拟机
您希望该虚拟机使用什么名称?
“虚拟机名称(V)”这里填一个你喜欢的名字,我填的是“CentOS8 X64”
“位置(L)”这里点击“浏览®”选择一个安装CentOS 8 Linux的地方,我选择的是“F:VMwareCentOS8 X64”
这只好以后,点击“下一步”
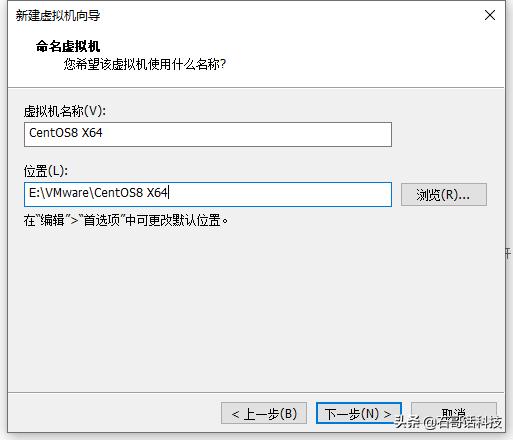
处理器配置
为此虚拟机指定处理器数量。
“处理器数量§:”“每个处理器的内核数量©”这里根据你自己的情况来填写,我给它分了4个内核,所以“处理器内核总数:”显示的是4
设置好了以后,点击“下一步”
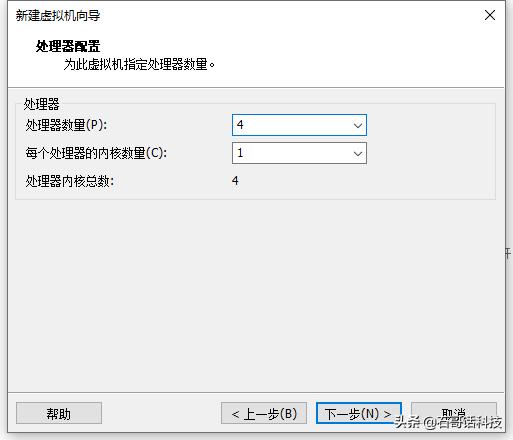
此虚拟的内存
您要为此虚拟机使用多少内存?
指定分配给此虚拟机的内存量。内存大小必须为4 MB的倍数。
这里需要根据你自己的情况来设置,如果你的内存比较大,那么一般所有运行中的虚拟机总内存加起来不能超过物理机的70%。如果你的内存比较小,也推荐给虚拟机分配2 GB以上的内存。否则容易出现物理机器运行卡顿,重启的情况。
比如你的物理机有10G内存,那么你所有“运行中”的虚拟机内存总量不能超过7G。我有16G内存,给这台虚拟机分4G就够用了,还可以另外再启动两台4G内存的虚拟机。
点击左侧的“4 GB”,“此虚拟机的内存(M)”右侧框内显示4096MB就可以了。
设置完毕,点击“下一步”
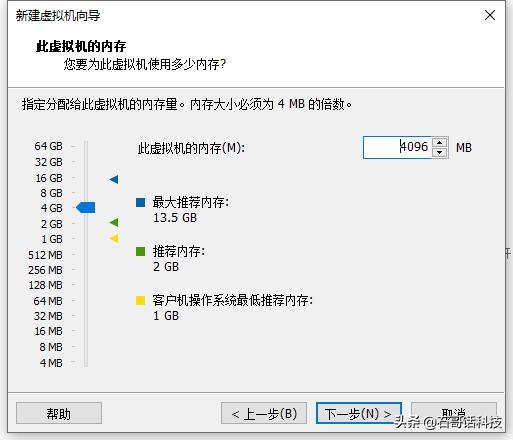
网络类型
要添加哪类网络?
网络连接
使用桥接网络®,为客户机操作系统提供直接访问外部以太网网络的权限。客户机在外部网络上必须有自己的 IP 地址。
使用网络地址转换(NET)(E),为客户机操作系统提供使用主机 IP 地址访问主机拨号连接或外部以太网网络连接的权限。
使用仅主机模式网络(H),将客户机操作系统连接到主机上的专用虚拟网络。
不使用网络连接(T)
我想让我的虚拟机可以给我的局域网提供服务,所以我直接选择“使用桥接网络®”,这样虚拟机就可以被看做是我们局域网里面的一台电脑了。
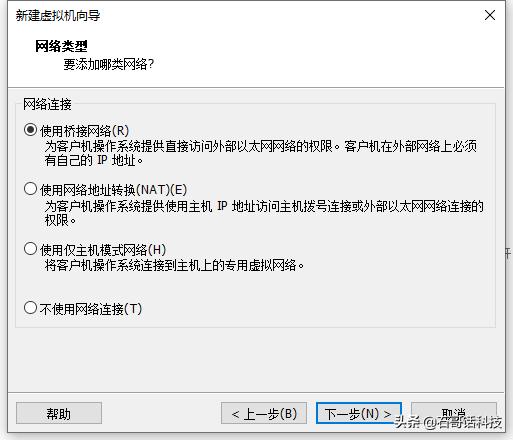
选择I/O控制器类型
您要使用何种类型的SCSI控制器?
I/O控制器类型,SCSI控制器:BusLogic(U) (不适用于 64 位客户机),LSI Logic(L) (推荐),LSI Logic SAS(S),准虚拟化 SCSI§
这里VMware会帮你选择最合适的,选择推荐的那一项就可以了。当然,你也可以根据自己的情况来选择,不影响后面的安装和使用。
选择完毕后,点击“下一步”
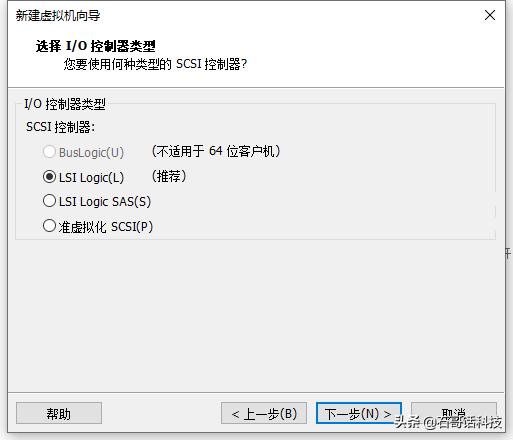
选择磁盘类型
您要创建何种磁盘?
IDE(I),SCSI(S),SATA(A),NVMe(V) (推荐)
如果你安装CentOS 8 Linux所在的硬盘是SSD固态硬盘,一定要选择“NVMe(V)”,否则会对硬盘的性能有影响。其它类型的硬盘可以直接选择“SCSI(S)”,让VMware模拟服务器专用的SCSI(SAS)硬盘。
虽然我的C盘是SSD的,但是我安装CentOS 8 Linux所在的硬盘是HDD机械硬盘,所以我选择“SCSI(S)”。
选择完毕以后,点击“下一步”
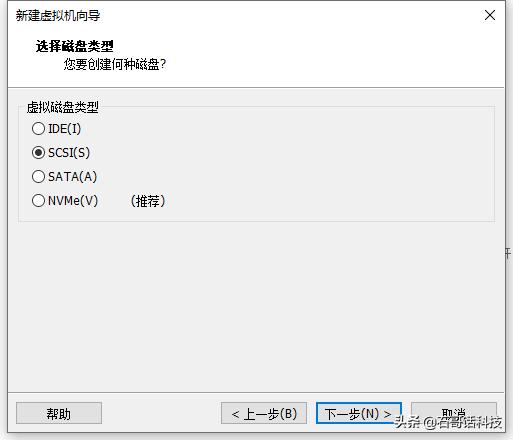
选择磁盘
您要使用哪个磁盘?
创建新虚拟磁盘(V),虚拟磁盘由主机文件系统上的一个或多个文件组成,客户机操作系统会将其视为单个硬盘。虚拟磁盘可在一台主机上或多台主机之间轻松复制或移动。
使用现有虚拟磁盘(E),选择此选项可以重新使用以前配置的磁盘。
使用物理磁盘(适用于高级用户)§,选择此选项可以为虚拟机提供直接访问本地硬盘的权限。需要具有管理员特权。
因为我们只是需要一个虚拟的大硬盘,所以直接选择第一项“创建新虚拟磁盘(V)”就可以了。
选择以后,点击“下一步”
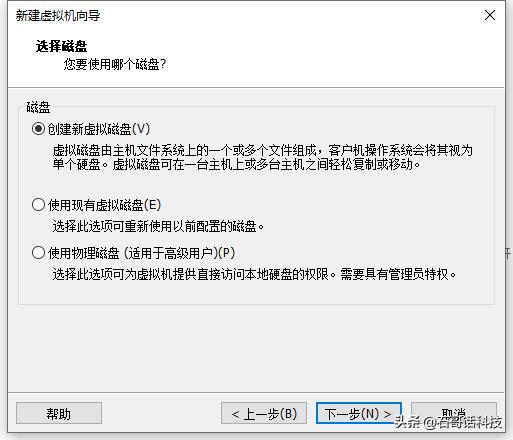
指定磁盘容量
磁盘大小为多少?
最大磁盘大小 (GB)(S):针对 Red Hat Enterprise Linux 8 64 位 的建议大小:20GB
立即分配所有磁盘空间(G),分配所有容量可以提高性能,但要求所有物理磁盘空间立即可用。如果不立即分配所有空间,虚拟磁盘的空间最初很小,会随着您向其中添加数据而不断变大。
将虚拟磁盘存储为单个文件(O)
将虚拟磁盘拆分成多个文件(M)
拆分磁盘后,可以更轻松地在计算机之间移动虚拟机,但可能会降低大容量磁盘的性能。
因为我们可能要装非常多的东西,所以“最大磁盘大小 (GB)”这里我们最好填多点,建议100GB以上。“立即分配所有磁盘空间(G)”建议不要勾选,除非有非常极端的性能需求(真追求极端性能就安装在物理服务器上了)。如果勾选了,硬盘里面会出现一个100GB的大文件,物理硬盘的可用空间会立即减少100GB。
建议的勾选方案跟我一样,只选择“将虚拟磁盘存储为单个文件(O)”。
勾选完毕后,点击“下一步”
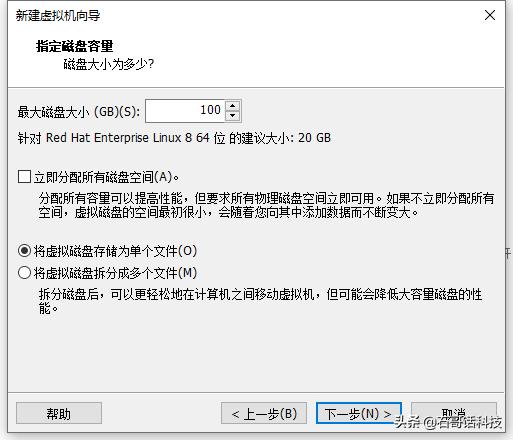
指定磁盘文件
您要在何处存储磁盘文件?
磁盘文件(F),将使用此文件名创建一个100GB的磁盘文件。
这里建议不要修改,保持默认。点击“下一步”
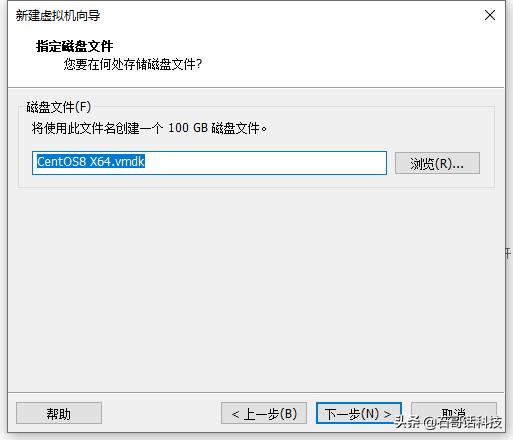
已准备好创建虚拟机
单击“完成”创建虚拟机。然后可以安装Red Hat Enterprise Linux 8 64位。
将使用下列设置创建虚拟机:
查看一下这个列表里面跟咱们想要设置的内容是否一致,如果不一致,可以点击“上一步”回去修改。
如果一致,点击“完成”
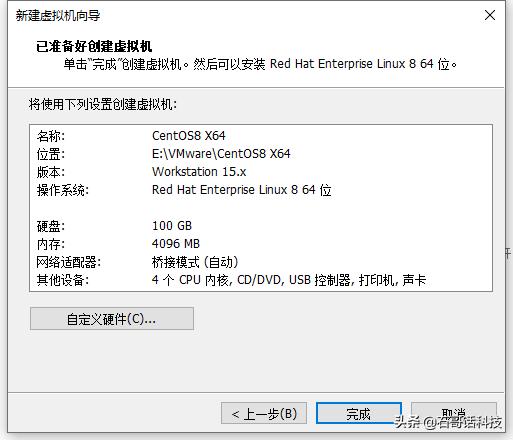
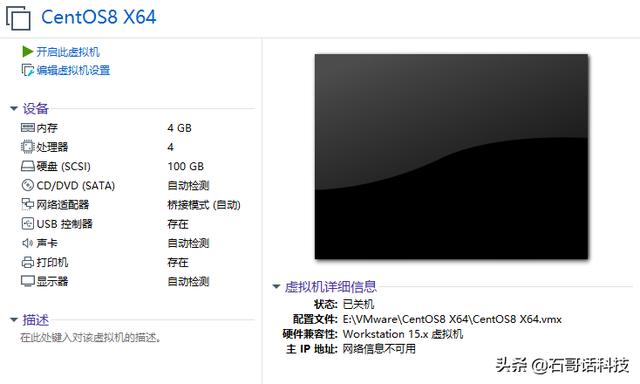
至此我们已经安装好了VMware,下一步就是正式开始安装CentOS Linux 8 了。






 本文详细介绍了如何在Windows环境下使用VMware Workstation 15.5.1安装CentOS Linux 8的步骤,包括下载软件、激活、安装虚拟机软件、设置虚拟机参数以及选择网络类型等关键环节,旨在帮助初学者快速掌握虚拟机的建立和Linux系统的安装。
本文详细介绍了如何在Windows环境下使用VMware Workstation 15.5.1安装CentOS Linux 8的步骤,包括下载软件、激活、安装虚拟机软件、设置虚拟机参数以及选择网络类型等关键环节,旨在帮助初学者快速掌握虚拟机的建立和Linux系统的安装。














 549
549

 被折叠的 条评论
为什么被折叠?
被折叠的 条评论
为什么被折叠?








