在本教程中,我们将学习如何在Photoshop中绘制美味的冰淇淋图标。我们将使用Photoshop中的内置矢量形状来实现此结果。试试做做看!
效果图

步骤1:准备画布
我们将首先制作一个大小为400 px×300 px的新文件。
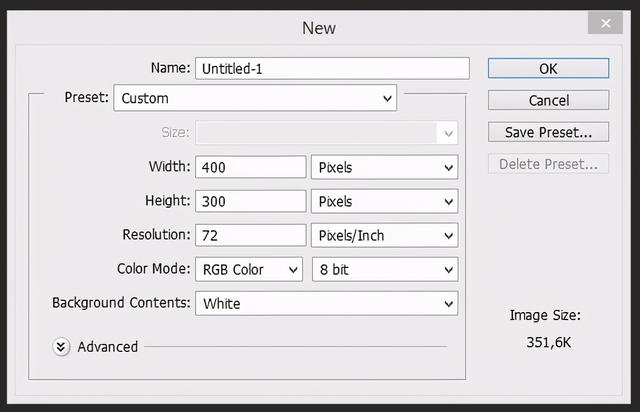
第2步
单击添加调整图层图标,然后选择纯色。
Photoshop将要求您选择一种颜色。选择浅蓝色。这将是文件背景。
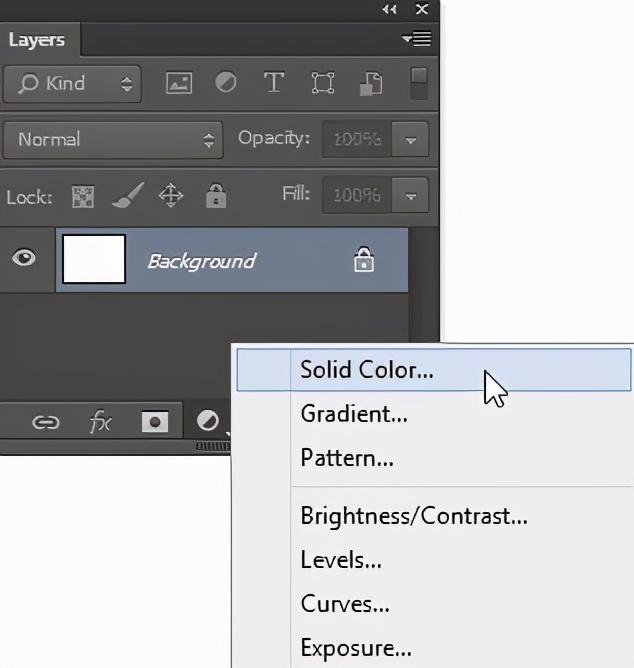

第3步
在“图层”面板中,双击其图层名称以将其名称更改为垂直。这个简单的习惯将帮助您组织图层。
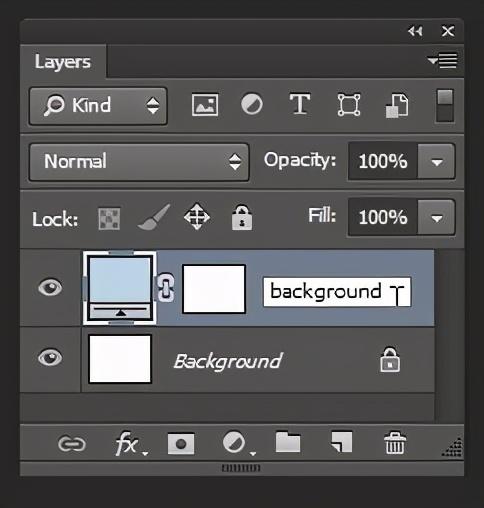
不再需要“图层”面板底部的默认背景。我们可以通过将其拖动到“删除”图标来删除它。这样,您可以节省几千字节的文件大小。
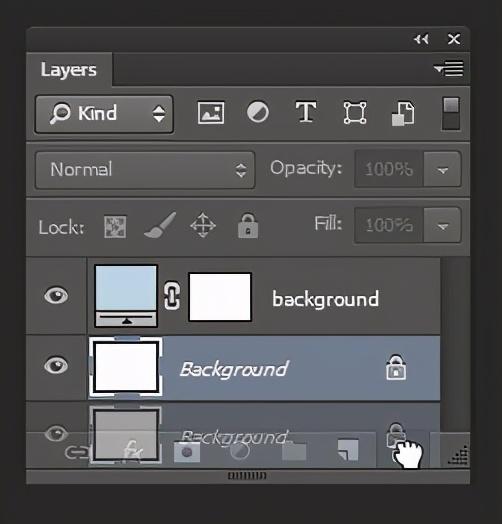
步骤4:绘制杯子
现在,我们开始绘制杯子。
使用矩形工具绘制矩形,并在选项栏中选择“形状”。对于其颜色,选择白色。为“笔划”选择“无” 。
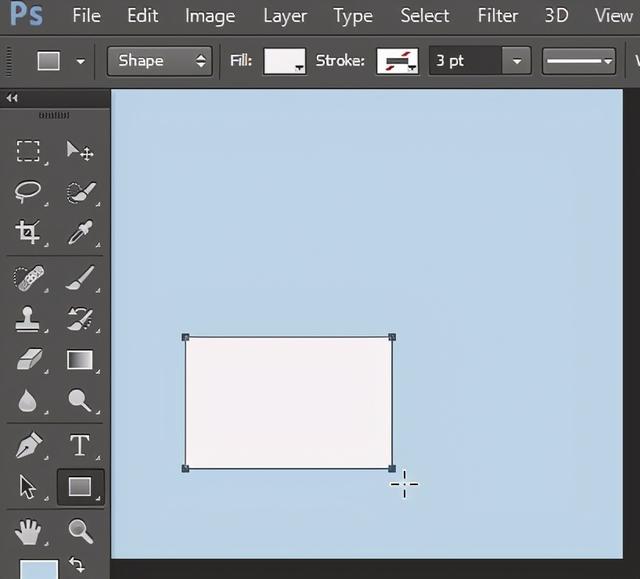
第5步
让我们改变它的形状。击中按Ctrl + T应用自由变换。右键单击,然后选择“透视”。
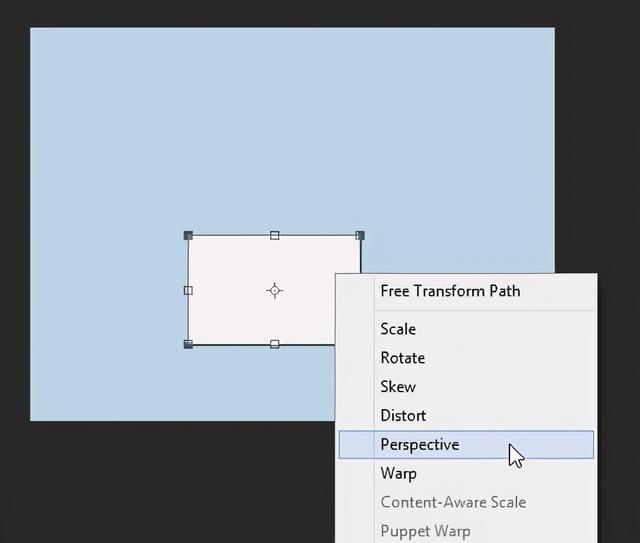
第6步
向外拉矩形的上角。
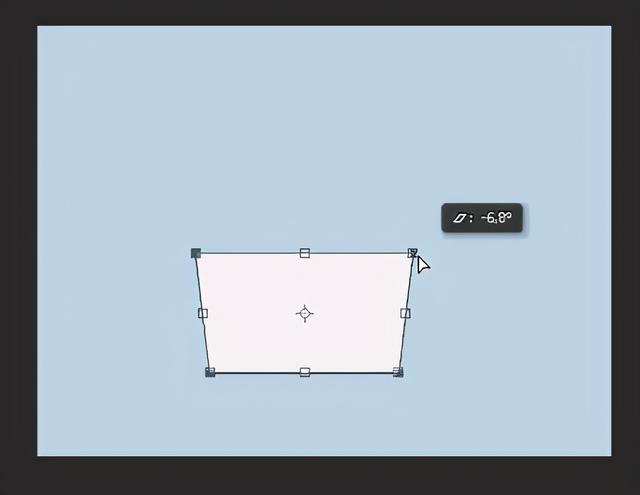
点击Enter确认转换。
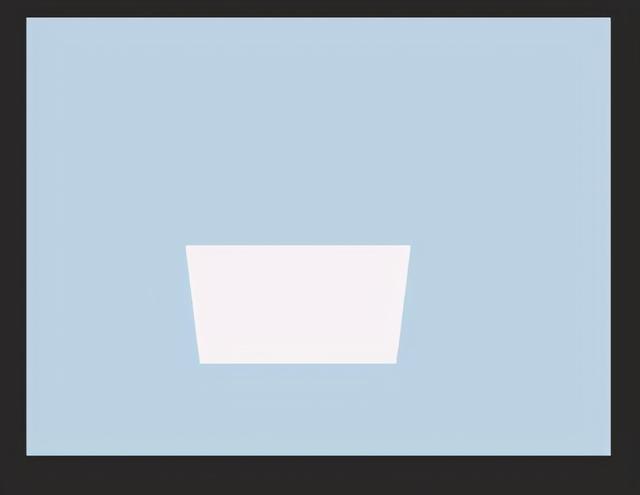
步骤7
激活椭圆工具,然后按住Shift并拖动以在矩形的下部添加一个椭圆。
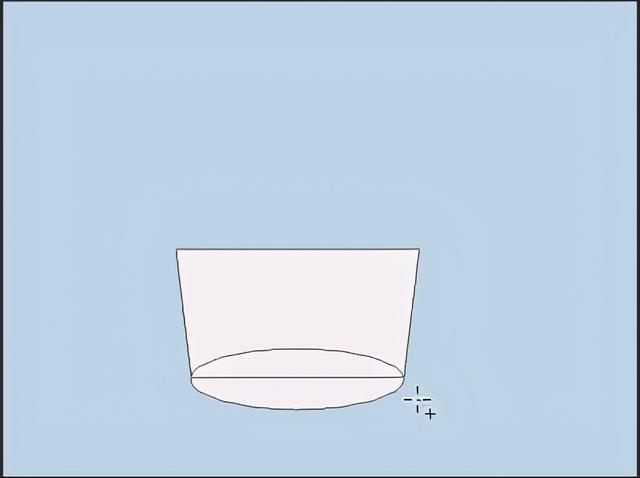
步骤8
双击形状,然后添加渐变叠加。对于其渐变,请使用“混合模式:叠加将其设置为从白色到浅蓝色的线性。
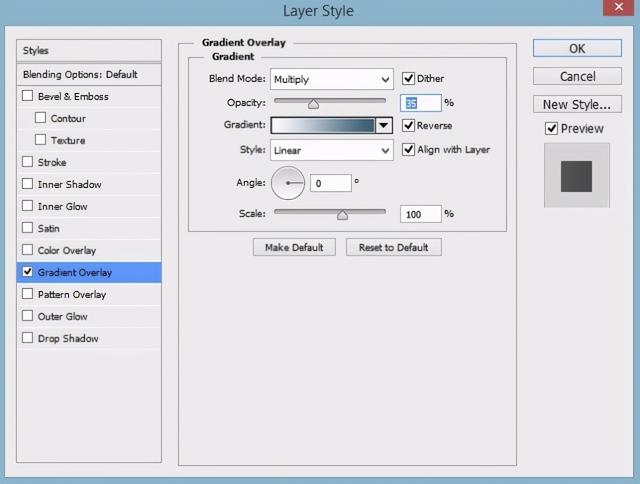
步骤9
添加一个细的蓝色矩形形状,并将其垂直放置在杯子形状上方。
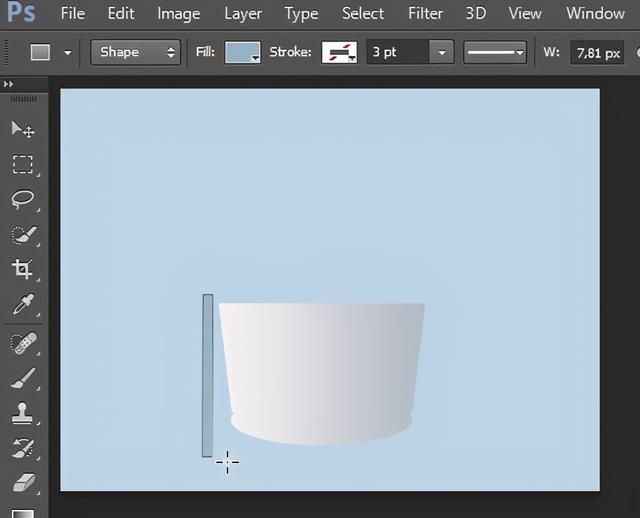
第10步
激活移动工具。选择我们刚刚制作的形状。
按住Shift键并按住Alt键并拖动即可复制它。继续这样做,直到我们有足够的矩形覆盖杯子形状为止。
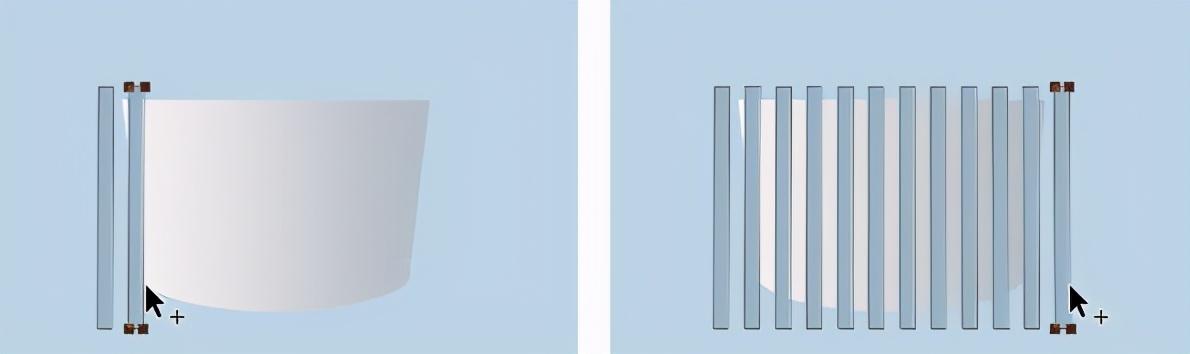
步骤11
使用“移动工具”选择所有形状。命中Ctrl + T键进行自由变换。右键单击,然后选择“透视图”。
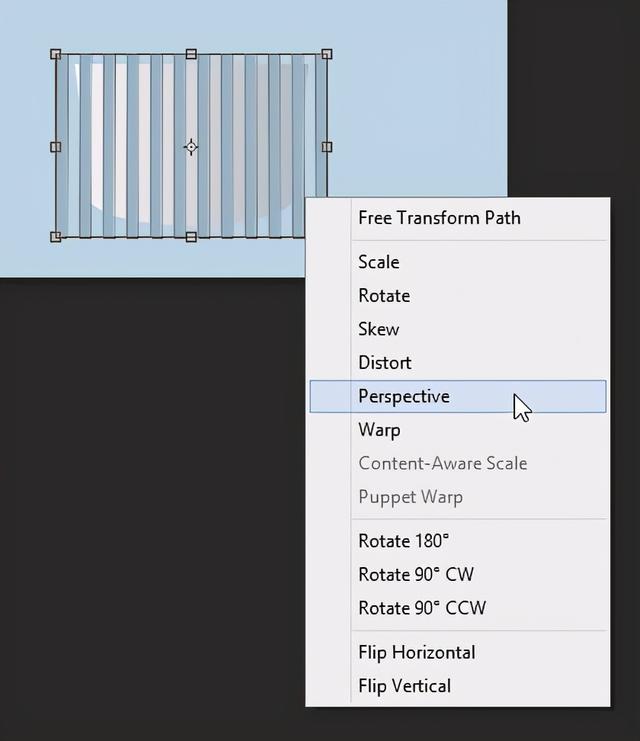
步骤12
向内拉下角,直到其形状与杯子透视图匹配。
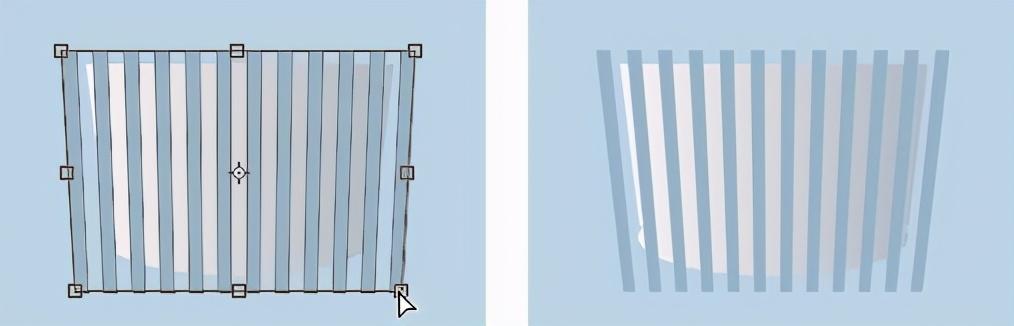
步骤13
击中按Ctrl + Alt + G到层转换剪辑蒙版。所有的矩形都将进入杯子内部并成为其条纹。
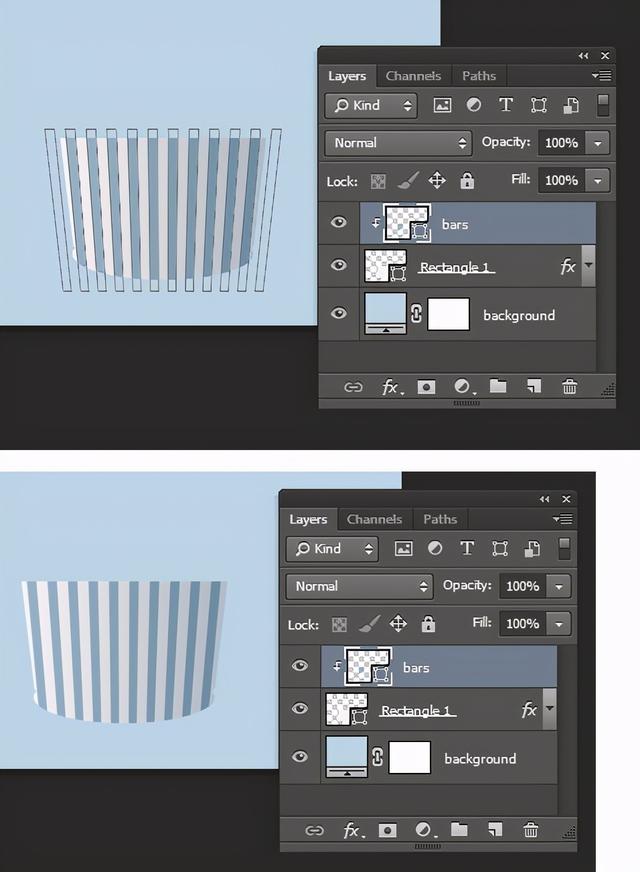
步骤14
在“图层面板”中,创建新的组图层并将其命名为cup。我们希望将创建杯子的每个图层都保留在该图层组中。
通过组织,您将可以更有效地使用Photoshop。从现在开始,将每个新图层放入该图层组。在杯子顶部添加新的椭圆形状。使用与以前的形状相同的颜色。
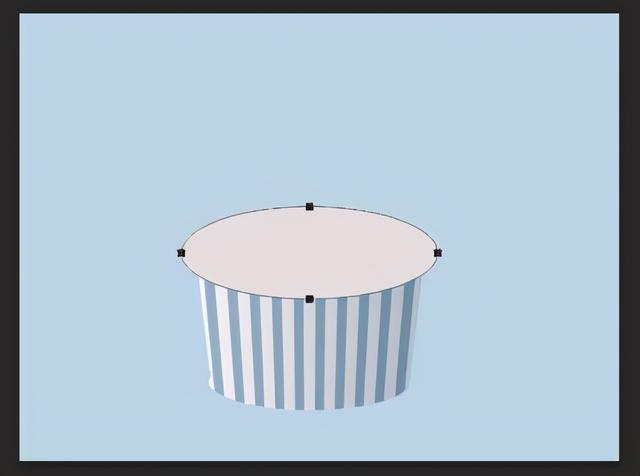
步骤15
在先前的形状内,添加另一个较小的椭圆形。
将其路径模式设置为从选项栏减去前部形状。这将是冰淇淋杯的上部。
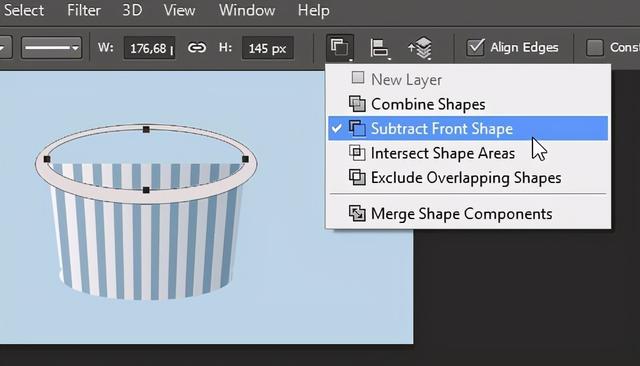
步骤16
要将其变成三维对象,我们需要添加照明和阴影。使用“路径选择工具”选择我们在上一步中制作的更大的椭圆形。
通过按Ctrl + C,然后按Ctrl + V两次来复制路径。我们现在有两条路。向上移动最后一条路径,然后将其路径模式设置为“减去正面形状”。我们现在应该有两个重叠的椭圆。
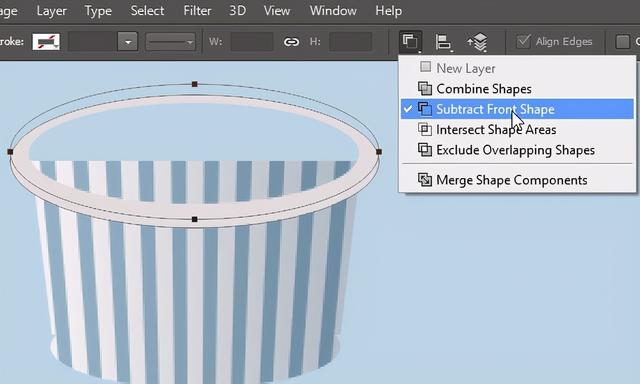
步骤17
选择两个路径,然后按Ctrl + Enter将其转换为选择内容。我们应该选择新月形。制作新图层并将其转换为剪贴蒙版。这样,我们添加的每个高光将进入杯子的上部。
单击编辑>填充。在对话框中,选择“使用:颜色”。将出现一个对话框,要求输入颜色。使用蓝色。单击“确定”开始用蓝色填充所选区域。
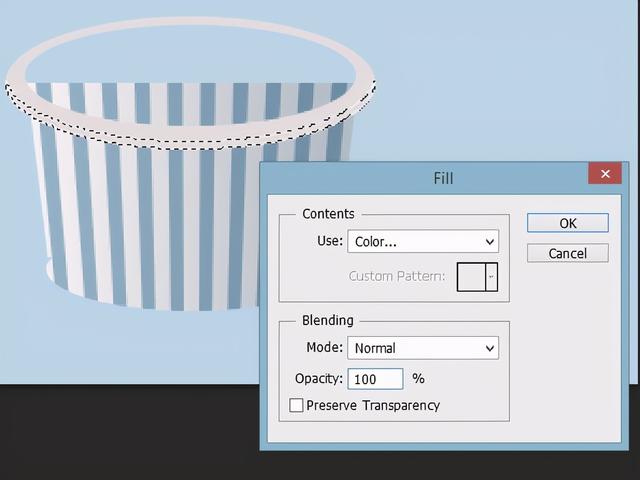
步骤18
重复前面的步骤。这次,在椭圆的顶部创建一个新月形路径。
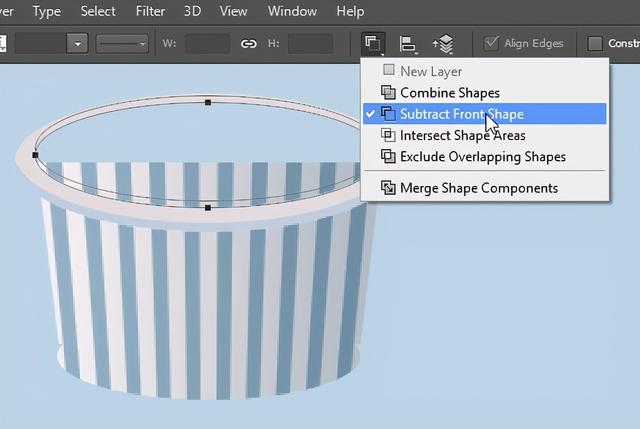
步骤19
将其转换为选择。仍使用相同的图层,用较深的蓝色填充它。
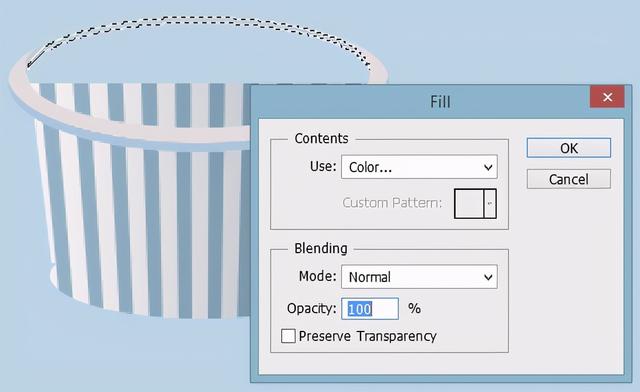
步骤20
按住Ctrl键并单击我们之前创建的第一个环形形状。
命中Ctrl + Enter把它转换成一个选择。单击选择>修改>平滑。设置合同依据:2像素。选择将缩小2个像素,使其变小。
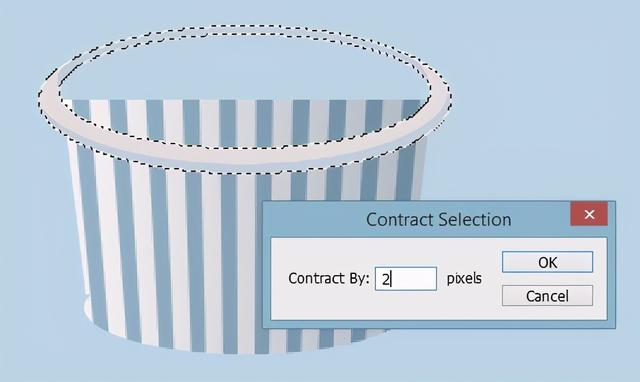
步骤21
制作新图层,然后用白色填充选择。
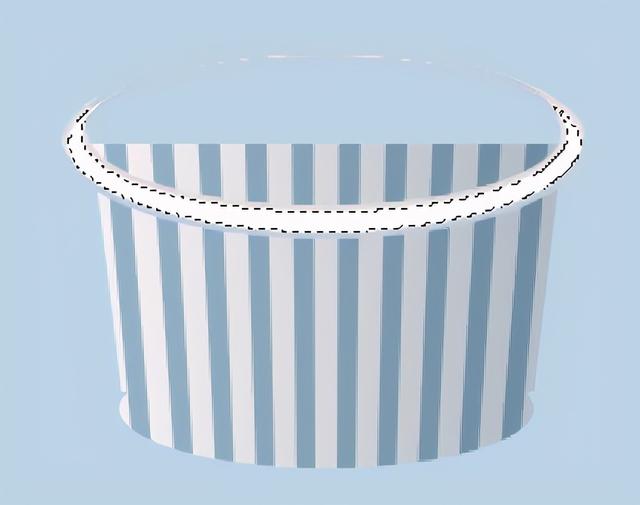
步骤22
删除选择(Ctrl + D),然后应用高斯模糊滤镜(滤镜>模糊>高斯模糊)。
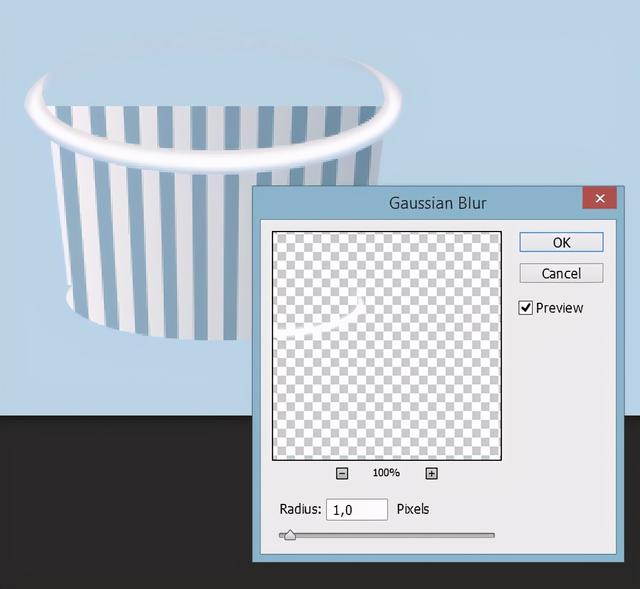
步骤23
确保该层在杯子层的上部上方。将其转换为剪贴蒙版(Ctrl + Alt + G)。
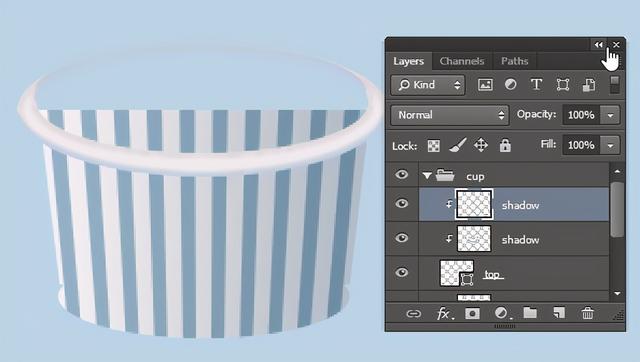
步骤24
将图层蒙版添加到组图层。激活画笔工具并将前景色设置为黑色。油漆以隐藏杯子的未使用元素。请参阅下图以供参考。我们想隐藏将被冰淇淋覆盖的区域。
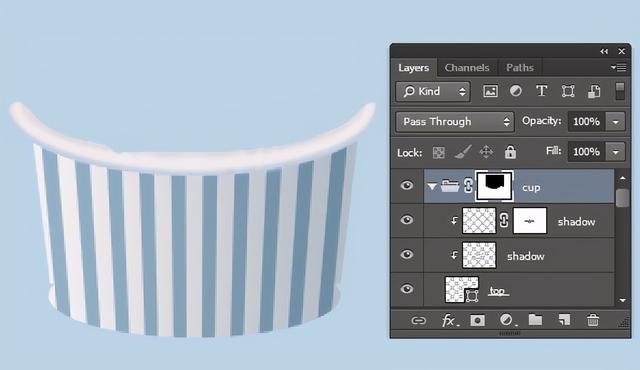
第25步
添加新层并将其放在杯子的上部下方。使用“画笔工具”(Brush Tool)绘制阴影并突出显示,直到杯子表面具有逼真的照明为止。玩的不透明度的的画笔工具,以获得正确的结果。
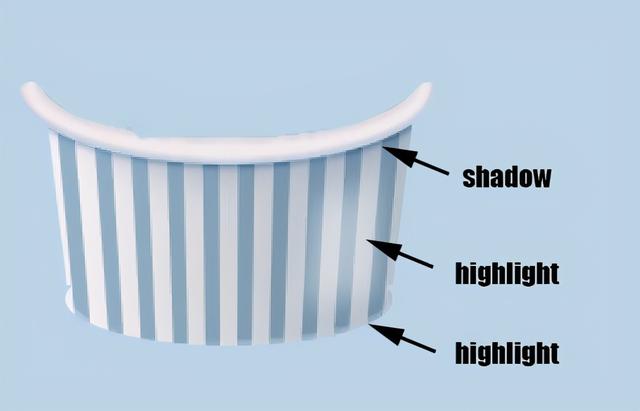
到目前为止,这就是我们所拥有的。我们已经完成了杯子的绘制。我们的下一个工作是绘制冰淇淋。

步骤26:绘制冰淇淋
首先创建一个图层组并将其命名为“冰淇淋”。将其放在杯子组图层下面。我们将在这里放置每个冰淇淋层。
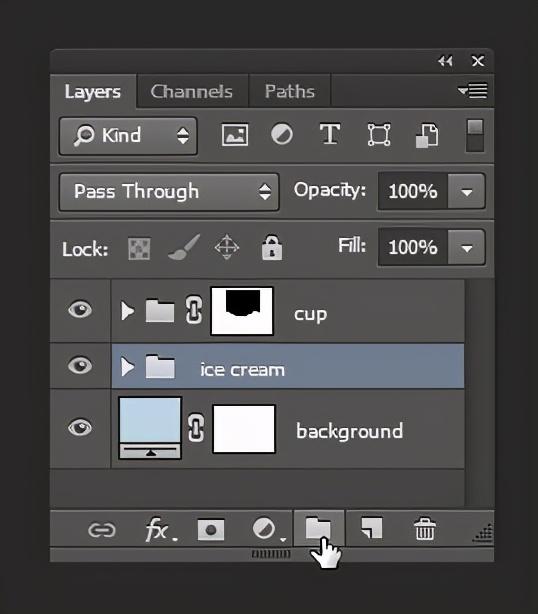
步骤27
激活钢笔工具,然后在选项栏中选择“形状” 。在“填充”选项中,为草莓味选择粉红色。您可以选择自己的颜色。单击并拖动以绘制曲线形状。
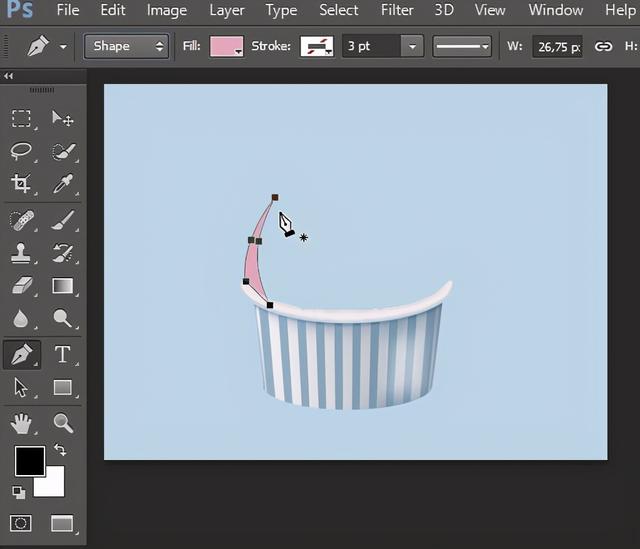
步骤28
双击图层,然后添加以下图层样式。
具有白色和混合模式的内发光:具有混合模式的滤色和渐变从白色到黑色的叠加:覆盖。
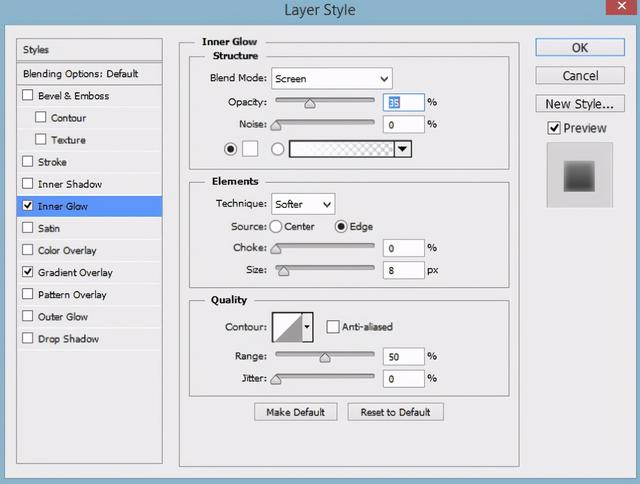
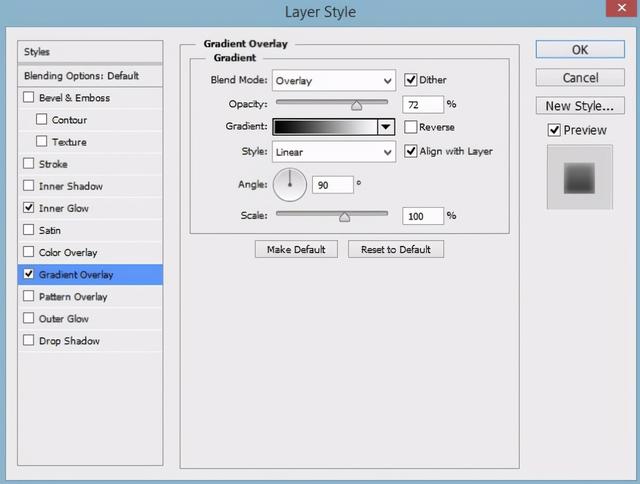
以下是我们得到的结果。
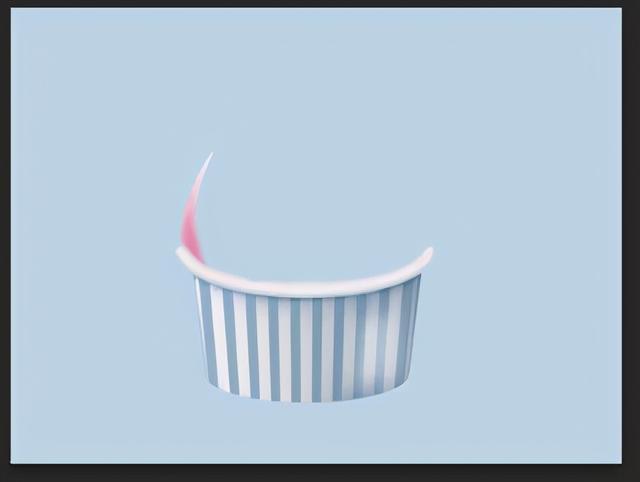
步骤29
使用钢笔工具绘制另一个弯曲形状。使用与以前的弯曲形状相同的颜色,但是这次添加了一些亮度变化。
与最后的形状不太一样,以使结果尽可能自然。较浅或较深的颜色听起来不错。
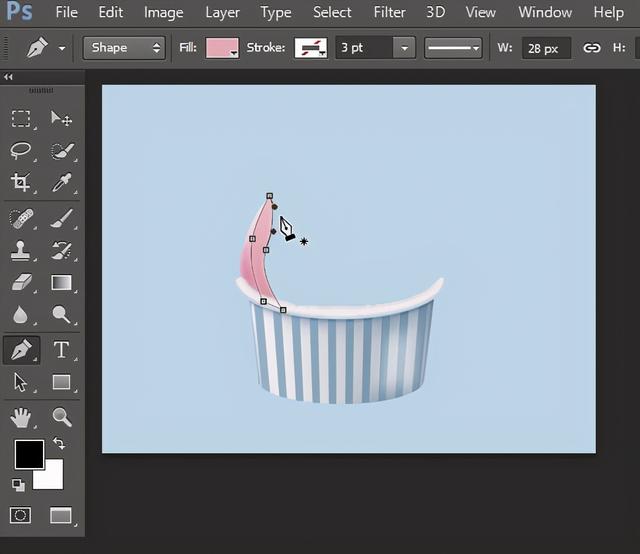
步骤30
添加与先前形状相同的图层样式。
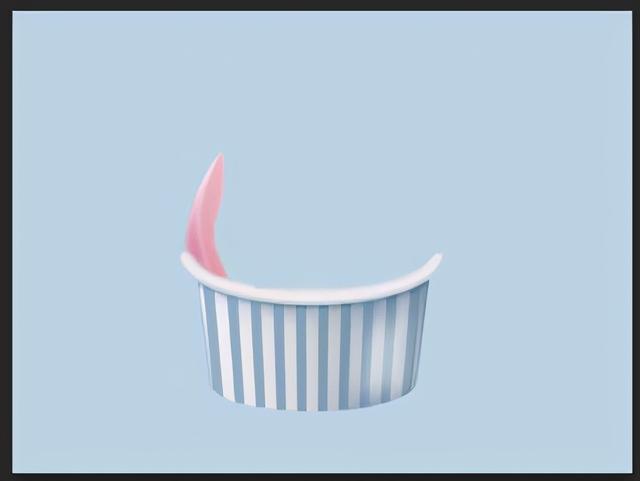
步骤31
继续添加具有随机形状,相似颜色和相同图层样式的弯曲形状。
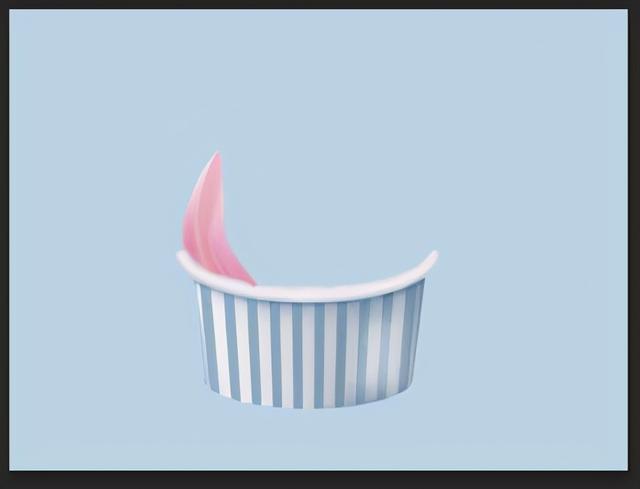
步骤32
我们已经有足够的弯曲曲线可以用作冰淇淋了。
现在,我们想通过添加阴影和高光使其更逼真。选择第一个图层形状,并在其顶部添加新图层。将其转换为剪贴蒙版(Ctrl + Alt + G)。
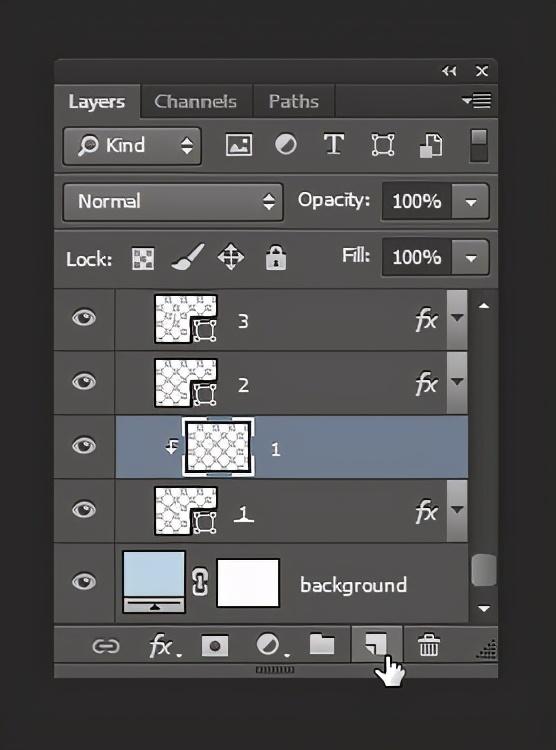
步骤33
使用较小的画笔大小激活画笔工具。要更改画笔大小,只需右键单击以打开画笔大小选项。
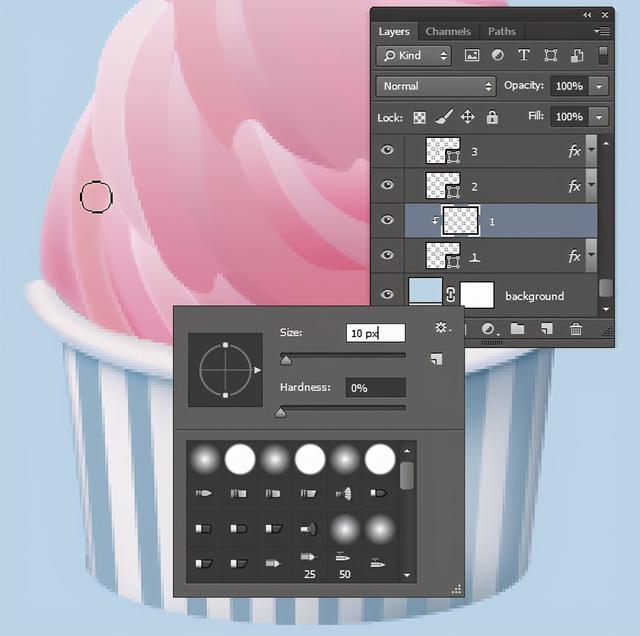
步骤34
设置为深粉红色,然后拖动以绘制阴影。要增加亮度,请使用浅粉红色进行绘画。如果需要,您可以添加另一层,然后将其设置为剪切蒙版。
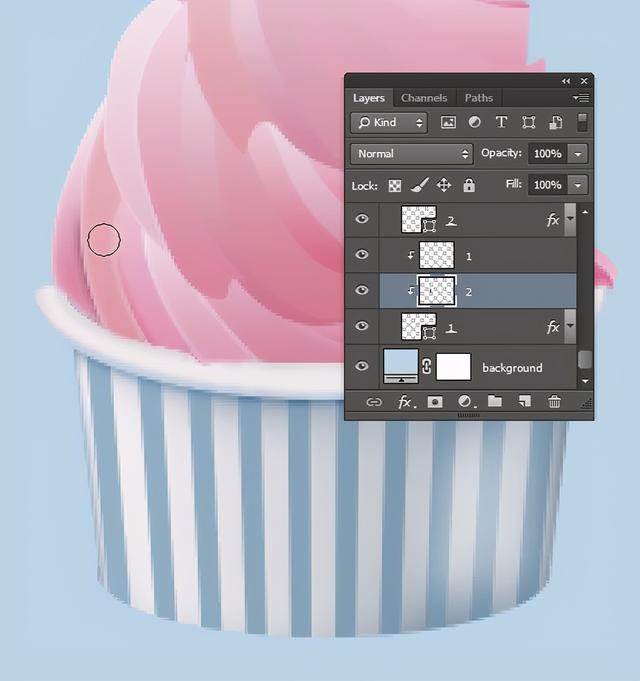
步骤35
继续这样做。

在下面,您可以比较之前的差异以及使用“画笔工具”添加光照和阴影的情况。
你可能想保留通过降低微妙的影响不透明度的的画笔工具,在选项栏。
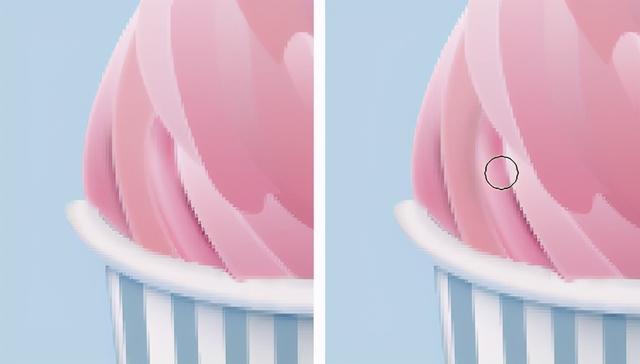
步骤36:添加阴影
让我们继续在杯子表面添加阴影。与往常一样,我们希望各层堆栈保持井井有条。添加新的组图层,然后将其放置在杯子下面。

步骤37
使用“椭圆选框工具”进行新的椭圆选择。选择应该与杯子的底座一样大。
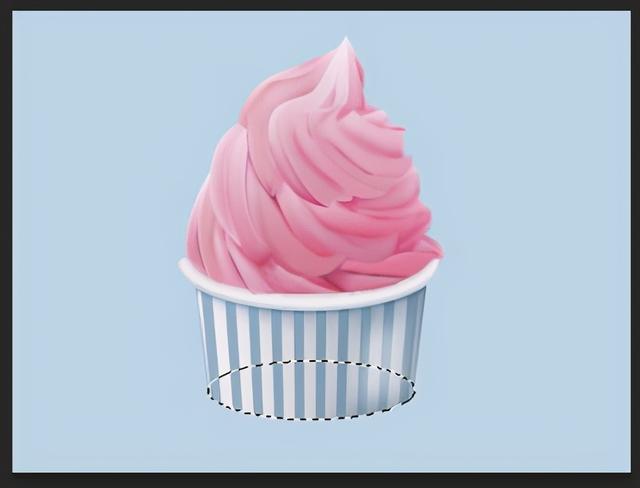
步骤38
制作新图层。单击编辑>填充,然后用深蓝色填充选择。我们选择深蓝色,因为杯子本身是蓝色的。您可能要根据杯子的颜色选择其他颜色。
使用键盘快捷键Ctrl + D删除选择。单击滤镜>模糊>高斯模糊以柔化阴影。
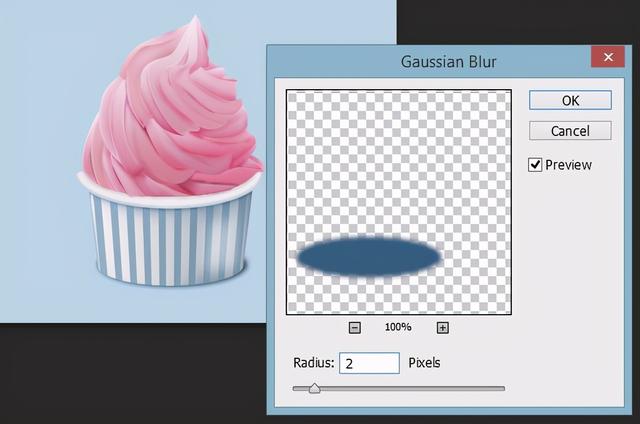
步骤39
激活移动工具,然后按两次向右箭头,以将阴影向右移动两个像素。
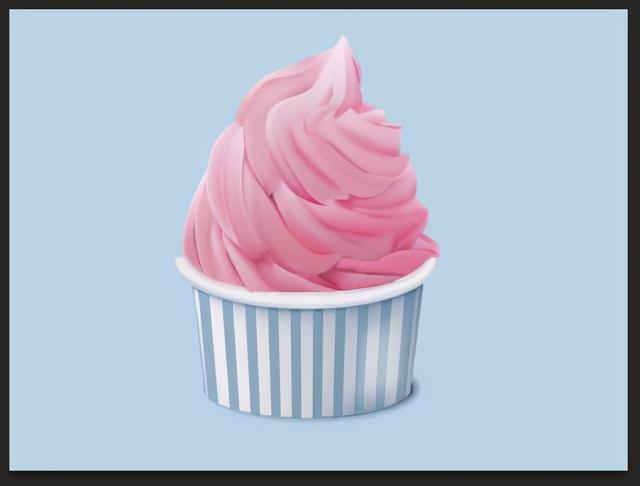
步骤40
击中按Ctrl + J复制的影子。变换其形状,命中Ctrl + T键。扩大范围。
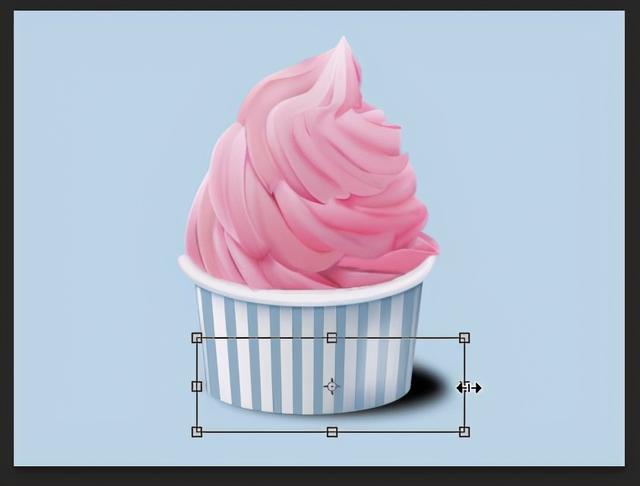
步骤41
通过减少阴影的不透明度来保持阴影自然。您还可以应用另一个高斯模糊滤镜以使其更加柔和。

步骤42:添加阴影和高光
我发现冰淇淋形状目前太平了。我们想在其表面添加更多的照明。制作新图层,然后以低不透明度激活画笔工具。将白色油漆涂在冰淇淋表面上。沿曲面单击并拖动以使高光跟随其曲率平滑移动。
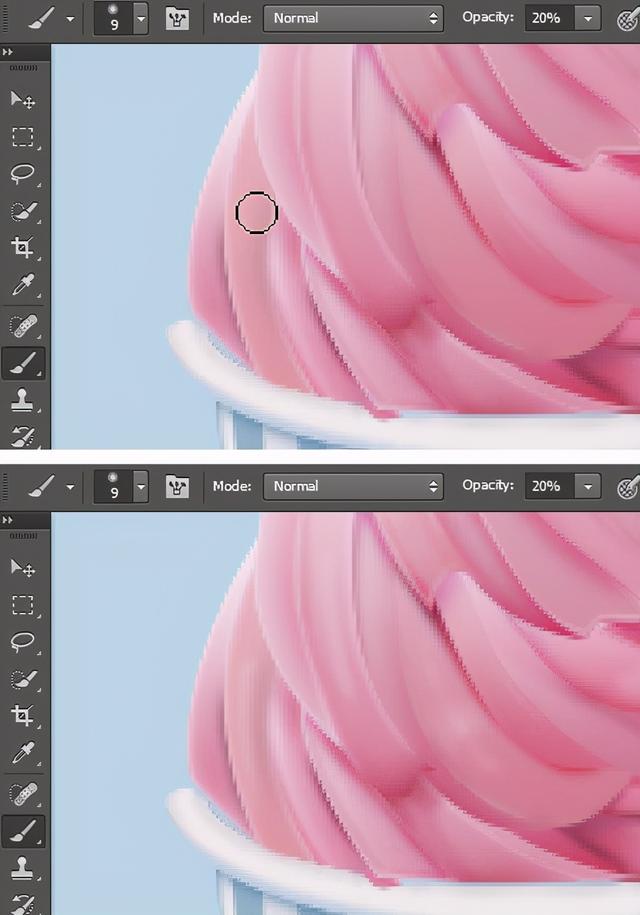
步骤43
要添加阴影,请使用黑色颜料。正如前面的步骤,使用画笔工具与低透明度。

步骤44
为了使其逼真,我们还希望在表面上添加一些污点。激活不透明度较高且画笔大小非常低的画笔,例如1 px或2 px。制作新层,然后在冰淇淋表面上随机涂上黑点。
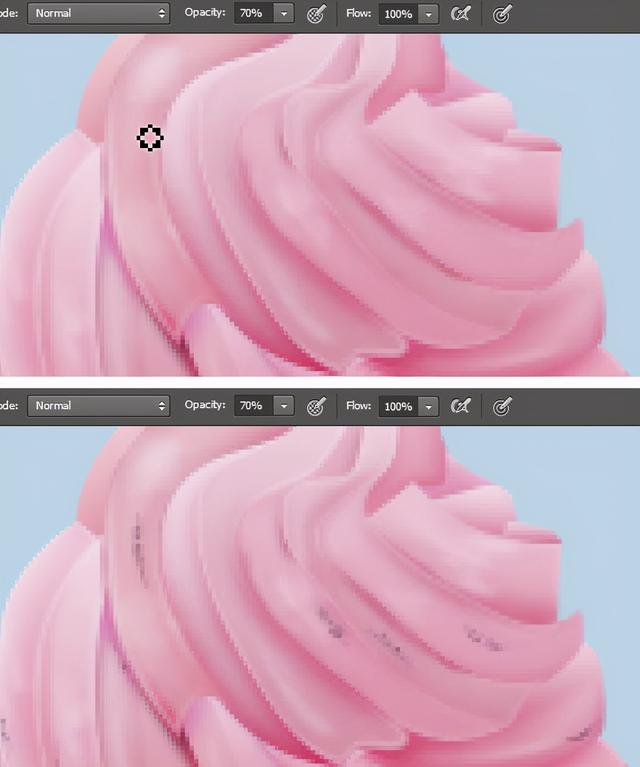
这就是我们得到的结果,一个漂亮而美味的冰淇淋图标。如您所见,我们仅使用基本矢量形状,然后重复很多次。耐心是这里的关键。我希望您喜欢本教程并从中学到很多东西。谢谢。

喜欢老师案例 关注转发





















 755
755

 被折叠的 条评论
为什么被折叠?
被折叠的 条评论
为什么被折叠?








