
关于 Typora 的文章在互联网上有过很多的介绍,从基础的 Markdown 语法到自定义主题都有不同阶段的教程,我也在之前的文章《公众号写作排版指南 v1.0》中提到了我的一些使用体验。
本篇从一些使用体验的角度,分享一些让 Typora 更好用,用的更加舒适的小 Tips。
Tips 1:主题
Typora 默认使用的是 GitHub 主题,你可以点击菜单栏/主题 进行切换。
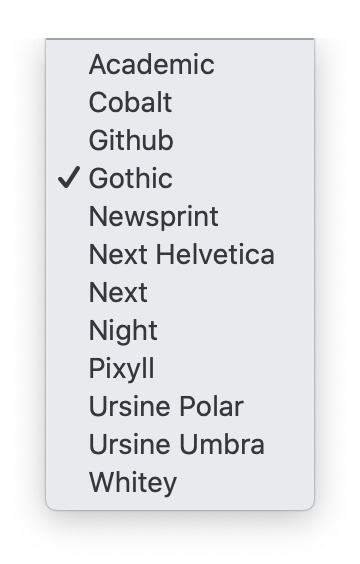
如果系统默认的主题无法满足需求,打开主题商店[1],里面有更多的选择。
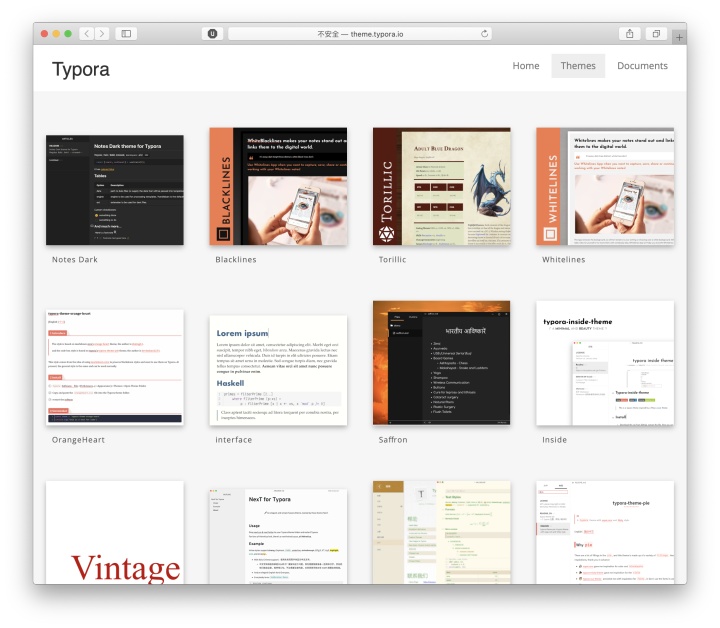
安装主题也非常简单,打开 Typora 设置选项,选择 外观/主题/打开主题文件夹,然后将下载好的主题解压拖进去。注意是将压缩包里的文件复制进去。
主题支持二次修改,可以打开主题文件夹,直接修改相关 css 代码,调整字体、边距等等。选择 菜单/帮助/ Enable Debugging,右键检查元素,然后就可以像调试 Web 程序一样,修改主题样式。
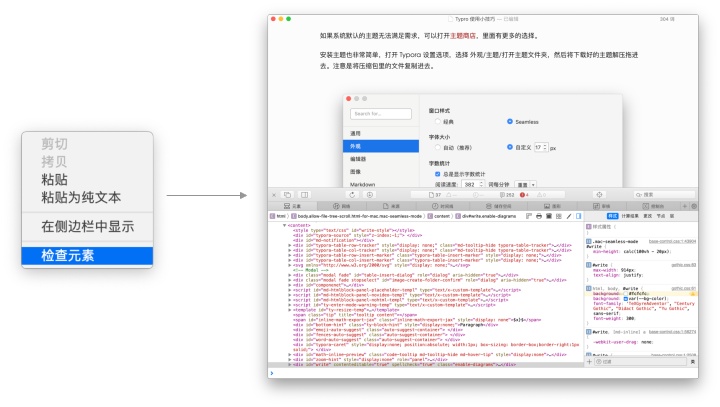
Tips 2:图床配置
Typora 配合图床使用,不再需要将图片一张一张进行上传,直接复制或者拖拽至 Typora 的文字编辑器,即可自动上传, 效率 Up!
打开 设置/图像/上传图片,按照图片中的选项进行选择,上传服务推荐 PicGo[2],图床的配置参考 PicGo 官方文档[3]
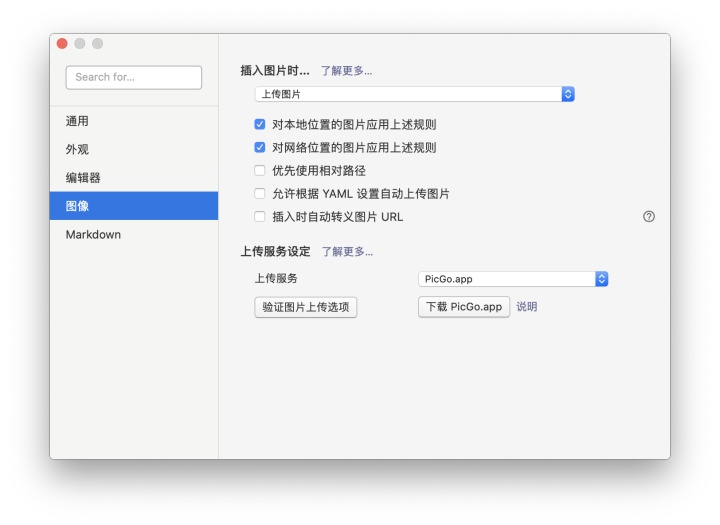
Tips 3:显示模式
专注模式
快捷键 F8 打开专注模式,编辑器会高亮显示当前正在编辑的段落,让你更加专注于当前内容,不受视觉干扰。
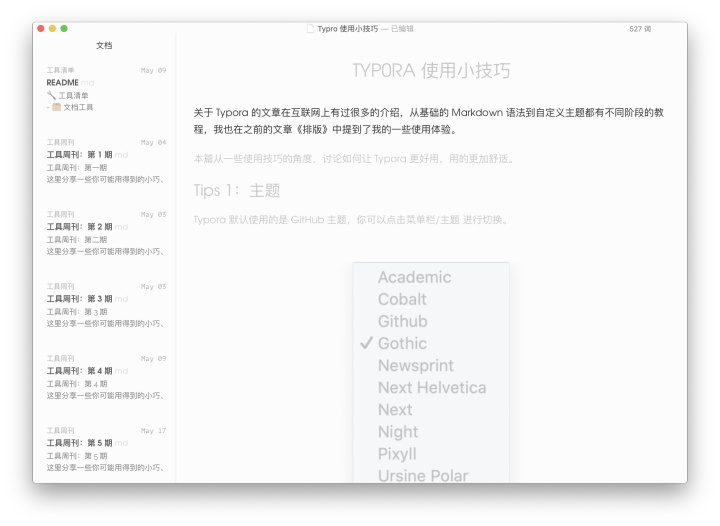
打字机模式
快捷键 F9 打开打字机模式,当前正在编辑的段落会居中显示。
源码模式
快键键 ctrl+/ 打开源码模式,显示纯粹的 Markdown 文本编辑。
Tips 4:数学公式
数学的公式块是使用 LaTeX 语言实现,输入$$,然后按下Enter键就会弹出一个支持TeX/LaTeX语法的输入框。
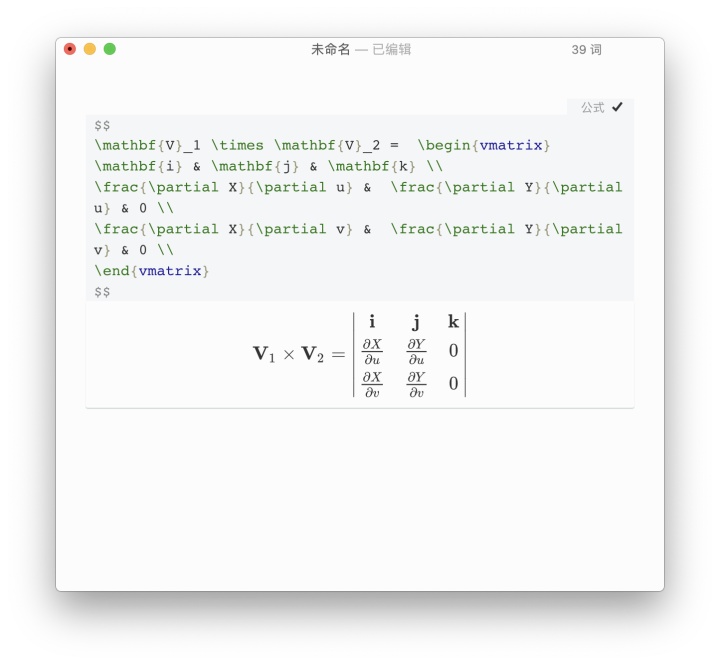
Tips 5:导出选项
选择菜单/文件/导出,选择不同的导出形式,选择图像会导出一张文档的长截图,可作为分享图片。
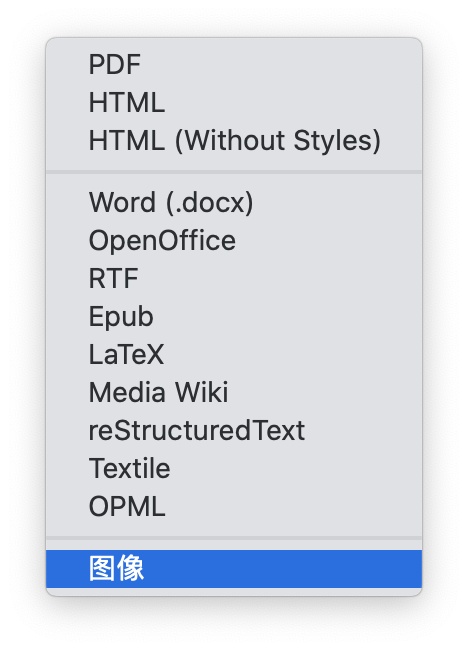
Tips6:Emoji 小表情
Markdown :<emoji>: 语法支持使用 Emoji 小表情,Typora 提供一个很好的提示功能,输入:表情名称 可以触发提示 。
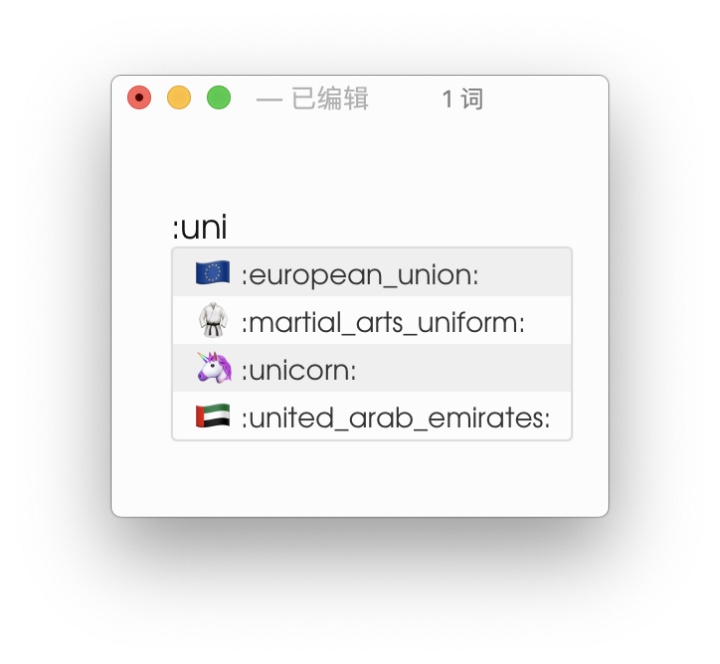
更多的 Tips 正在探索的路上...
参考资料
[1]
主题商店: http://theme.typora.io/
[2]
PicGo: https://molunerfinn.com/PicGo/
[3]
PicGo 官方文档: https://picgo.github.io/PicGo-Doc/




















 7069
7069

 被折叠的 条评论
为什么被折叠?
被折叠的 条评论
为什么被折叠?








