《C# 8.0 & .NET Core 3.1 跨平台应用程序开发》
课前提要
上节课《1.3.1 Hello World! 第一个程序》,我们使用 CLI 创建并运行了 控制台应用程序 ,并成功在屏幕上打印出了 Hello World!。
本节课,我们将会对程序进行修改,更换打印字符串。
- 在 Visual Studio Code 中打开 Linux 子系统目录
- 了解两个初始文件
- 修改程序代码
在 Visual Studio Code 中打开 Linux 子系统目录
- 如 图1 所示,点击红色箭头所示按钮,打开 资源管理器 面板;
- 如 图1 所示,关注两个绿色矩形框,是否都已连接成功;
- 如 图1 所示,点击黄色箭头所示 打开文件夹 按钮;
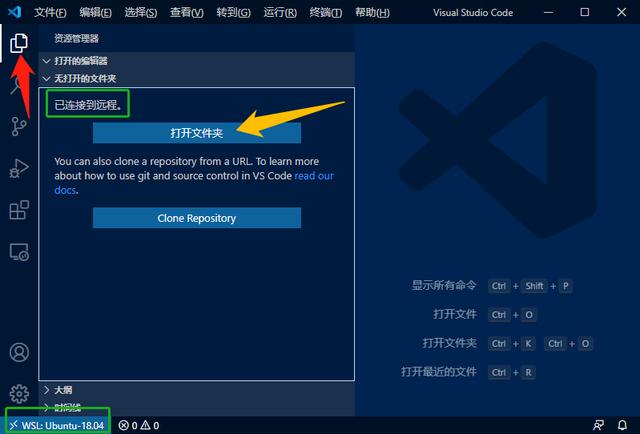
图1 资源管理器 面板
- 如 图2 所示,在 打开文件夹 对话框中,逐层选择下拉列表中的目录名称,直到进入 项目名称目录(也就是上节课中mkdir的 C1HelloWorld 目录)注意红色箭头所示;
- 如 图2 所示,点击 确定 按钮,选中此目录;
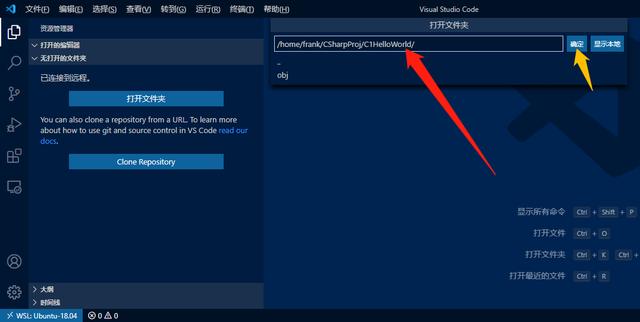
图2 选择项目所在目录
如 图3 所示,黄色矩形框显示出了上节课中 dotnet new console 创建的控制台应用程序项目,名称为 C1HELLOWORLD (存储在WSL:UBUNTU子系统上)红色箭头处列出两个文件:
- 项目名称.csproj :此文件中记录的是项目的基本信息,可以单击在右侧编辑区打开查看,请注意使用的 .NET Core SDK 的版本号是…。如果你想指定本项目在哪个版本下编译,就需要在这里更改。当然还有其它字段,日后详谈。
- Program.cs:程序文件,单击打开后,会看到程序的入口 Main() 方法。重点关注 Console.WriteLine() 语句。
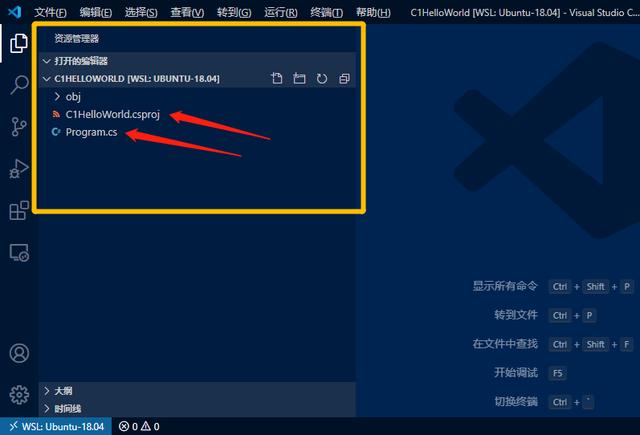
图3 Linux 子系统中已创建的控制台程序相关文件
单击选中 Program.cs 文件,在右侧编辑区查看,是否如 图4 所示:
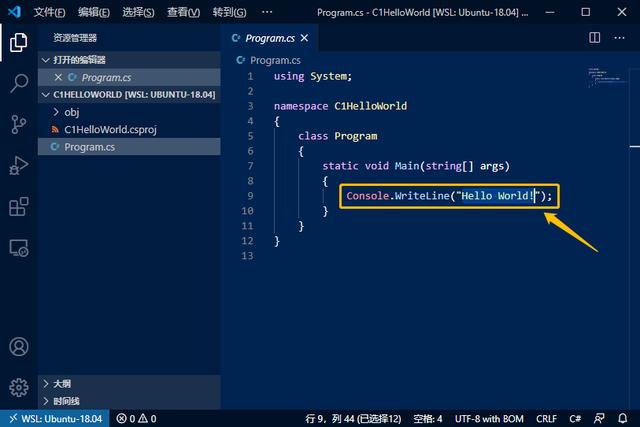
图4 编辑区 显示程序代码 注意 Hello World!
将 图4 中黄色矩形框内 Console.WriteLine() 方法中的字符串删改为其他,如 图5 所示

图5 更改字符串内容
如 图6 所示,在顶部导航栏找到 查看 | 终端 命令,打开 终端 面板。执行命令,查看运行结果:
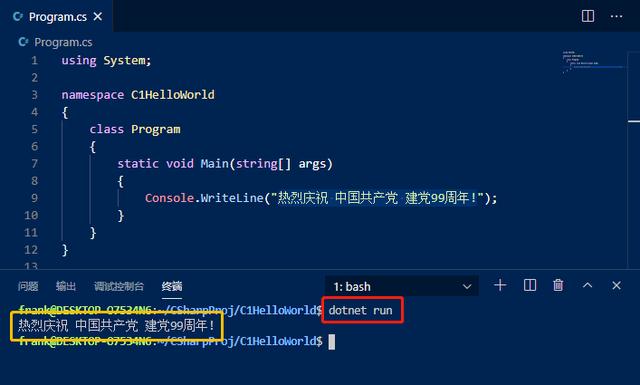
图6 运行 并 得到结果
注意:我们并未“保存”程序,是因为我们选择了顶部导航栏中 文件 | 自动保存 选项,会在编译运行前自动保存
本课小结
OK,至少我们已经打开编辑区,磨刀霍霍了!有没有运指如飞、瞬间百万行的激情?哈哈,自己试着修改吧……
下节课水一期,简单介绍以下各种帮助资源获取网站。




















 1万+
1万+

 被折叠的 条评论
为什么被折叠?
被折叠的 条评论
为什么被折叠?








