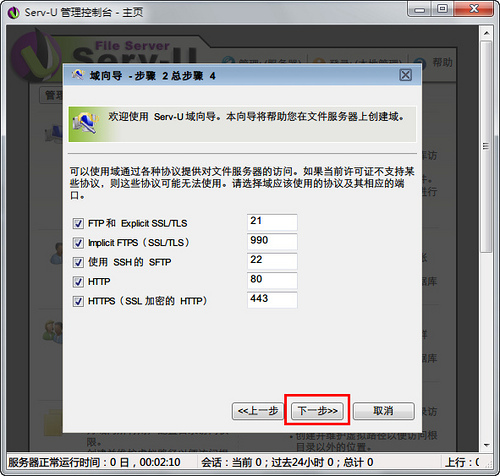
ftp软件简介
iis7远程桌面管理软件,是一款绿色小巧,功能实用的ftp软件,其界面简洁,操作方便,它支持FTP批量上传下载,它可以同时连接多台ftp服务器进行文件传输工作,还可以在线解压缩文件,支持文件查找,在线编辑等功能。
1. ftp软件使用教程
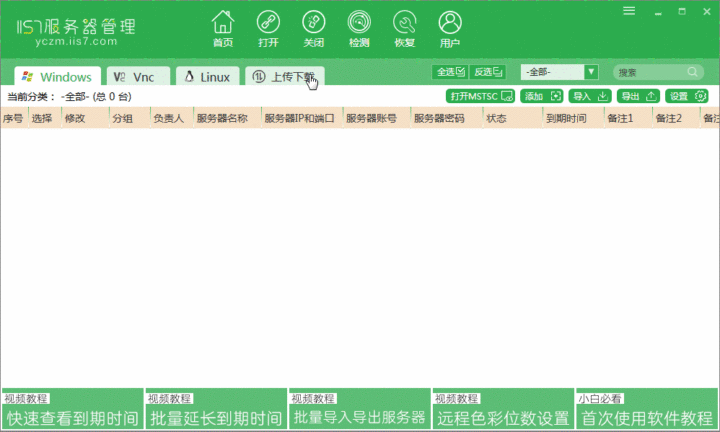
**下载地址:IIS7服务器管理工具
- 添加ftp服务器信息
- 第一步:点击主程序图中“上传下载”键;
- 第二步:点击“ Ftp”;
- 第三步:点击“添加”;
- 第四步:在弹出服务器信息框中填写Ftp信息,注意:FIP ip端口、账号、密码为必填项;
- 第五步:选择需要打开的FTP服务器;
- 第六步:点击打开,即刻见FTP效果图。
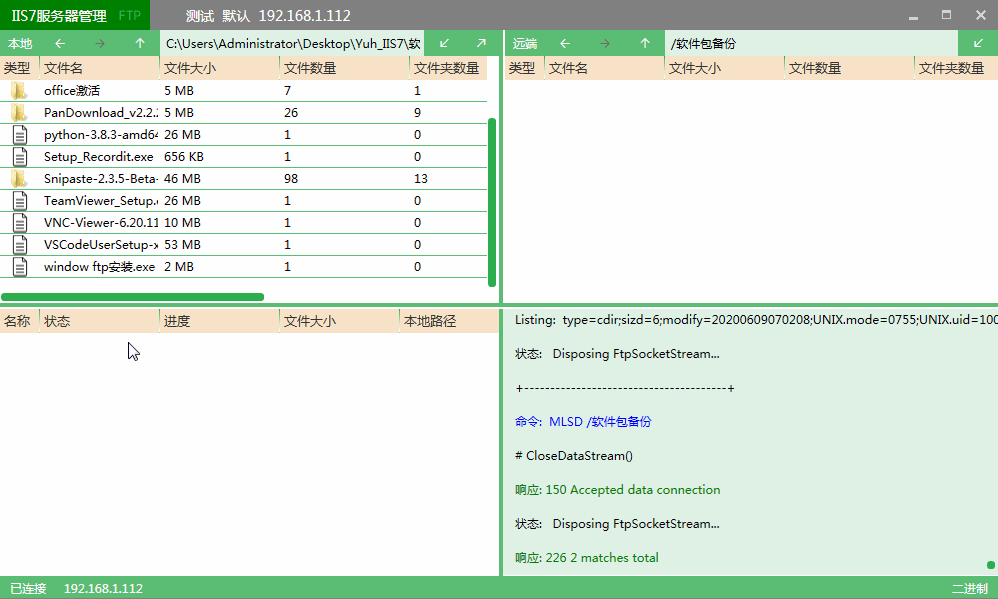
上传文件
- 第一步:选择需要上传的多个文件(按ctrl键多选),右键点击上传。
- 第二步:等待文件上传完成。
- 第三步:上传完成后,右侧窗口就可以查看上传成功后的文件或文件夹。
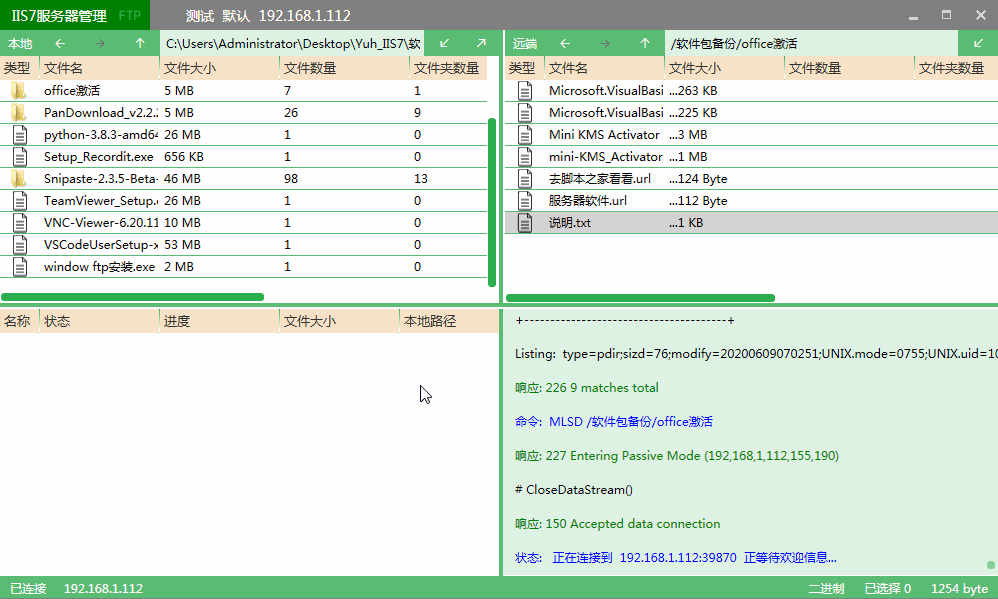
下载文件
- 选择需要下载的文件,点击下载即可。
2. Serv-U配置ftp服务器教程
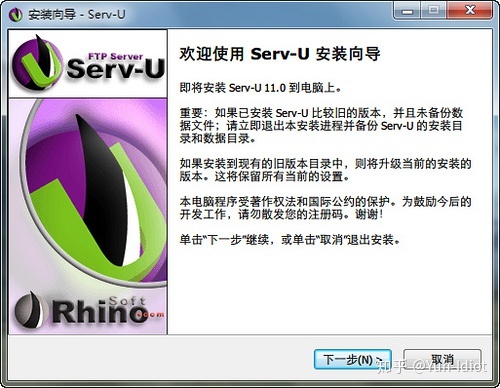
- 1.下载安装包(废话),打开软件包(废话),点击下一步(废话)。
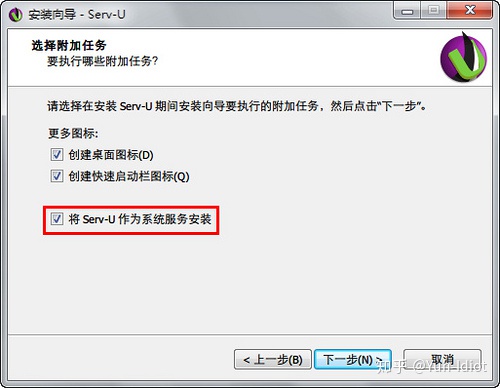
- 2.安装过程不就不详细说了,需要注意的几点是,“将Serv-U作为系统服务安装”这一步,这一步如果勾选的话Serv-U便会在系统服务里面多 一个服务项,如果不勾选也没事,一般服务器的话作为服务运行的话更稳定一点。哪怕你安装过程不勾选,在软件操作界面也可以设置上。
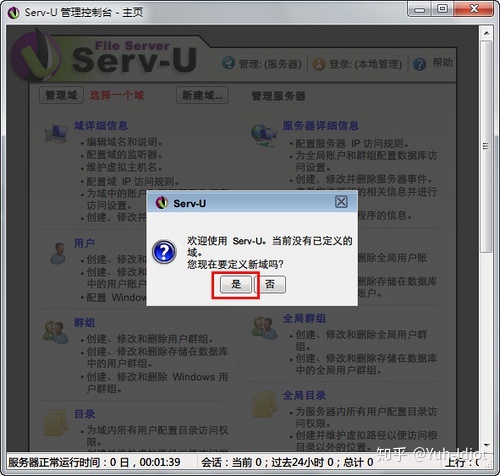
- 3.安装完毕,打开软件,会提示“新增加一个定义域”,点击“是”。
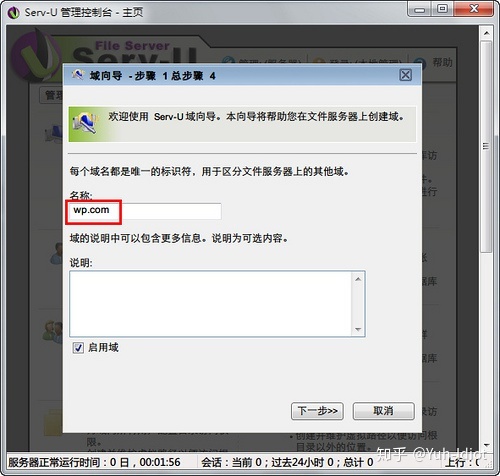
- 4.接下来我们输入域的名称“wp.com”。
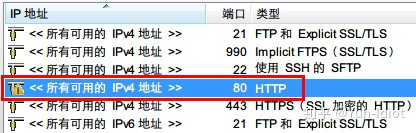
- 5.这里我们需要注意一下,如果你本地还安装了其他服务器环境可能会有端口冲突,比如我这里由于安装了apache http的80端口就冲突了,自己选择一个端口比如“81”端口就可以了,如果你本地就一个Serv-U那就随便了。 比如你将Serv-U的http 端口设置成了81 结合我这里的域名情况,你也可以使用“http://wp.com:81”形式来访问ftp服务器,Serv-U默认提供了一个web客户端。当然了ftp://wp.com 这个也行。
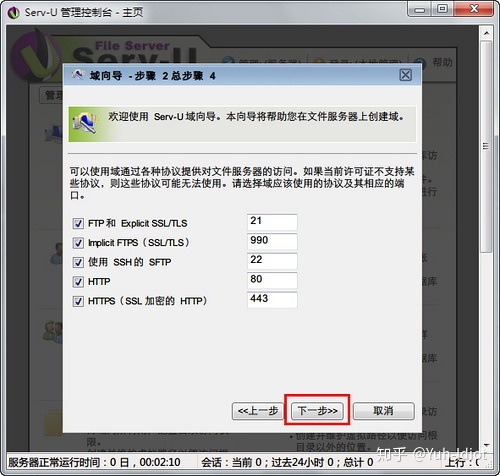
- 6.这里不用变动,按照默认的来,点击“下一步”。
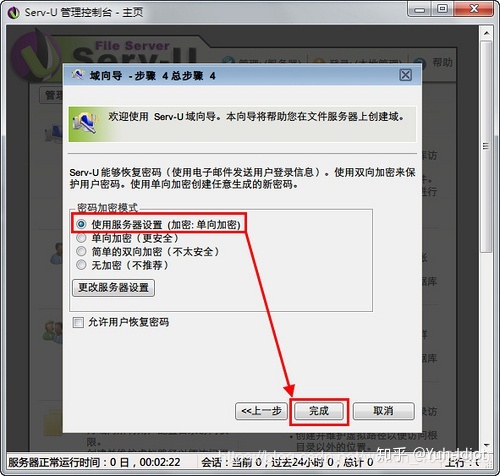
- 7.加密方式自定,服务器默认方式是“单向加密”,所以不用变动,直接“完成”
安装过程完成了,接下来我们就需要创建FTP账户了。
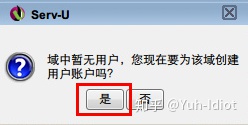
- 1.毫无疑问“是”。

- 2.是
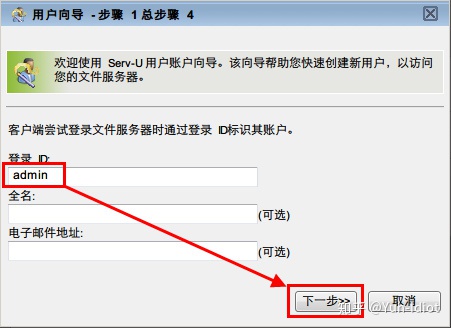
- 3.登录ID自己设置,下面的电子邮件什么的,如果你仅仅是本地局域网调试那完全不用填写。
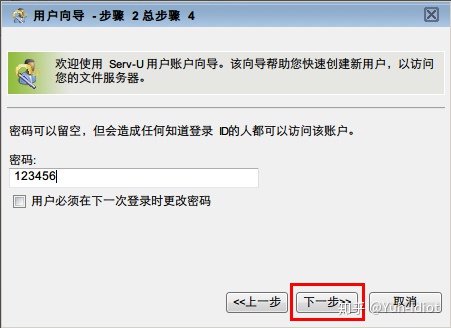
- 4.Serv-U默认会帮你设定一个比较复杂的密码,你自己改一下。
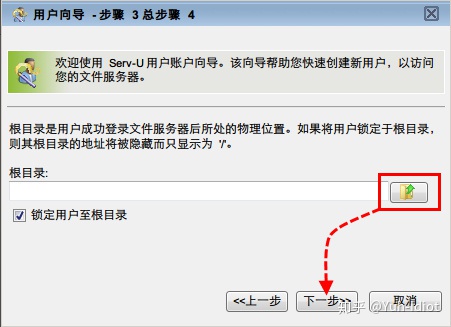
- 5.点击那个图标,选择一个你本地的目录作为FTP的根目录,一般需要“锁定用户至根目录”否则其他人可以把你电脑里面的目录结构看光光。
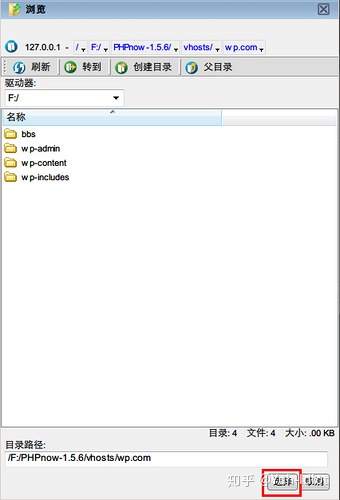
- 6.就像这样,我把我本地安装的网站设置成根目录。然后点击“选择”。
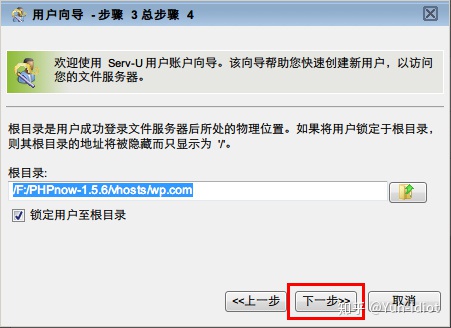
- 7.下一步。
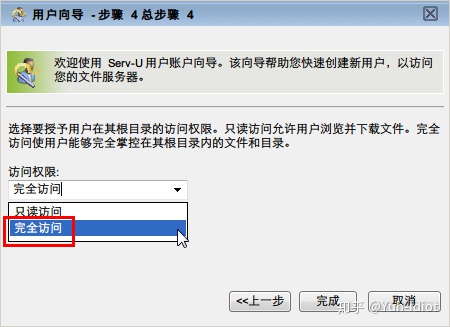
- 8.这里按照你自己的需要设置一下,一般首次创建的目录肯定是为你自己开设的,所以选择“完全访问”,如果只想提供浏览和下载,选择“只读”访问。
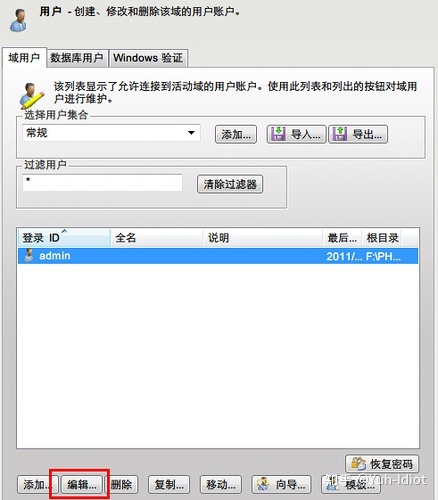
- 9.账户已经创建完成了,你也可以在Serv-U的操作界面,编辑下账户设置。 - 10.到这里ftp服务器就已经配置完成了。




















 324
324

 被折叠的 条评论
为什么被折叠?
被折叠的 条评论
为什么被折叠?








