在工作中,报表里经常需要呈现百分比,那么这是怎么做的呢?今天就来教大家用Excel制作百分比圆环,查看数据进度的百分比非常清晰,老板看了都喜欢。
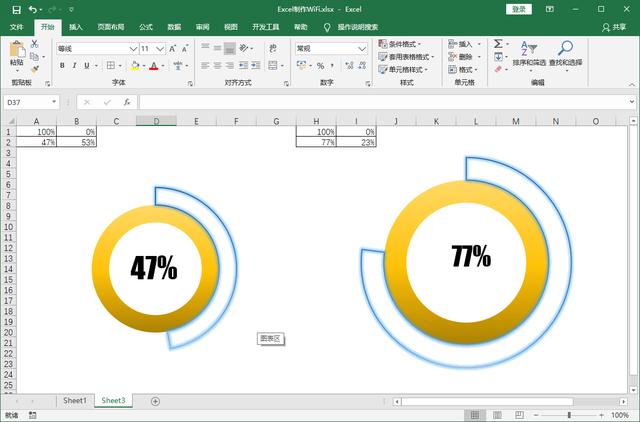
01.填写数据
首先我们点击【视图】,将网格线给去掉,然后单独框出四个单元格,如图所示:A1单元格输入100%;B1单元格输入0% ;A2单元格输入57%;B2单元格输入“=1-A2”。
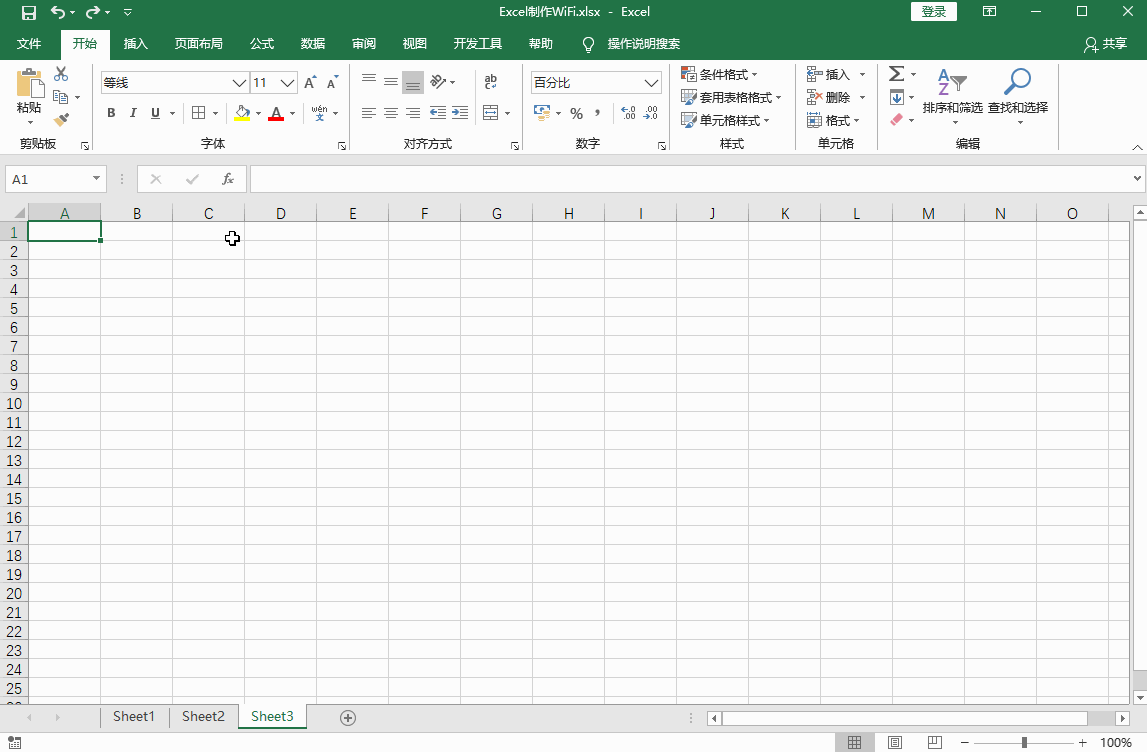
02.插入圆环
接下来选中表格数据,点击【插入】-【图标】-【圆环图】,将文本删除;然后双击内环,将【圆环图圆环大小】改为57%,这样看起来更加舒服一些。
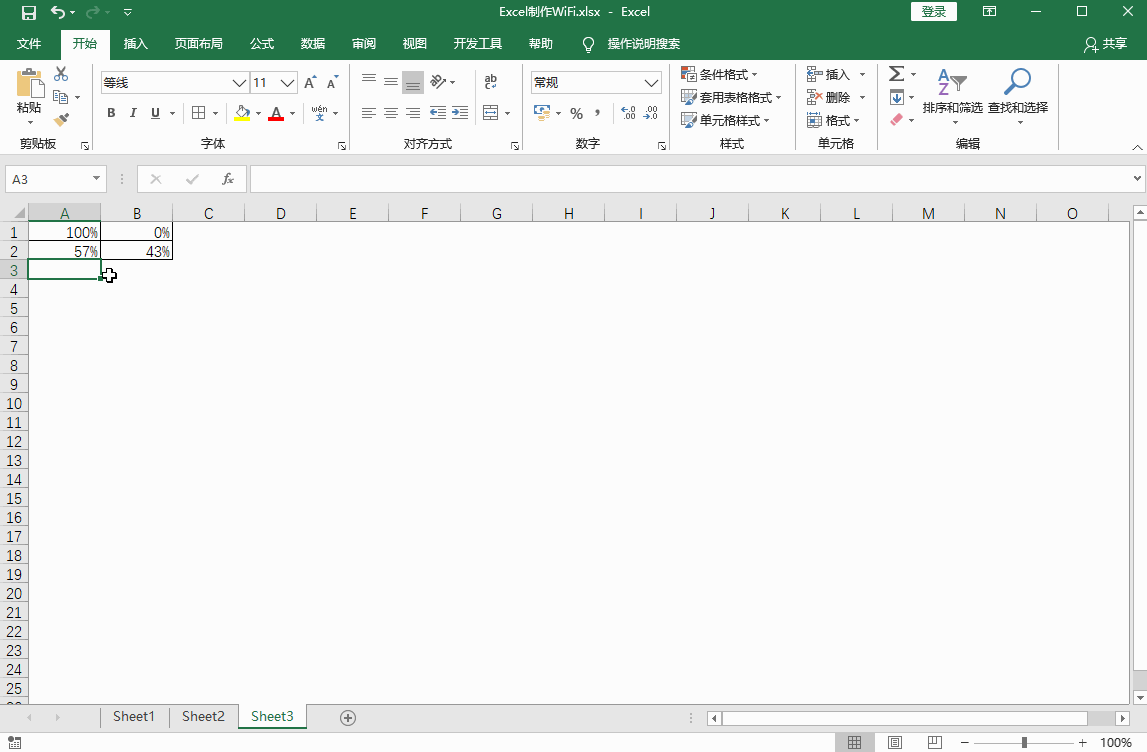
03.内圈设置
单击选中内环,将边框改为【无线条】,这样内环就没有隔断了,再将填充改为【渐变填充】,颜色选择金黄色,其他参数无需变动,内环就处理好了。
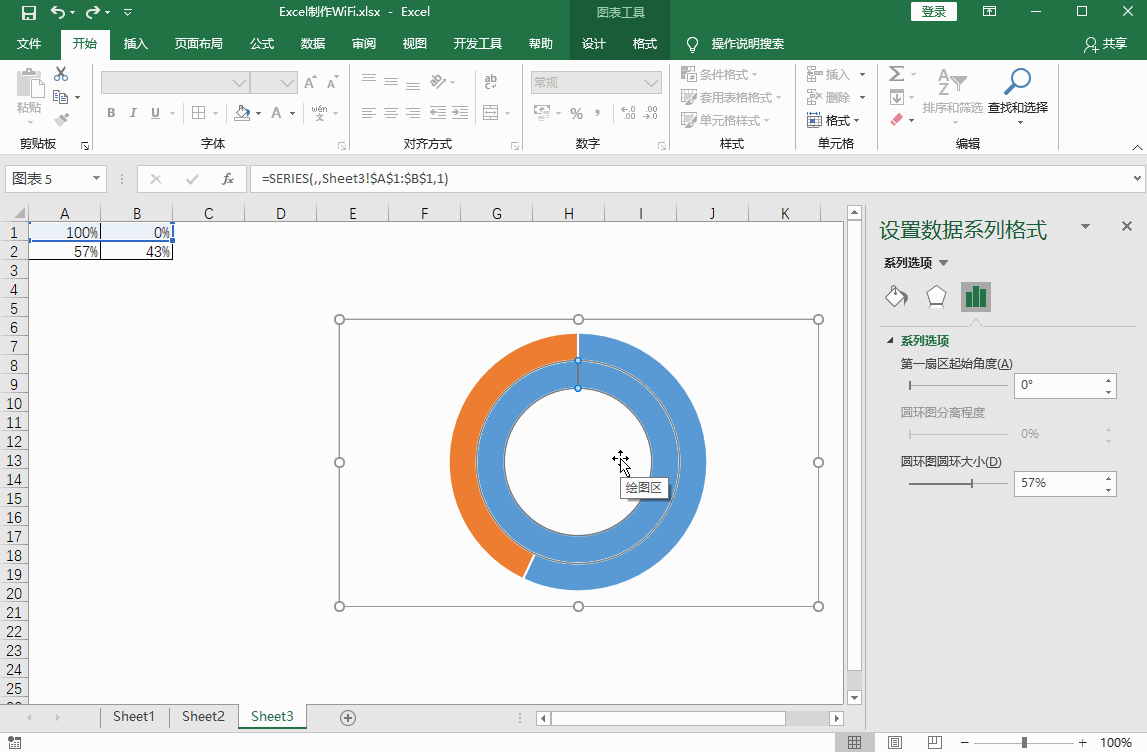
04.外圈设置
下面点击选中外环中的红色区域,将填充改为【无填充】、边框改为【无线条】,这样红色部分就别隐藏了。
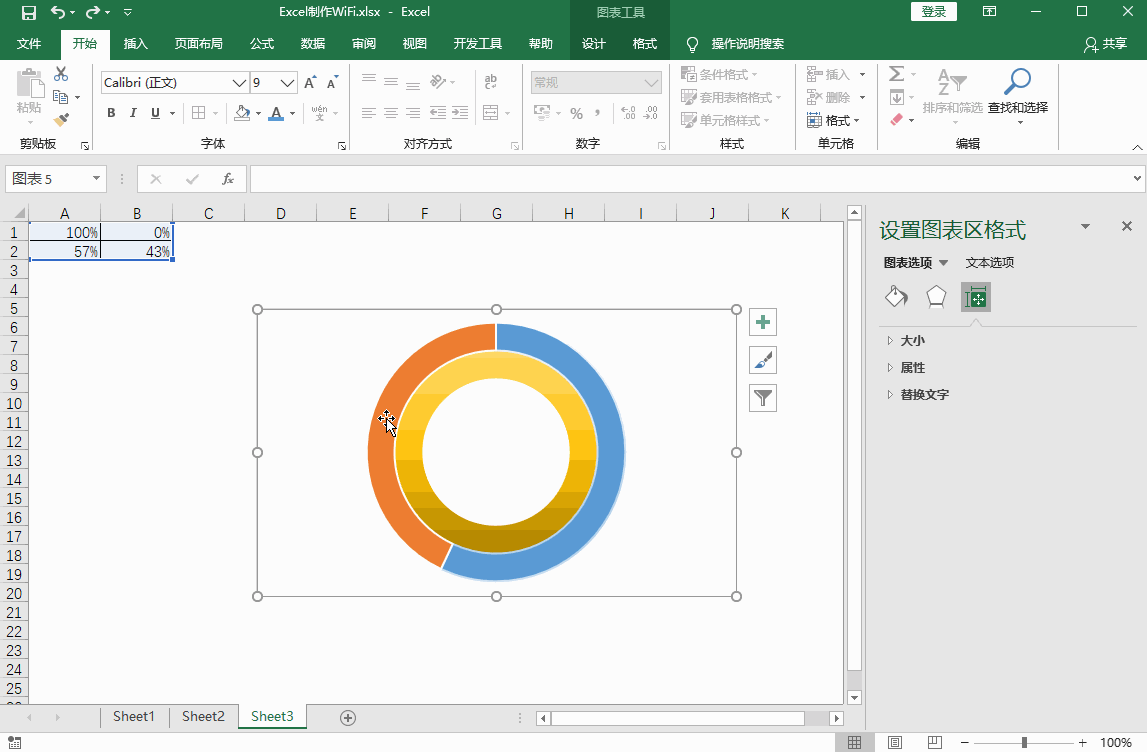
再点击蓝色区域,将填充改为【无填充】、边框改为【渐变线】,边框颜色选择蓝色,然后将发光也选择为蓝色。
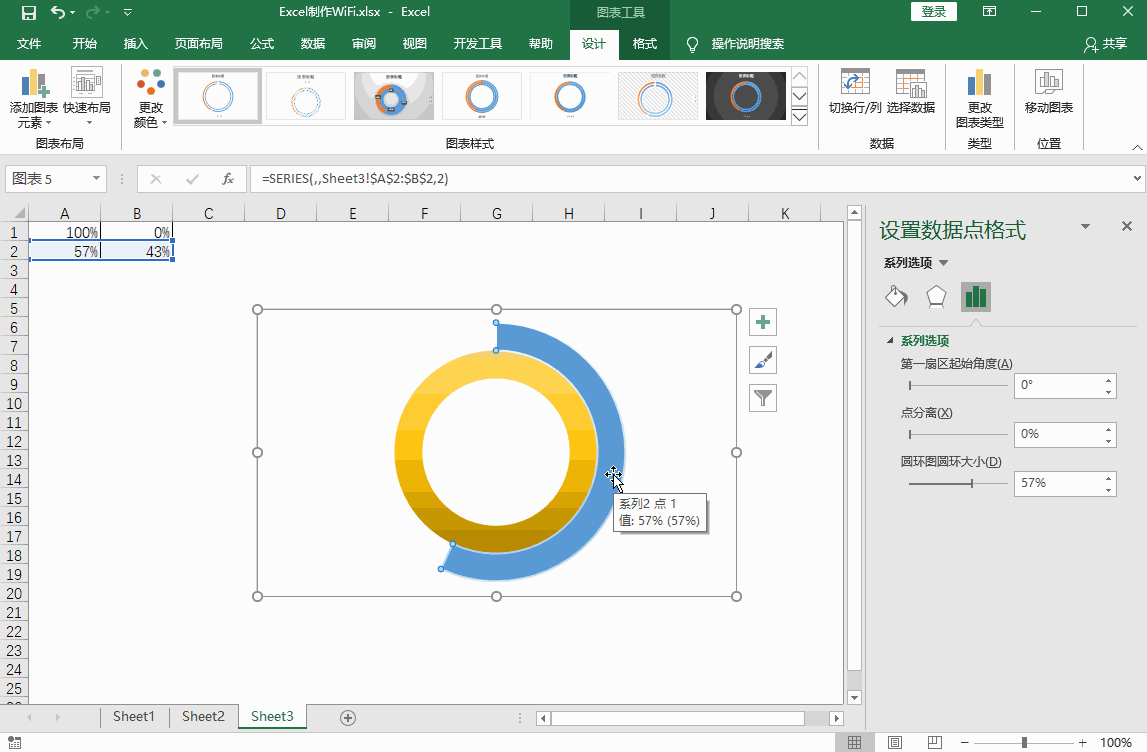
05.制作完成
这样一个百分比圆环图就做出来了,下面我们点击【插入】-【文本】-【文本框】,在圆环内部画出一个文本框,在上方输入“=A2”。
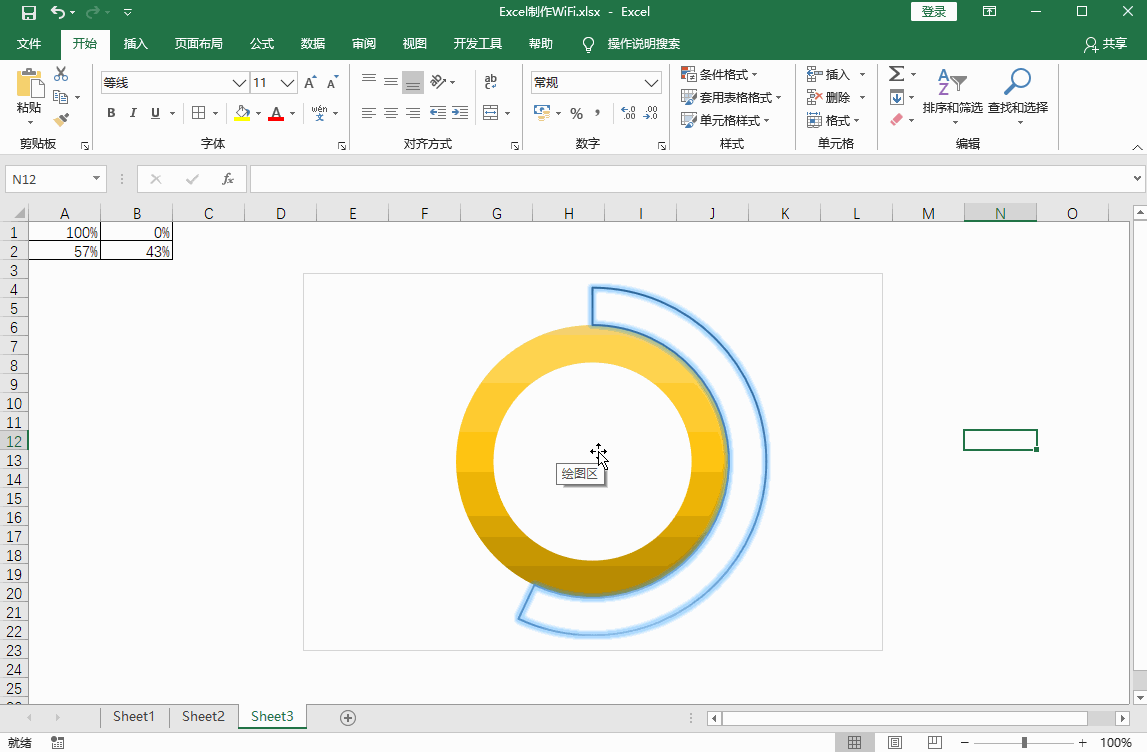
接着将字体改为【Impact】,字号增大到40,再将文本居中,调整合适的位置;最后我们在A2单元格中变换数值,圆环的外圆也会跟随变动。
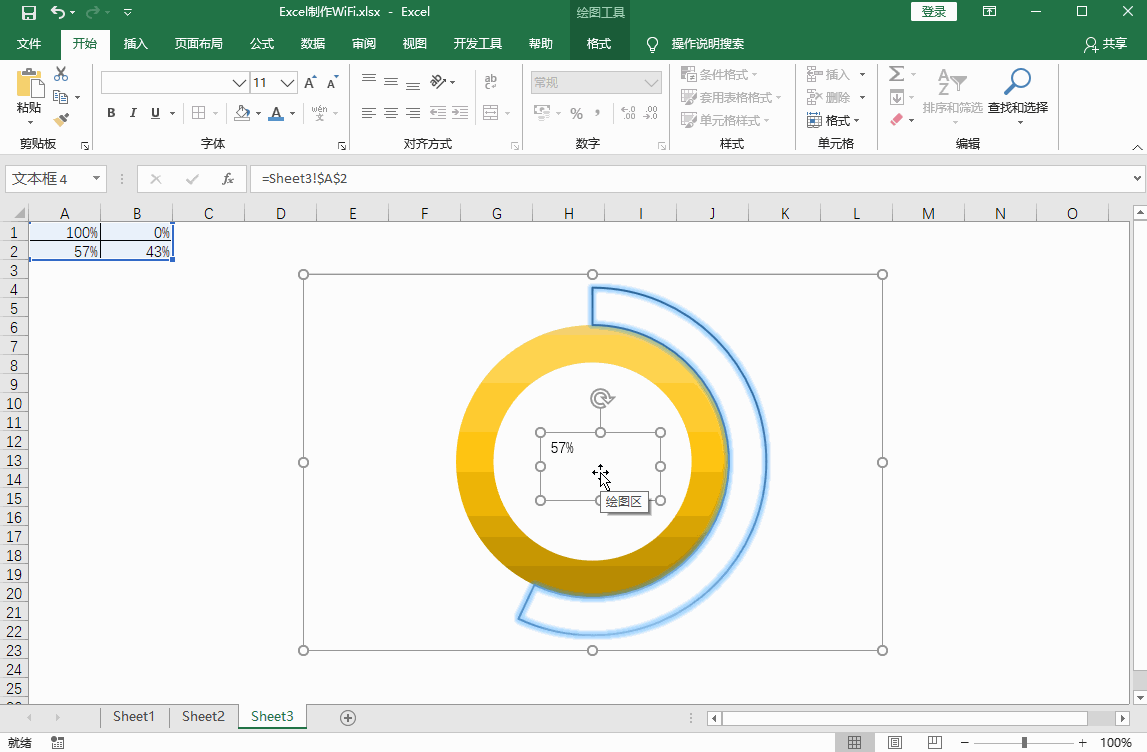
以上就是用Excel制作百分比圆环的方法了,看上去是不是很高大上?





















 1305
1305

 被折叠的 条评论
为什么被折叠?
被折叠的 条评论
为什么被折叠?








