每台电脑里都有C.D.E.F盘,这个是电脑的硬盘,也就是电脑的存储空间,有的人硬盘大一点的可能有几千G,有的人硬盘小一点的可能只有100G
众所周知,电脑的C盘是存放系统的系统盘,很多内容是不应该保存到C盘的,如果C盘里内容太多,可能就会对电脑的运行速度产生一些影响,而且很多软件也不能自动保存数据,所以对于C盘的大小,很多小伙伴都希望越大越好
当然,还有些人有这样的烦恼,电脑的盘符比较少,比如戴尔笔记本,很多电脑只有一个C盘,或者只有C盘和D盘两个盘符,想要存放很多不同种类的资料或者软件难以归类
今天店长就来教大家在xp,win7,win10的操作系统下如何在不使用软件的情况下来给电脑分出多个盘符,还能够随意调整每个盘符的大小!

先来看一下如何给电脑分出多个盘符,然后再讲如何增加盘符空间
首先右键点击此电脑/我的电脑
然后点击管理
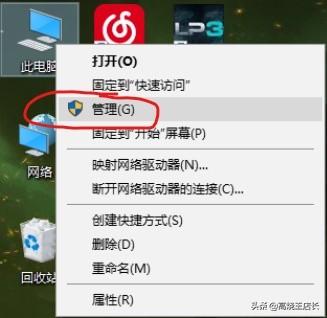
选择左侧的磁盘管理(这里我用的电脑只有一个C盘)
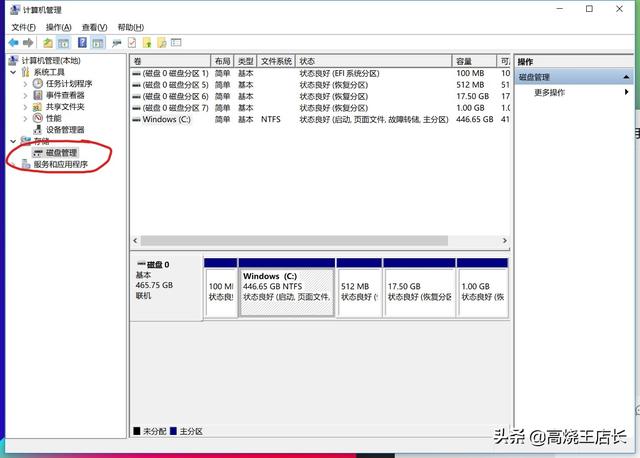
然后右键点击下面的“Windows(C)”,选择压缩卷
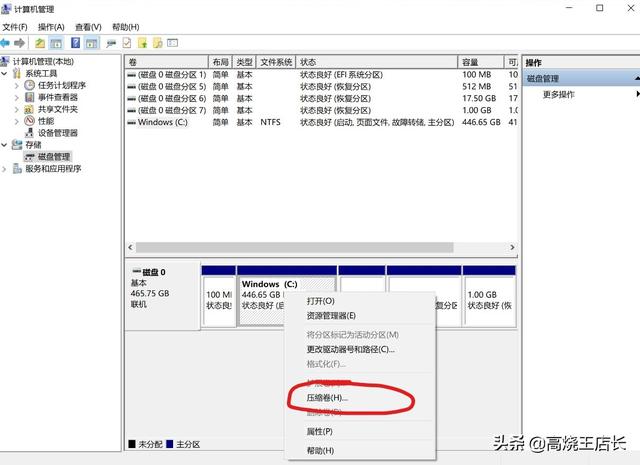
然后在“输入压缩空间量”一栏中,输入你想分出去的大小
假如你想让新的D/E/F盘有350G的存储空间,就输入350000
上面的“可用压缩空间大小”是一共的存储量,所以分出去的不能大于这个数
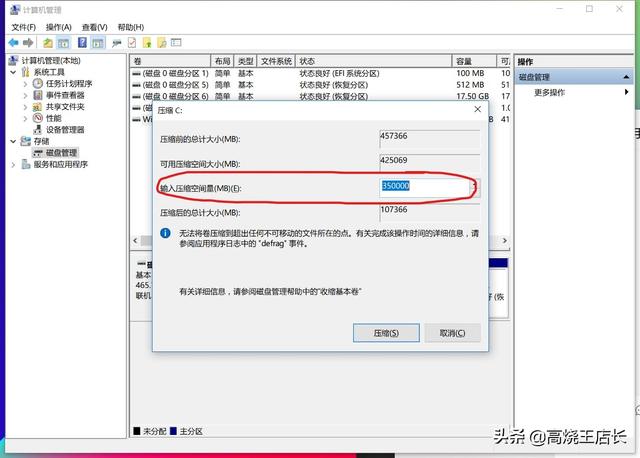
然后点击压缩后,会发现这里多了一个灰色的未分配盘符
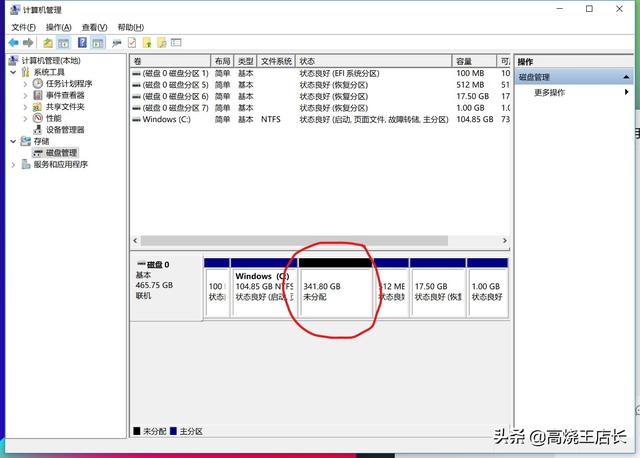
右键这个未分配,选择新建简单卷
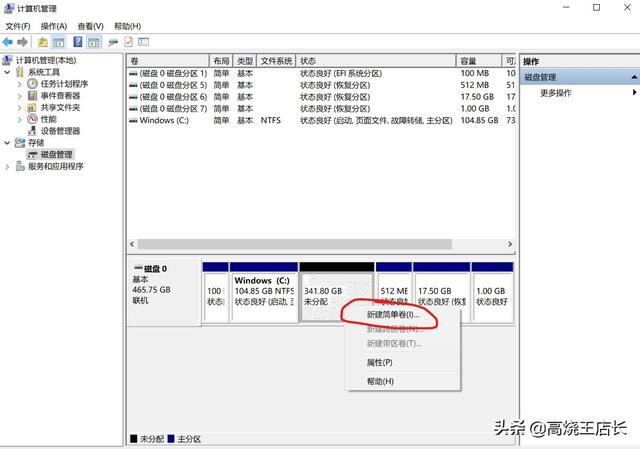
然后就可以一直下一步了(什么都不用调)
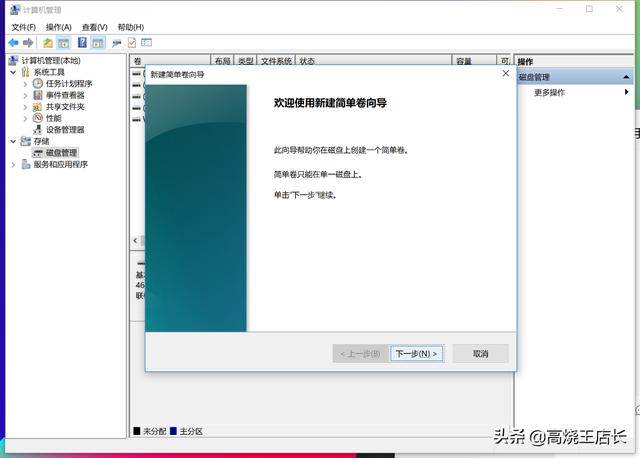
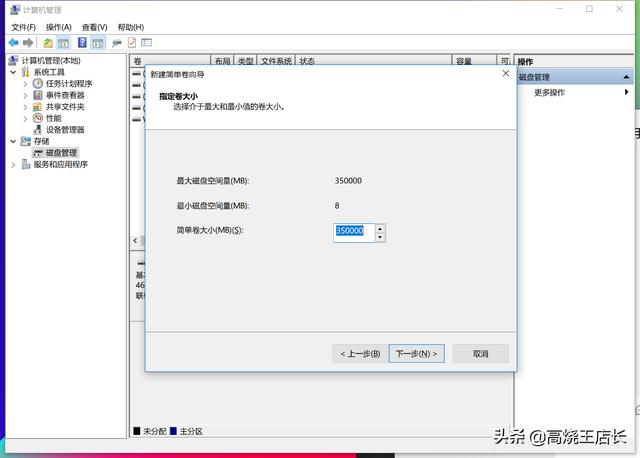
这里可以选择你新建的盘符叫什么,如果想新建D盘就选D,想新建E盘就选E,如此类推
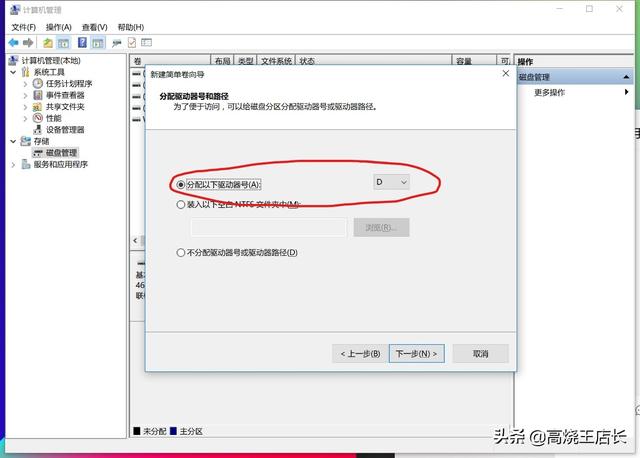
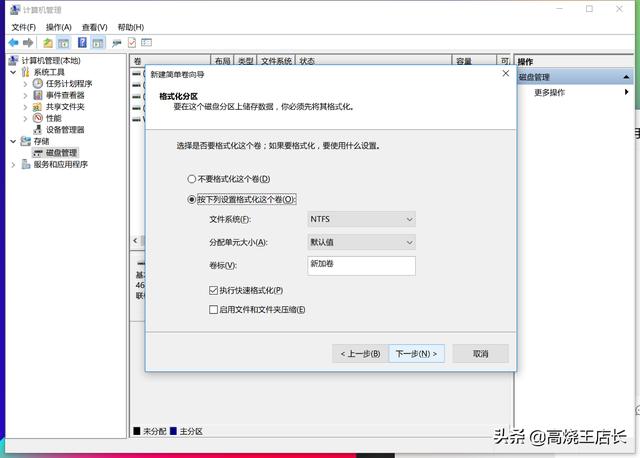
最后一步结束后要稍等一会,先不要着急关掉窗口,然后你就会发现,这里是不是多了一个D盘呢!右键重命名就可以给这个盘起个名字了!
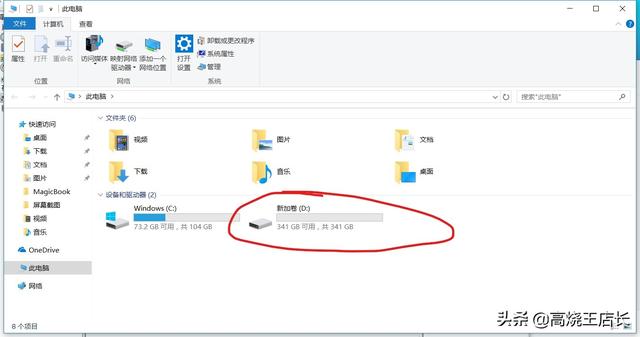
上述是如何分盘的问题,那么如何增加C/D/E/F盘的大小呢?
先讲一下原理:C盘或其他盘容量的提升,需要从别的盘里借来存储空间
举个例子,你的D盘有200G,C盘有100G,你想让C盘的空间大,只能从D盘那里挪过来一些,这样D盘如果变成150G,C盘就有150G了
操作流程:
首先还是刚刚的步骤,然后选择你想要变小一点的盘符右键点击删除卷
这里要注意:删除卷的话会把这个盘里的所有内容全部删掉,一定要提前做好备份!!!
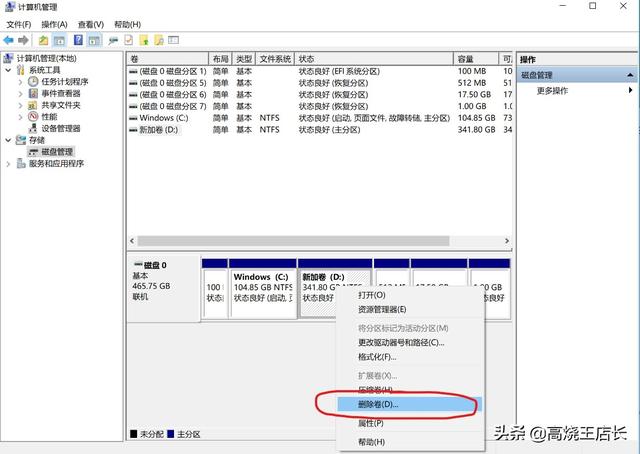
然后你会发现,被删除的盘符已经从蓝色变成了灰色,这时右键点击想要扩大的盘符,我这里要扩大C盘,然后点击扩展卷
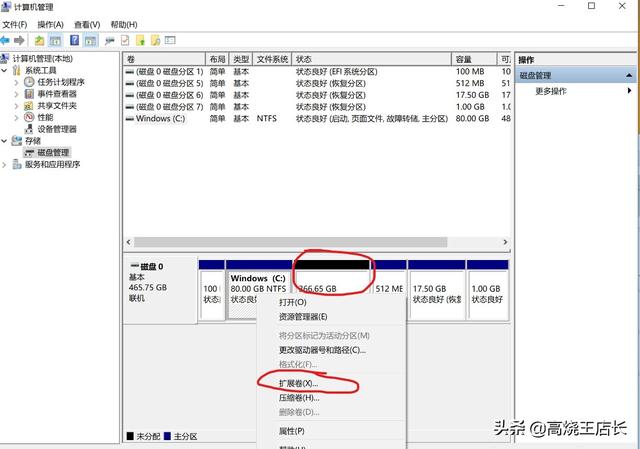
这里在“选择空间量”中输入你想给C盘多大的空间,假如你想给C盘350G,那就输入350000,然后下一步就可以了
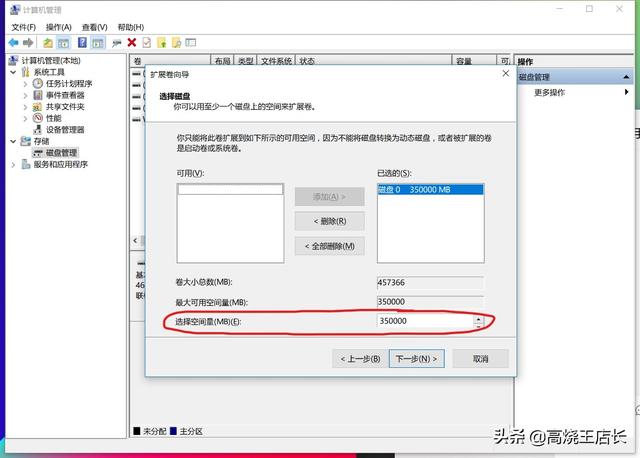
看吧,这时C盘是不是变大了!
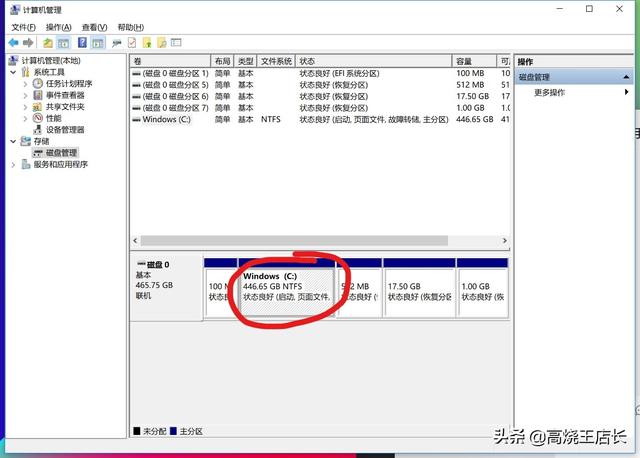
我这里的操作是把D盘所有空间都给了C盘,假如小伙伴们打算只给C盘一部分,在输入“选择空间量”的时候就少输入一些,然后按照上面的分盘流程,重新把D盘恢复过来就好了!
注意事项:
1.这个方法其实就是把其他盘的大小转移一些给C盘,或者把C盘分出一部分到其他盘符,虽然很实用,但是不会让你的硬盘凭空多出几个G,多出的部分都是从别的盘符那里借来的!
2.这个方法不能用的情况:如果你的电脑有2个硬盘或者多个硬盘,是没办法把一个硬盘上的空间转移到另一个硬盘上的!
举个例子:你的电脑是128G固态硬盘和一个500G的机械硬盘,如果你的C盘是128G的固态硬盘,那么你是没办法从别的D.E.F盘里借空间的,因为其他盘属于那500G的机械硬盘哦!
怎么查看是不是属于同一个硬盘呢,首先看一下你的电脑里有几个硬盘
右键此电脑/我的电脑,选择最下面的属性,然后点击左侧的设备管理器
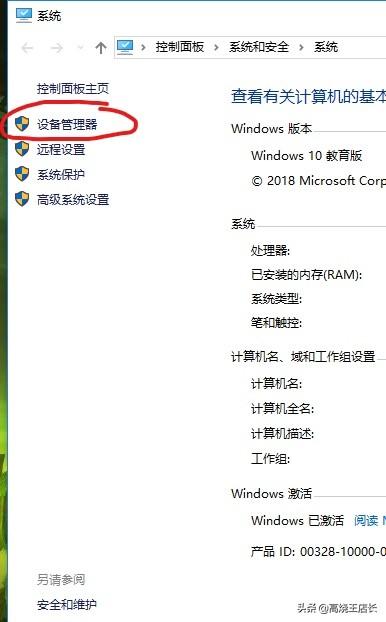
点击磁盘驱动器就能查看有几个硬盘
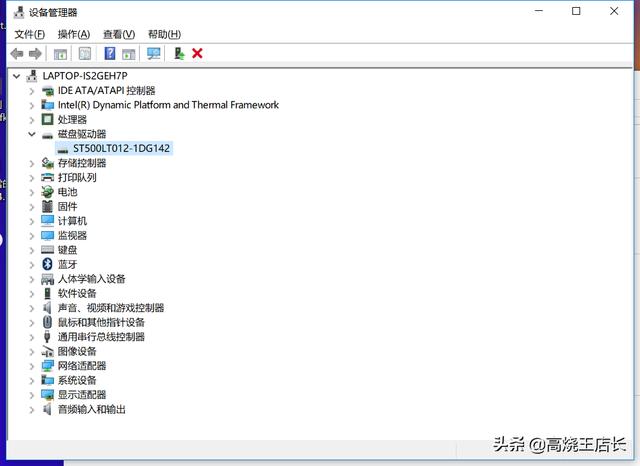
1个硬盘
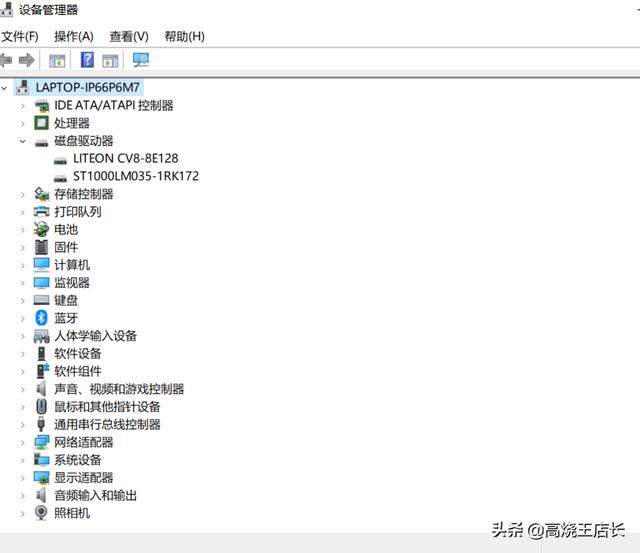
2个硬盘
然后在分盘的时候可以看到哪些盘符属于同一硬盘,下图看起来应该挺明显吧
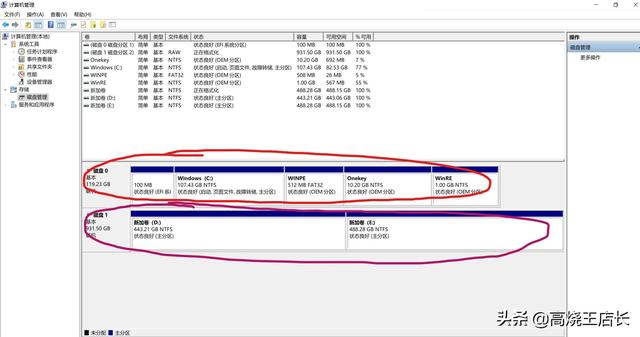
3.当你点击删除卷的时候,该磁盘里面的所有内容都会被删掉!如果你想把C盘变大,删除D盘的时候,D盘里的内容就都被删掉了,所以要记得做好备份!
4.如果在分盘后,发现没有新的盘符,老盘符还少了一些,那就按照上面的分盘流程重新走一遍,记住,最后一步一定要稍微等一会,不然系统会出错,无法显示分出的盘符,就像下图一样!
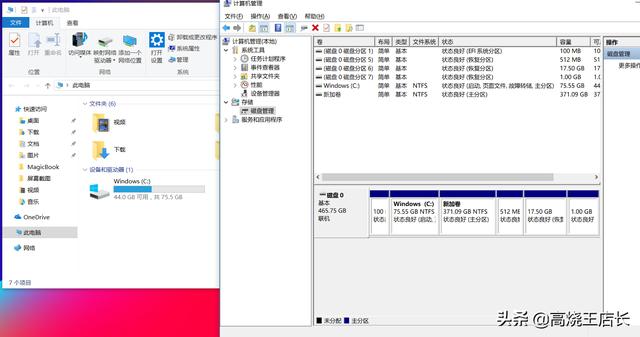
好了,这就是本次的分盘小技巧,希望店长有好好解释清楚,大家看过这篇文章后都能实际操作,给大家带来帮助!
如果喜欢电子产品,想要了解电子产品的朋友们,请关注”高烧王店长“,店长将给你们不断做出更多的玩机技巧,以及产品推荐和产品评测!























 被折叠的 条评论
为什么被折叠?
被折叠的 条评论
为什么被折叠?








