一、认识磁盘工具
磁盘工具是mac下非常强大的工具,它涵盖了磁盘分区、修理权限、创建映像(DMG)、刻录光盘等超强功能,善用磁盘工具,将是你从新手向高级玩家进阶必然要学习的工具,下面就简要的介绍用磁盘工具制作映像文件。二、磁盘工具打开方式
应用程序-实用工具-磁盘工具(或者Launchpad里面找到磁盘工具)。三、新建映像(以BetterZip.app为例)
在磁盘工具下点“新建映像”,出现如下对话框,注意不要点击磁盘分区后再点“新建映像”,二者的功能不同,不能混淆。
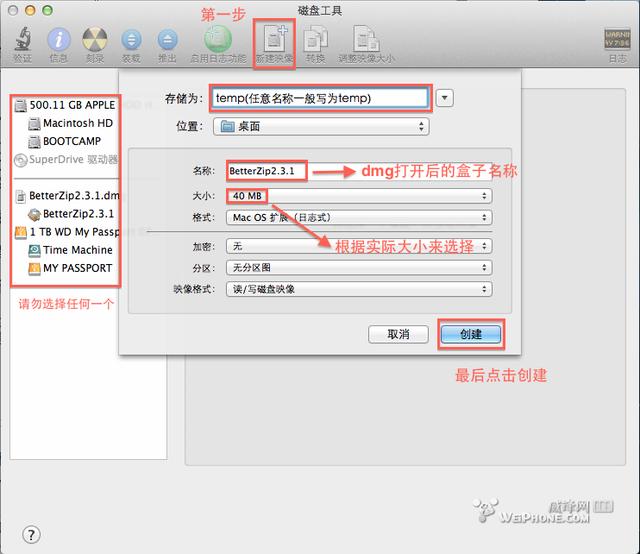
1、“存储为”建议取名为temp(临时);
2、名称是映像展开后的宗卷名称,一般和映像内容有关,本例是将BetterZip2.3.1封装到映像,那么这里可以取“BetterZip2.3.1” ;
3、“大小”与你所拷贝的所有内容大小略多一些,把映像想像成一个“盒子”就比较好理解了。
4、如果内容不想让别人看到,就在“加密”里面设好密码;其他选项默认,按下面的“创建”按钮,等待几分钟后(时间的长短取决于映像大小),桌面出现一个名为"temp"的dmg和名为“BetterZip2.3.1”的宗卷(盒子),如下图(注意图标的区别,左为映像(dmg)文件,右为宗卷):
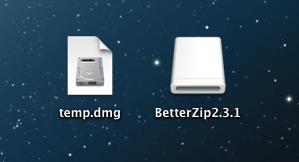
四、个性化背景和图标
1、将要封装的内容拖入宗卷,如下图,这个宗卷与我们平时看到的U盘或dmg展开宗卷有所不同,它是可读写权限的,不但可以拷贝东西,还可编辑和删除: (应用程序文件夹快捷方式获取方法:点住应用程序的文件夹,然后option+command,拖拽到桌面)
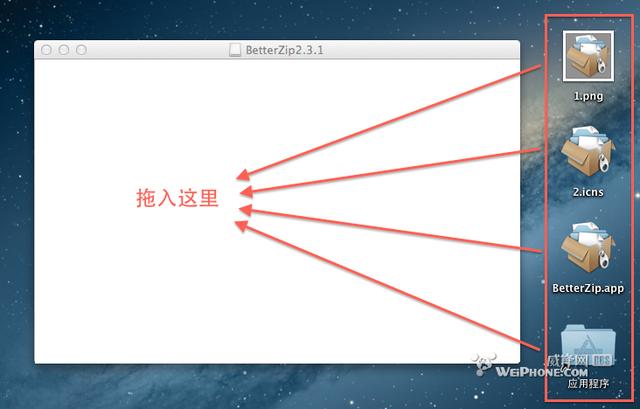
2、拖入之后排列一下宗卷内的图标,不要乱乱的,因为封装dmg文件时,会记住你文件夹的位置,要是乱七八糟的话,封装的DMG文件任何时候打开都会很乱。 如下图:
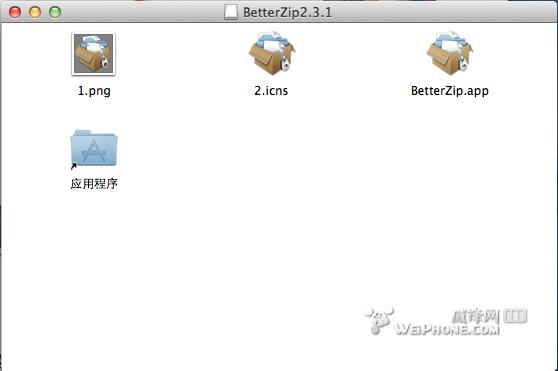
3、在盒子空白处右键选择查看显示项,如图,会出现显示选项:
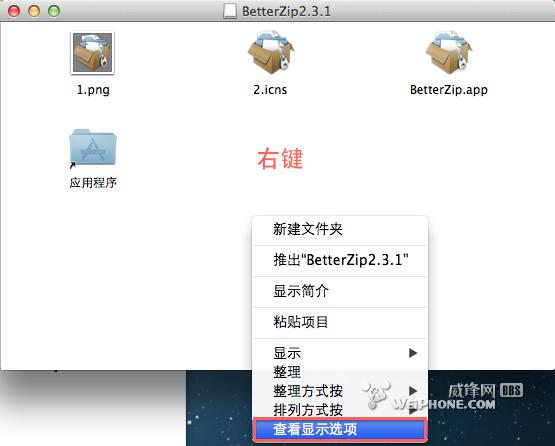
4、出现显示选项后,先将下方的背景更改为图片,然后将1.png拖入方框中(建议图片1做成半透明状态,并且大小尽量要和盒子窗口大小相当,这里就不做陈述了,去做ps吧),最后关闭;
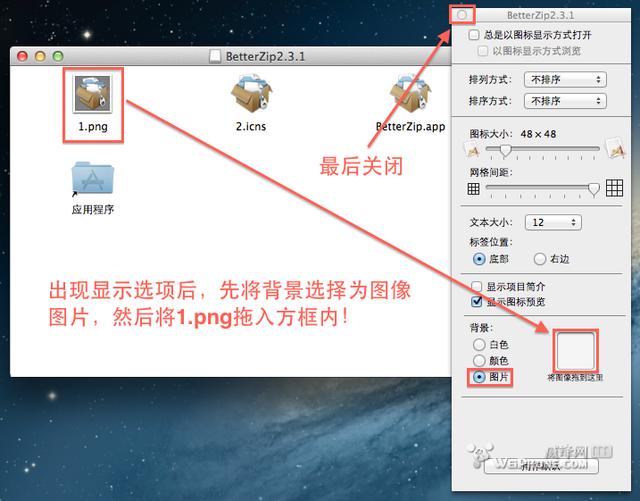
拖入后效果:
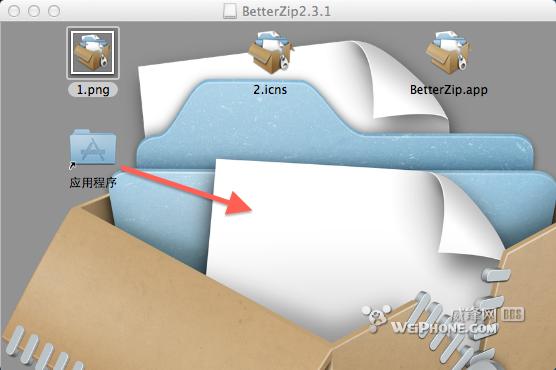
5、右键桌面上的BetterZip2.3.1盒子,选择显示简介,如图,将2.icns图片文件拖入到指定位置;
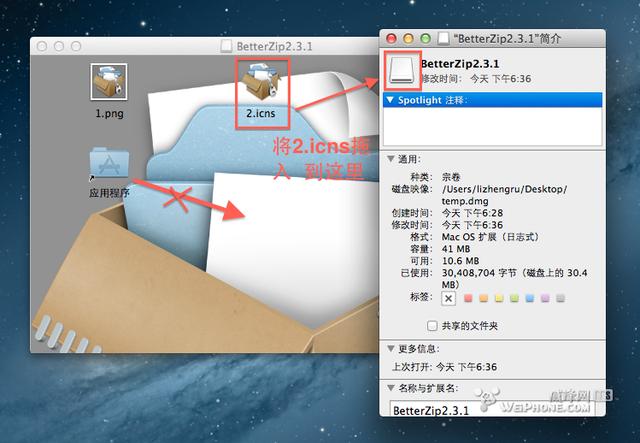
拖入后效果变化图:
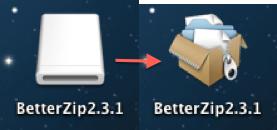
6、开始进行对盒子里面的图片1.png和2.icns进行隐藏操作,这里以图片1.png为例,具体步骤如下:
(1)查看盒子里图片1.png的显示简介,找到其绝对路径(这点要特别注意),如图:
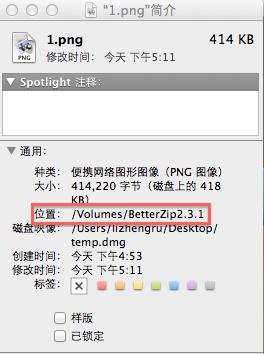
(2)打开电脑的终端程序,输入chflags hidden /Volumes/BetterZip2.3.1/1.png,然后回车,如图:

这时盒子里面的1.png就隐藏不见了,如图:
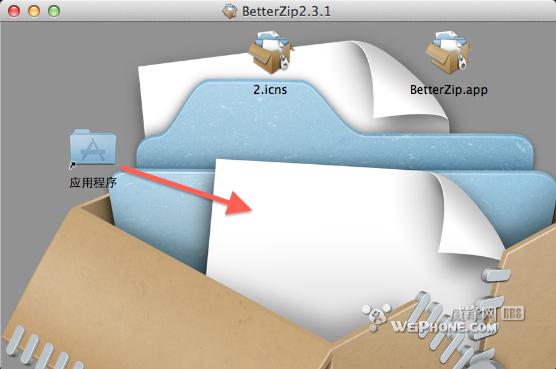
(3)图片2.icns的隐藏方法同上;
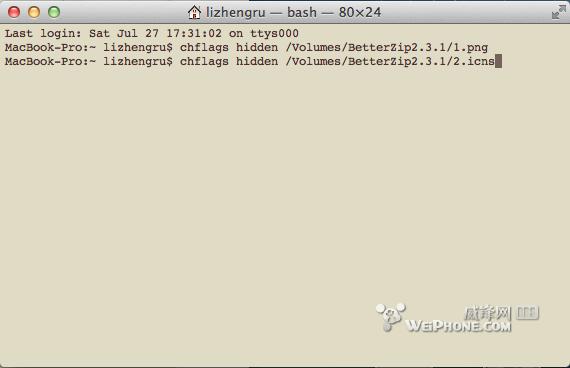
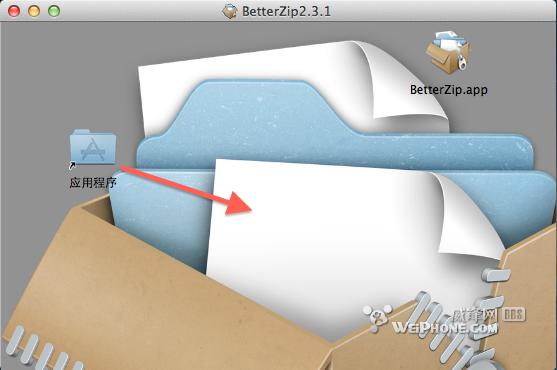
这时个性化背景就完成啦,终端可以关闭了!五、优化布局和封装
1、布局按照自己的喜好来排列,我是这么排列的,如图:
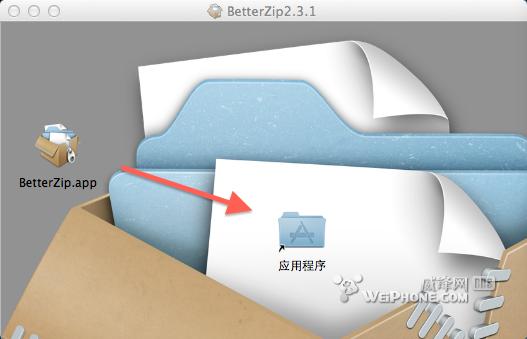
2、排列好之后,就可以进行封装了,方法如下:
(1)打开磁盘工具,右键temp.dmg,选择转换“temp.dmg”,如图:
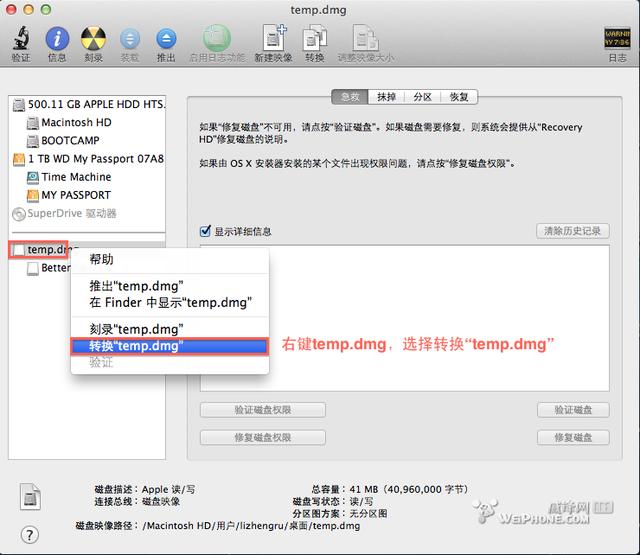
(2)转换页面下,存储为最终建立的dmg文件名称,这里为BetterZip2.3.1,最后点击存储,在你选择的存储位置(这里为桌面)就可以找到你最终建立的dmg目标文件啦!如图:
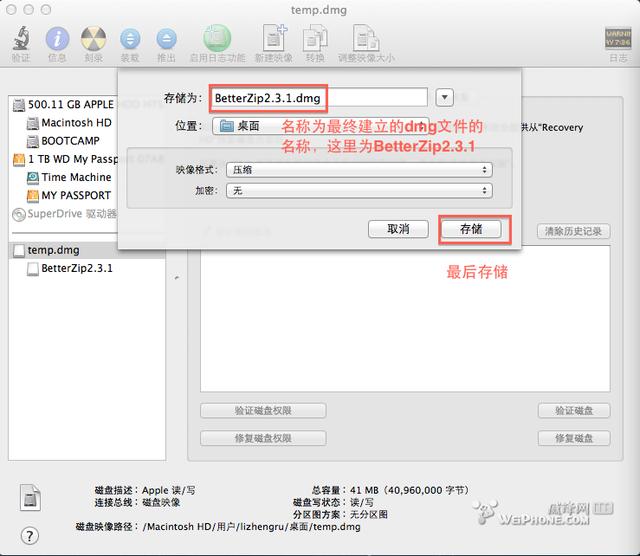

六、尾声
在磁盘工具里,找到你建立的dmg文件和盒子,逐次推出和移除,然后就可以关闭磁盘工具了,如图:
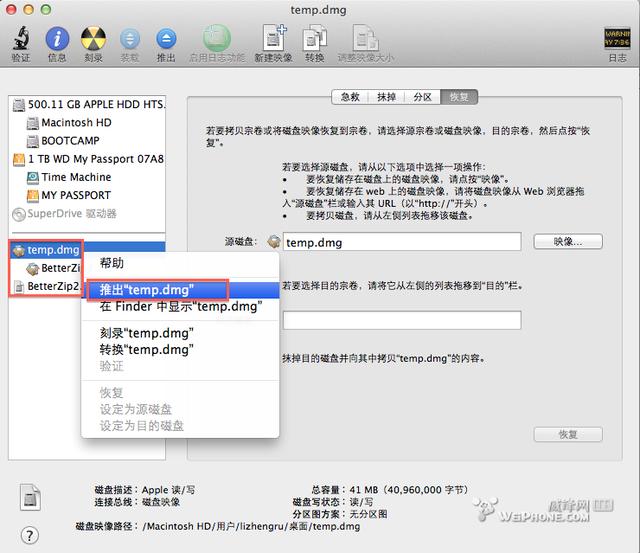
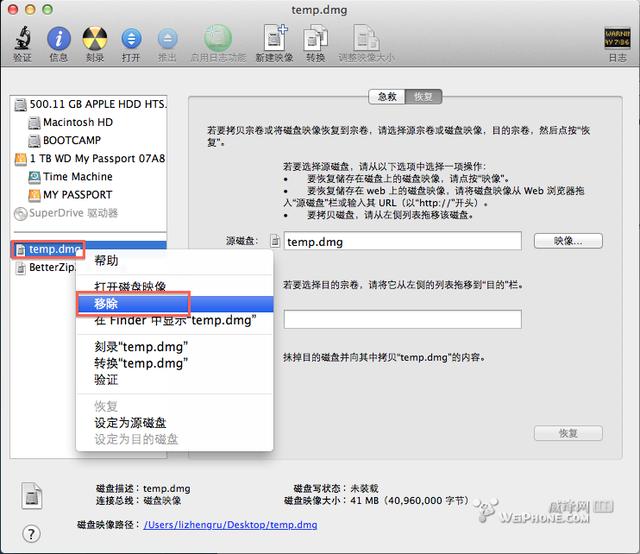
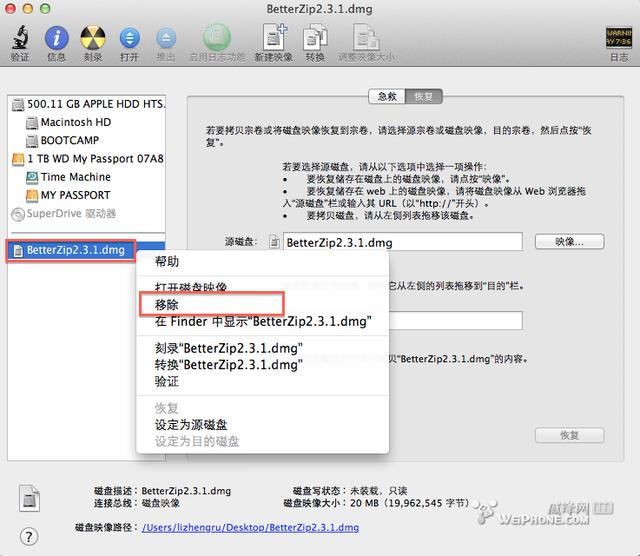
这时,再桌面上还会存在一个名为temp.dmg的文件,如下图,它的使命已经完成,可以放入废纸篓啦,记得要清空废纸篓,否则打开dmg文件时会有两个盒子出现!
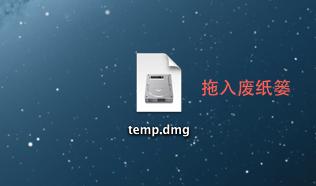
此时,最终完成,成果截图如下:
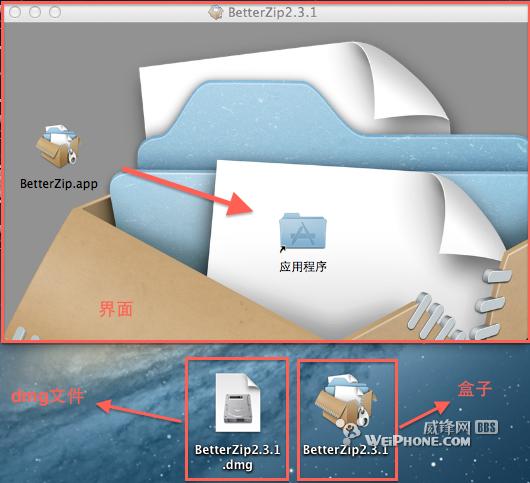




















 1447
1447

 被折叠的 条评论
为什么被折叠?
被折叠的 条评论
为什么被折叠?








