市面上去水印的工具非常多,如PS这种虽然功能强大,但是对于普通用户来说,学习成本太高。今天给大家带来一款更加智能和方便的图片去水印软件Inpaint
这是一款可以从图片上去除不必要的物体,让您轻松摆脱照片上的水印、划痕、污渍、标志等瑕疵的实用型软件;简单说来,Inpaint可以帮助你去掉图片中任何你不想要的部分。
软件详情
软件名称:Inpaint软件版本:8.1软件大小:32M系统支持:Windows 10、8、7、Vista 和 Mac OS官方价格:单用户 $19.99(永久)简体中文:支持有无捆绑:无捆绑测试环境:Windows 10 Enterprise LTSC 2019(x64)
效果预览
在正式进入教程之前,先预览一下处理效果


如果你对于上面两张样品的处理效果还算满意,那就继续往下看
功能介绍
Inpaint的使用方式非常简单,只需几步操作便可实现惊人的处理效果
1. 工具栏
首先我们先来了解一下工具栏
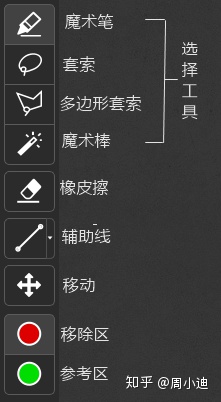
- 选择工具:用来选择“移除区”和“参考区”的
- 橡皮擦:清除不需要的选区
- 辅助线:去除有两个不同背景的水印的复杂图片(具体使用场景见下文)
- 移动:移动图片
- 移动区/参考区:移动区表示要删除的区域,参考区是用来进行填充的参考区域。可以理解为用“参考区”的场景来补充“移除区”的场景
下面是不同选择工具的效果演示:
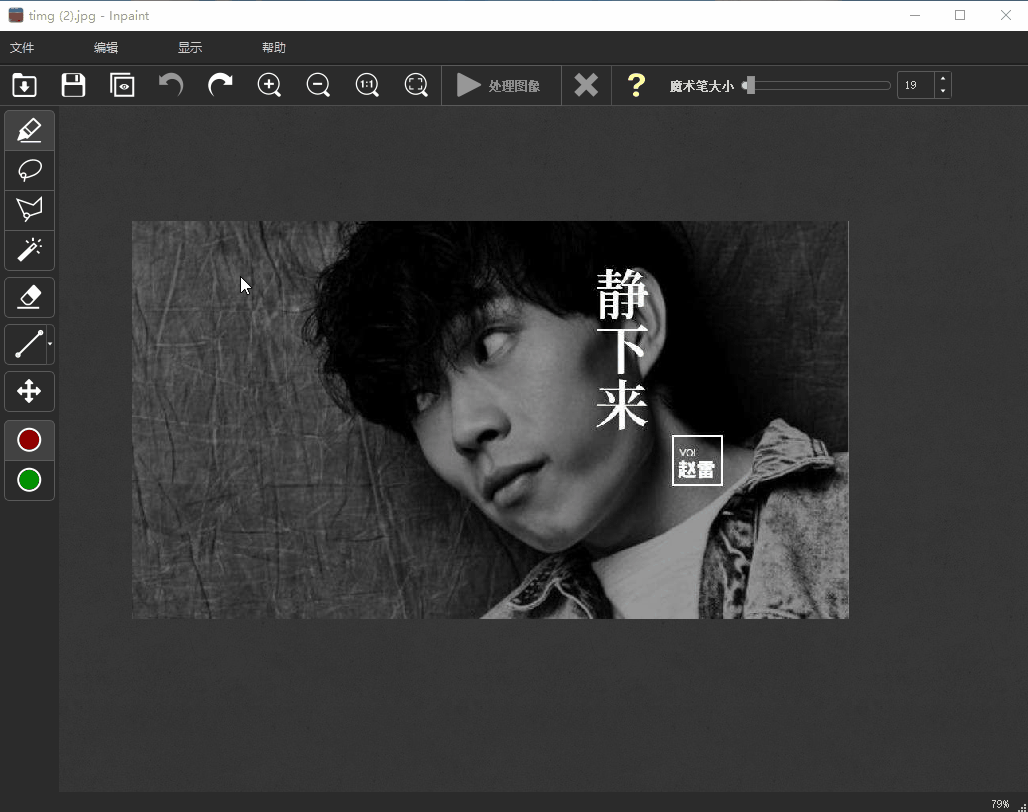
2. 去除元素
介绍完了工具栏,下面就要开始动手来去掉“不需要的元素”了,只需简单地四步即可!
1. 打开图片
可以直接将图片拖入或者“文件 - 打开”
2. 选择移除区
使用工具栏中的选择工具来选择需要移除的元素。
3. 选择参考区
点击“参考区”工具,来选择参考区域。理论上来说,参考区域越小,干扰因素越少,填充效果越好。
4. 处理图像
点击菜单栏上的“处理图像”按键开始处理
下面是流程演示:
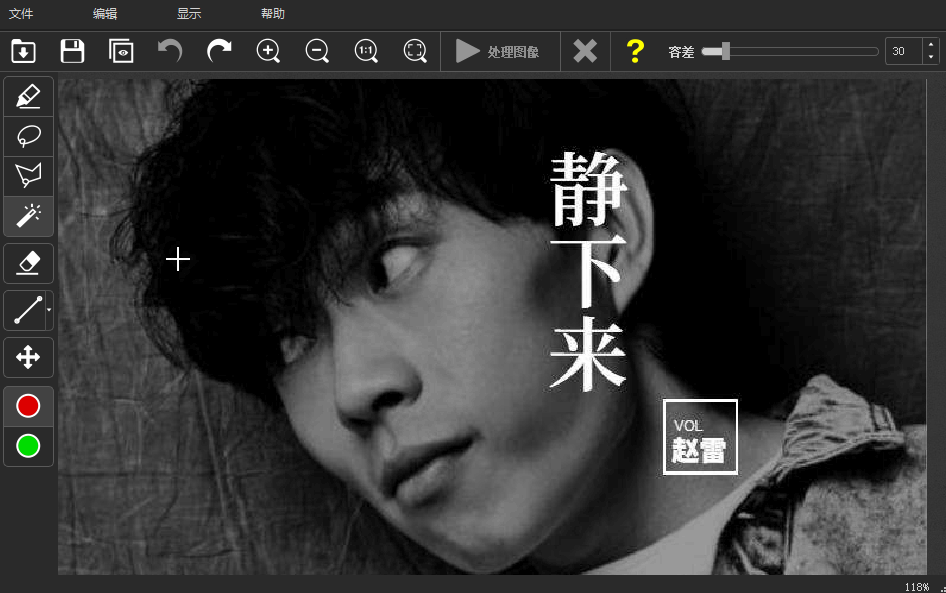
3. 辅助线
辅助线(图中蓝线)的主要作用是帮助软件来区分不同的背景,提升清除效果

4. 还原马赛克?
Let's get this straight: censoring is irreversible. You cannot restore original pixels of the image that are now painted over or blurred. But there is a way to recover a part of original information using the surrounding (uncensored) pixels using Inpaint.
上面是官方给的答复:你想多了!
其他说明
- 通过
鼠标滚轮来缩放图片 - 通过
空格+左键的方式来拖动图片
以上就是Inpaint的教程。





















 1401
1401

 被折叠的 条评论
为什么被折叠?
被折叠的 条评论
为什么被折叠?








