
前言
大家好,俺又来了!
今天带来一个真正的WIFI6路由器,来自网件的Orbi RBK752:
现在京东售价3599元大洋:
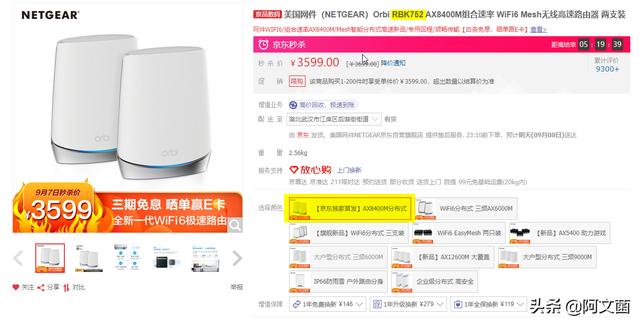
购买理由
1、其实这款路由器,并不是我要购买的,我这种垃圾佬根本消费不起!
这是我朋友购买了,他之前用的是华硕八爪鱼,我之前也写过文章!
2、他这次购买Orbi WIFI6款,也是在我的怂恿下购买的,现在WIFI6的设备越来越多,搭配WIFI6,理论上无线速度已经可以超过千兆有线速度了:
WIFI6是未来的一个趋势,对比WIFI5提升真的太多了:
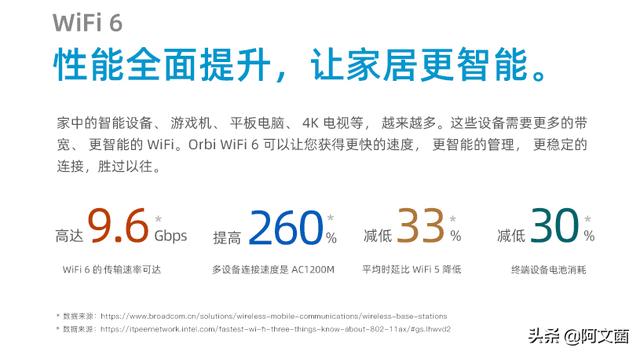
3、如果还有朋友不知道WIFI6,可以可以简单说一下:
Wi-Fi 6 原称:802.11.ax,于2019年底发布的最新一代无线局域网传输技术。
之前我们看到的路由器很多都是以 ACxxxx来命名的,那是802.11.ac 标准,就是WIFI5路由器。现在新的标准,802.11.ax 也为了更方便,就叫WIFI6了,AXxxxx命名。
WIFI6 对比WIFI5提升非常的大:
总之,WIFI6 速度更快、延时更低、容量更大,更安全,更省电!
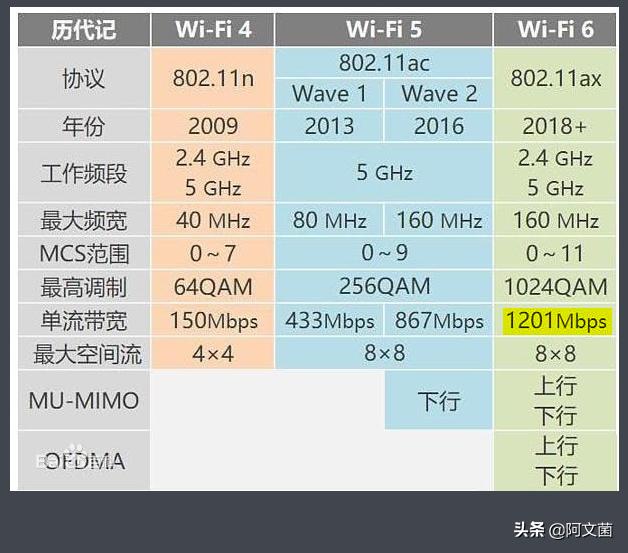
4、WIFI6这么好,但是接收端的芯片也要支持WIFI6,才能有提升,比如我现在用的是WIFI6的路由器,但是您还是用的WIFI5的无线芯片,提升也不会很明显!
随着家里的手机、电脑设备都慢慢在升级WIFI6的芯片,WIFI6的路由器也非常的重要。
而升级WIFI6的成本也很低,电脑方面,只需要更换一直AX200、AX201的无线网卡即可使用WIFI6了,我已经给家里的好几台电脑换上了这个网卡,速度飞起:

5、这次朋友购买的Orbi WIFI6 路由器,还支持Mesh组网!
这里也许又有同学会问了,啥是Mesh?
说起Mesh,肯定要说一下无线桥接组网,这是一个比较老的技术,可以通过两个以上的路由器,无线进行组网,扩大wifi信号,但是无线桥接信号扩散不稳定,而且连接速度慢,还容易故障,最主要是添加路由器很麻烦。
而Mesh组网就解决了这个问题,不仅连接稳定,添加新的路由器也非常的容易,速度传输更快,覆盖效率更广:

6、Orbi WIFI6 Mesh无线高速路由器,已经达到目前民用顶级的水平!
该有的技术一并全都上,也适合别墅级家庭或者大户型家庭,我朋友家里180平方,虽然一个路由器勉强可以覆盖,但是为了更高的网络质量,还是推荐他上Orbi WIFI6!
文章后续也会有详细的测试,证明我给他的选择没有错误!
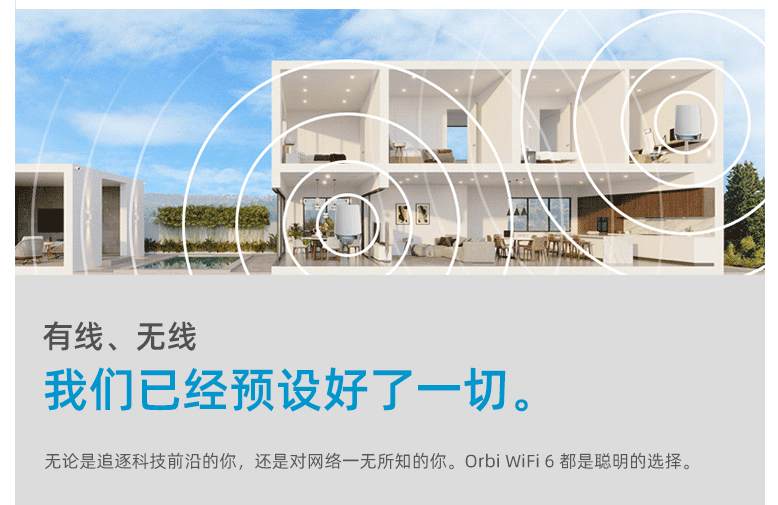
7、Orbi的参数如下,三频,高通处理器,四核+双核 共六核,1GB内存,4x4 MIMO,通过8个数据流,速度可达4.2Gbps,配置很强大:
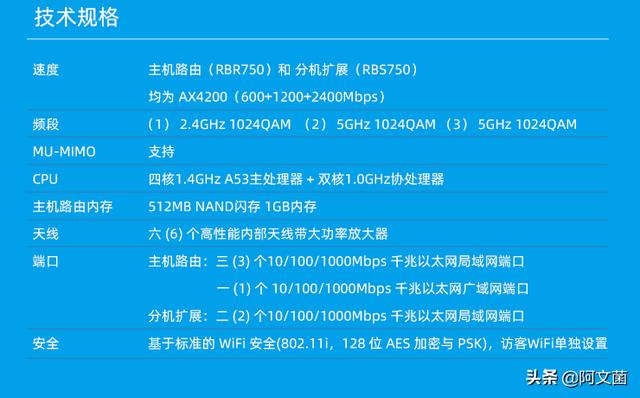
外观展示
1、朋友下单直接寄到我家,他说让我测试测试,等我测试完了,再带给他!
Orbi的外包装很漂亮:

2、包装背后有一些参数信息:

3、打开外包装,可以看到一个简单使用说明卡:

4、拿出全部的物品,就下图这些了:
有Orbi 主机路由 RBR750 和 分身扩展RBS750,两个充电器,说明书,还有一根网线:

5、充电器的规格是12V=2.5A:

6、这次WIFI6的Orbi 还是延续之前一贯的外观设计,个人觉得,这次升级的设计,颜值上比之前WIFI5的Orbi,要更高端上档次了一些:

7、背后可以看到主机和分身的区别:
主机命名为RBR750,分身命名为RBS750,两个一起合卖,就叫RBK752,三个一起合着卖就叫RBK753,这命名看懂了么:

8、主机路由 RBR750 背后的接口有一个同步按钮、WAN口,3个LAN口,电源孔,重置孔:
其中黄色的WAN口下面还有一个英文提示Link Aggregation:
这个是可以链路聚合,难道说,可以双WAN口聚合?我也不太懂这个设置,欢迎懂的朋友评论区交流:

9、分身扩展 RBS750 背后就很简单了,只有一个同步按钮,2个LAN口,电源孔,重置孔:
分身可以多个叠加,扩展,网件的Mesh组网,就两个字,靠谱:

10、然后我们看一下Orbi RBK752 的侧边,这次银色+白色的设计,一下就感觉高大上了,有木有:

11、顶部还是一样的椭圆形:

12、底部有散热孔和一些信息参数,包含WIFI名,密码,MAC等:

到此,开箱环节结束,Orbi RBK752,外观上还是没的说的,懂的人都懂,很显高级!
使用体验
1、开始进入实战体验,我家里的网络是门口的光猫设置为桥接模式,网线进到书房的机柜,用软路由进行拨号上网,一般我的路由器就只用来当AP使用:
我已经申请了电信的公网IP,所以我可以直接享受很多福利,比如用NAS搭建一个自己的网站:

2、这次我先把软路由拿下来,用Orbi进行拨号上网,我们将光猫接过来网线接入到Orbi的WAN口上,然后LAN口接一根网线到交换机:
这个Link Aggregation 我也不知道咋玩,就没接这个孔:

3、然后我将分身也插上了电源线,Orbi 分身开机后会进行匹配同步:

4、无需点击同步按钮,理论上出厂就已经匹配过了,如果没有网络会出现紫色的灯光,蓝色代表匹配成功,白色代表正常工作:

5、三种灯光变化如下,对比前一代显示在顶部,感觉这个灯光位置更合理,当一切稳定后,灯光会熄灭:

6、到此,我家里的网络组网图是下图这样子:
书房和卧室各有一台PC电脑,书房的电脑是有线连接,卧室的是WIFI无线连接:
用Orbi进行拨号上网:
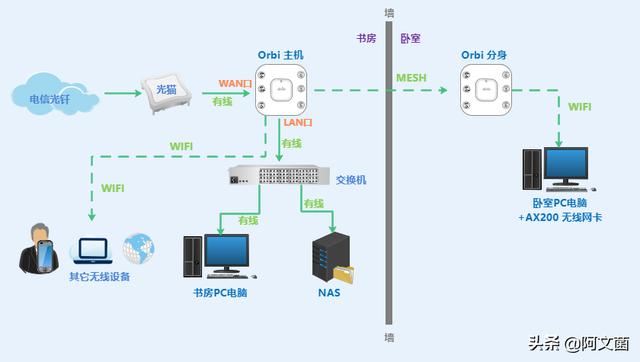
7、这个时候,我们打开台式机,在浏览器输入 orbilogin.com,或者 IP地址:10.10.10.1 ,即可开始设置Orbi:
首次登录,会提示下载奥秘APP进行快速设置,但是我怎么也下载不下来,还好最下面有个很小的选项,点击以后还可以网页设置:
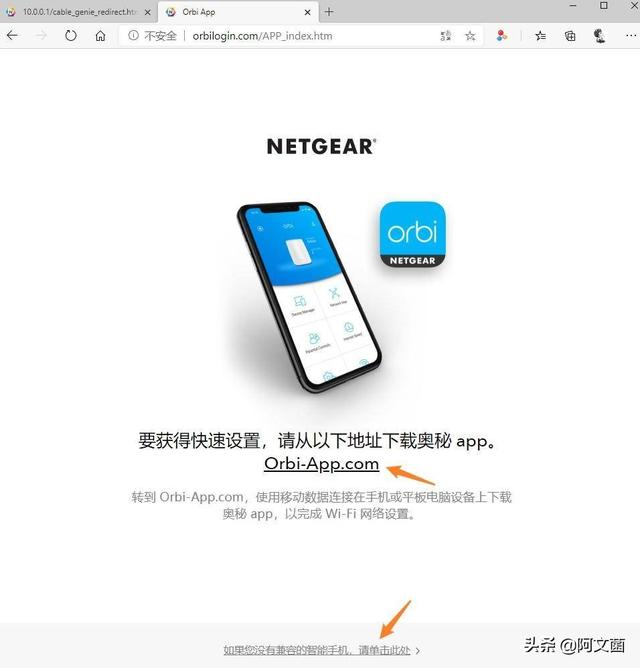
8、直接点击下一步:

9、由于没有中文语言包,后面显示的是英文,略微能看懂一点,点Next即可,这一步是自动检测网络状态的意思:

10、发现我是拨号上网,输入宽带的账号和密码:
如果您是光猫拨号,理论上这一步就直接跳过就能上网:
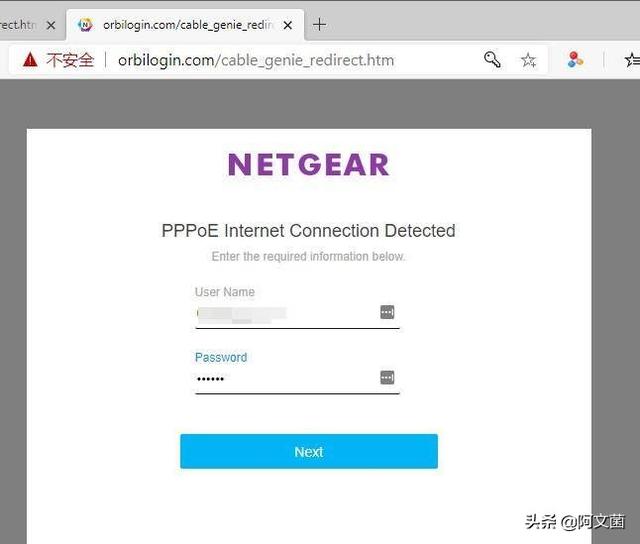
11、然后提示网络连接成功了,这样我们的PC就可以上网了:
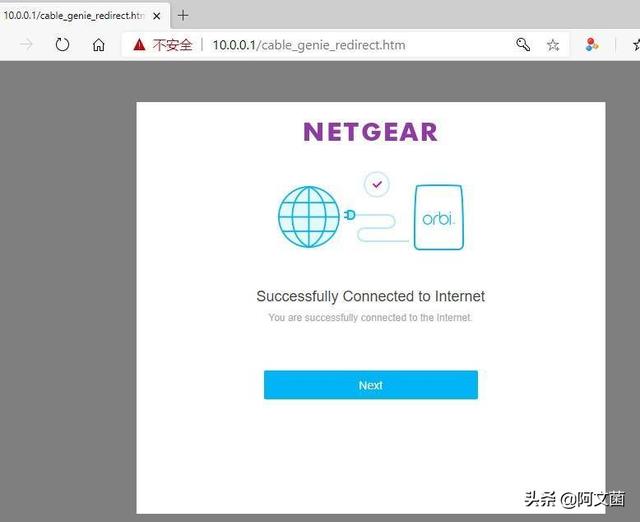
12、当网络连接通了以后,会自动下载语言包,Orbi接下就有中文了:
对分身进行连接:
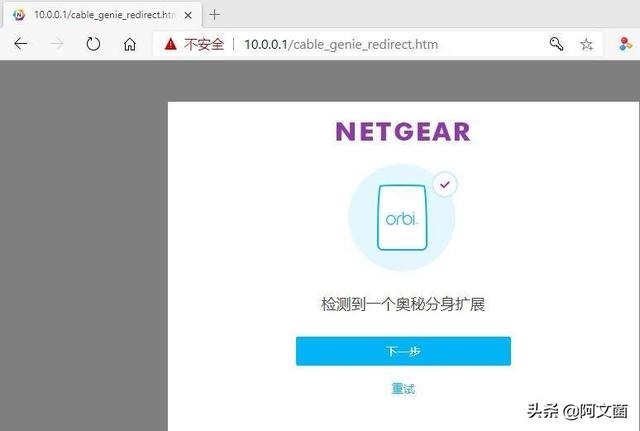
13、然后设置一个管理员的账号密码,注意,密码需要大写字母+小写字母+数字的形式:
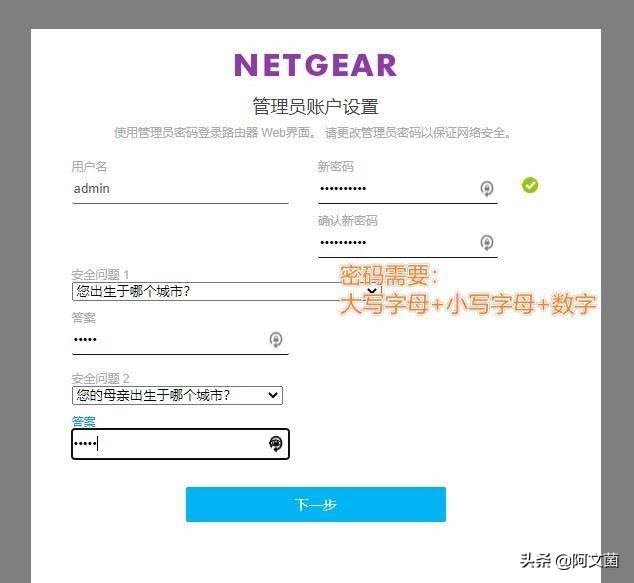
14、然后设置WIFI账号和密码,我设置我家里用了几年的WIFI账号密码,这样我的智能家居设备就可以无脑再次连接到这个WIFI上,不用重新连接了:
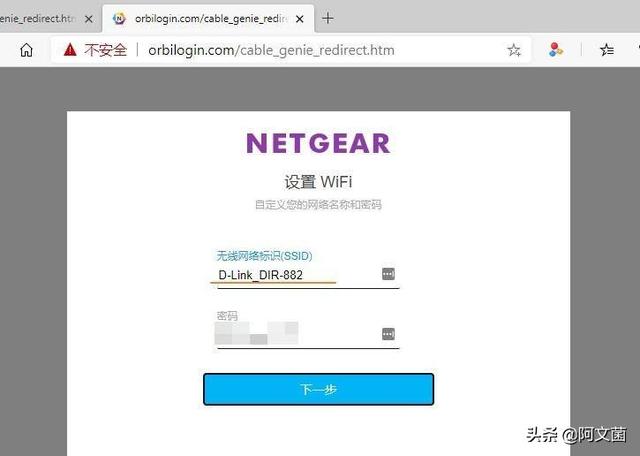
15、设置完成后,我们登录Orbi的后台,可以看到已经连接了15台设备了,这就是WIFI名设置旧的好处:
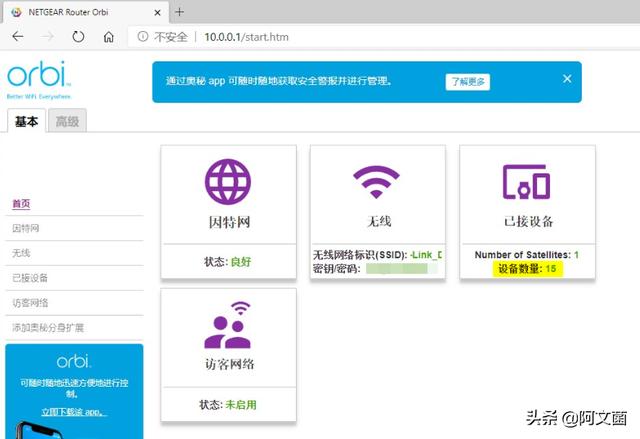
16、测试一下网速,跑满家里的200MB带宽,毫无压力:
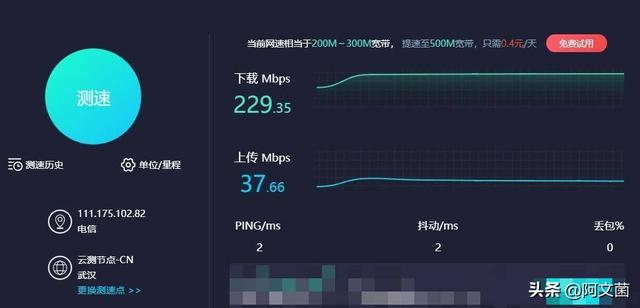
17、又试用了下500MB的带宽,也完全可以跑满,要知道很多低端路由器,500MB带宽是很难跑满的,果然一分钱一分货:
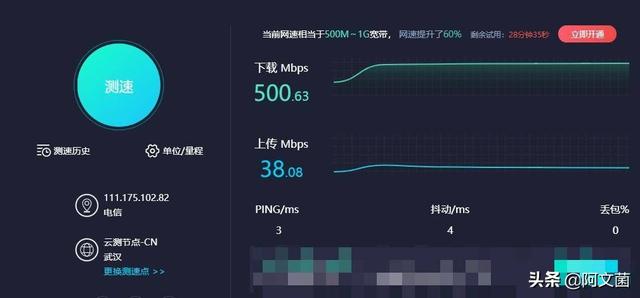
18、然后我们简单了解一下Orbi的后台,网件的后台还是很特别的:
可以查看到已连接的设备,而且WIFI信号也是5G和2.4G合并一个名称,很方便,能自动让设备选择5G或者2.4G:
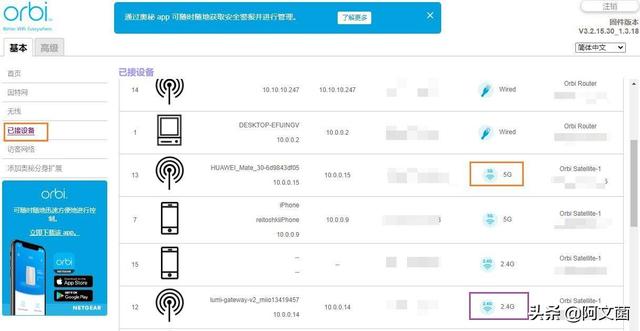
19、5G速率已经达到了1200Mbps,也就是1.2G,已经超过了千兆1G的速率:
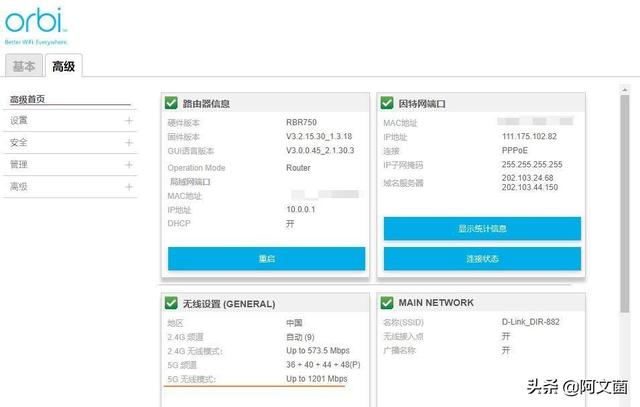
20、高级设置中,也可以设置端口转发等,方便我公网IP进行外网访问家里的设备:
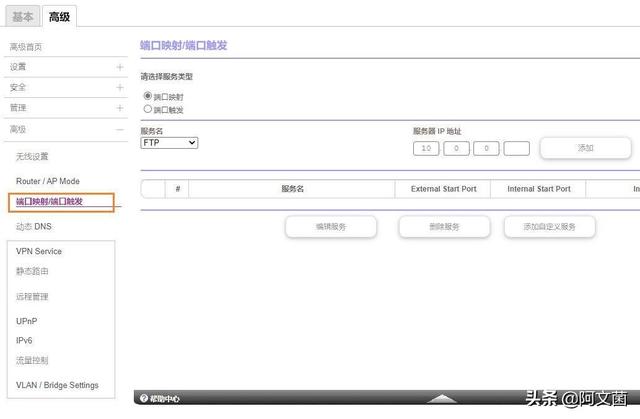
21、网件的后台,除了一些路由器黑科技插件不能用,其它的功能该有的都有,几乎都能找到,比如流量控制等:
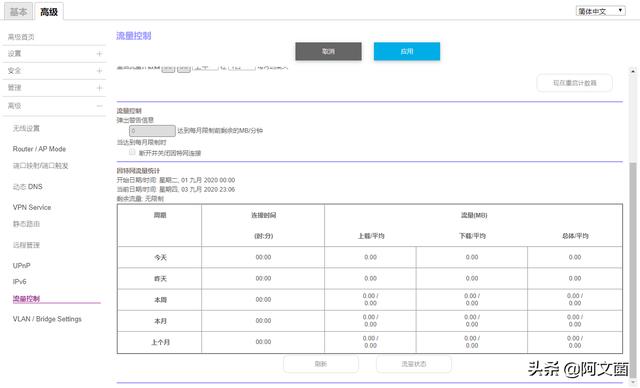
22、网件Orbi的后台中,有一个最大的一个亮点,是支持AP模式,在高级设置中,可以让这个Orbi 只进行AP,这个功能简直太好用了!
要知道,WIFI6路由器,要做AP模式的,太少了,很多都是当二级路由或者主路由器使用。
这里也需要有同学要问了,为啥要用AP模式,主要是家里有软路由,可以实现各种丰富的插件的话,路由器能用AP模式则很方便,我们主路由的高级插件和拨号性能,以及AP的无线覆盖,强强联手,简直无敌:
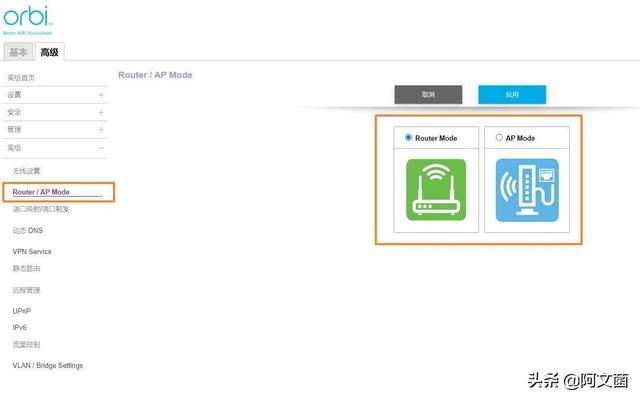
23、然后我就把软路由开机了,Orbi换成了AP模式,这样我的个人小站,无需重新设置端口转发,直接就恢复了:
设置Orbi AP模式以后,家里的网络布局变成了下图这样子:
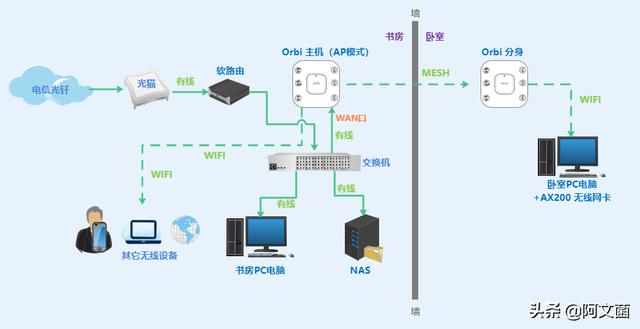
24、这里还是提一下我的软路由吧:
采用J4105处理器,UNRAID底层系统,安装了爱快软路由+openwrt软路由,爱快进行拨号,openwrt当作旁路由实现各种插件:
我也分享过一些搭建教程,以后会出更详细的保姆级软路由教程,尽请期待,这套软路由方案,我用了大半年了,一直很稳:
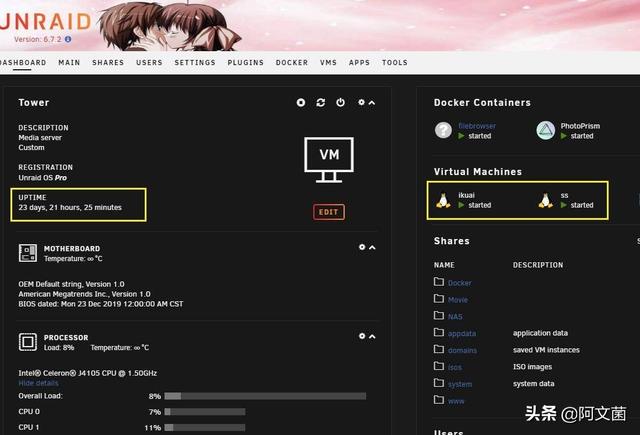
25、在爱快软路由中,也可以找到AP模式的Orbi后台,并且也可以进行各种设置哦:
这里提一下,并不是所有家庭都和我一样需要软路由!
要知道如果您已经买了Orbi WIFI6 这台,性能已经非常强大了,软路由我更多只是为了实现某些插件功能,Orbi拨号也很稳:
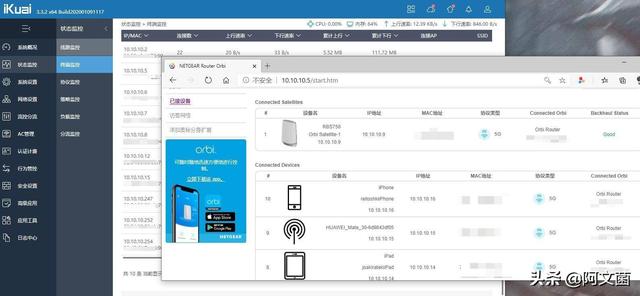
无线测试
1、然后我来到书房的这台PC电脑,开始进行测试,之前是有线条件下测试,现在用无线环境测试,书房和卧室隔了一堵墙,Orbi进行Mesh组网:
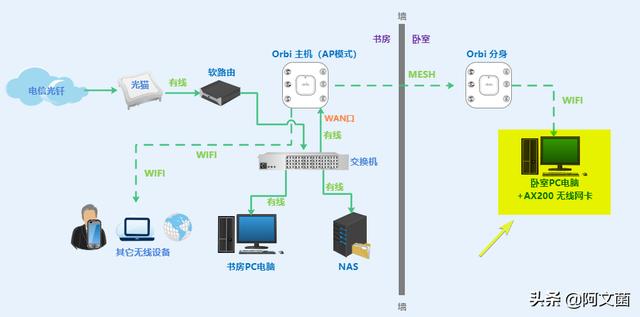
2、书房的电脑是通过wifi连接到Orbi的分身,网卡用的是AX200无线网卡,在速率上已经可以看到有1.2Gbps了:
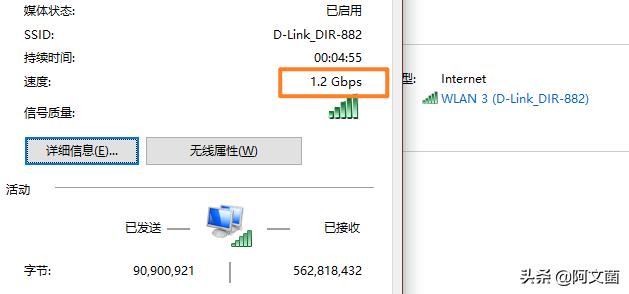
3、老规矩,跑一下网速测试,直接在百度搜索测网速即可进行测试:
无线速率下,妥妥的跑满家里的200M带宽:
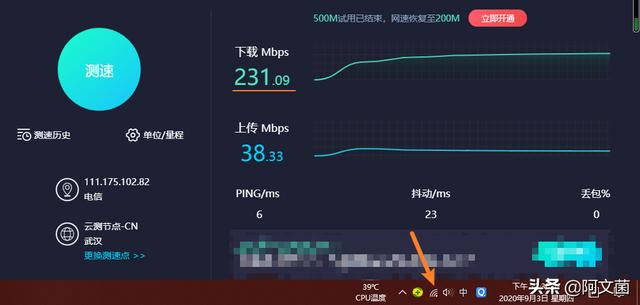
4、我拷贝一个NAS的电影资源到这台电脑上,采用无线连接的方式:
速度可以达到102MB/s,而且我的PC电脑和Orbi之间,还有3-4米的距离,有这个速度真心想不到:
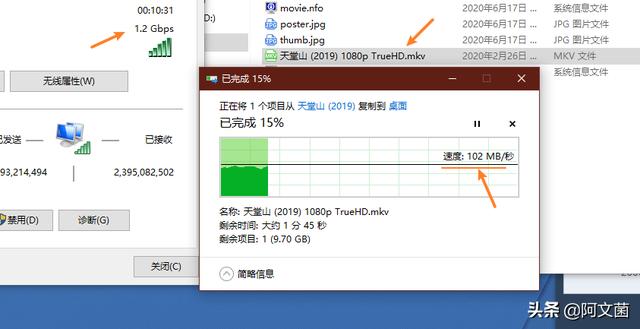
5、为什么这么说?我找到另外一组WIFI6 MESH路由器,使用同样的组网方式,同样的位置,也是两个小路由MESH组网:
在速率上显示也是1.2Gbps,理论上是很强吧?其实测试结果打脸了:
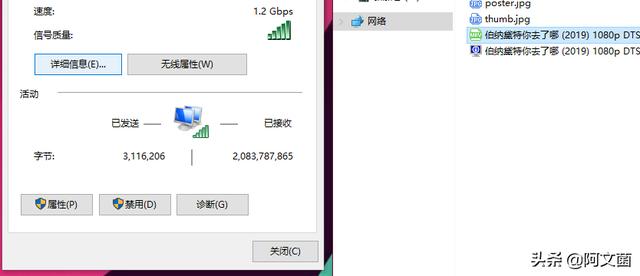
6、使用另外的WIFI6 MESH路由器,只要一拷贝文件,就立即掉速,拷贝速度也只有37.4MB/s:
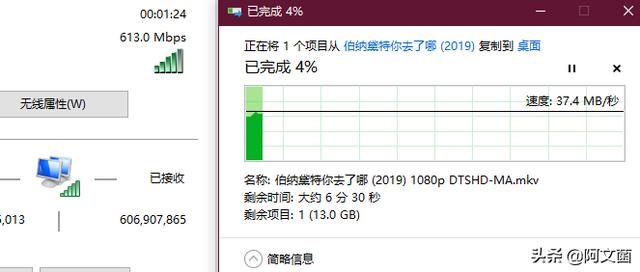
7、反复测试多次,使用另外的WIFI6 MESH路由器,一旦拷贝文件,就会进行掉速,速度一直都是37.4MB/s:
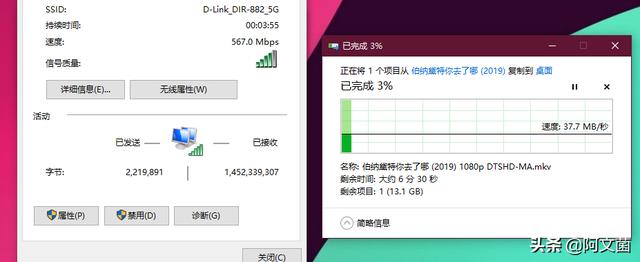
8、这就是因为Orbi采用三频的效果,连接则更稳定,而且还有6个高性能内部天线,带大功率放大器,简直是强者无敌:
果然还是那句话,一分钱一分货:
9、随后我又找了一台支持WIFI6的笔记本电脑:
使用的是AX201网卡:

10、测试结果令人满意,拷贝文件达到了107MB/s,纯无线速率下有这个速度,那完全没必要让这台笔记以后接有线用了,在家里随时随地高速上网:
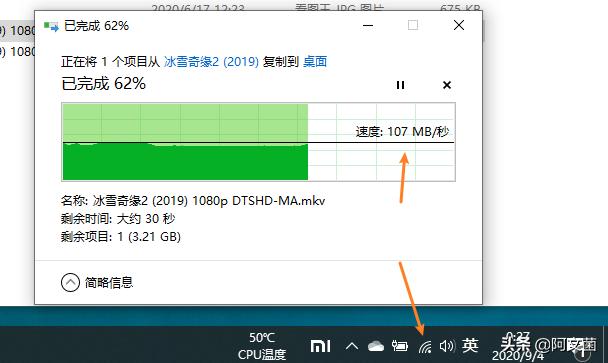
12、也许看到这里,应该会打消一部分人对WIFI6的看法了,之前很多人觉得WIFI6还是离家用太远,家里根本用不上什么的!
但是这WIFI6 马上出来已经快1年了,各个厂家都在慢慢更新WIFI6的芯片,更强大的芯片,确实产生了质变,相信后续也会有更多更给力的WIFI6产品出现,到时候再看大家换不换吧!
毕竟这无线1.2Gbps的速率确实太香了:
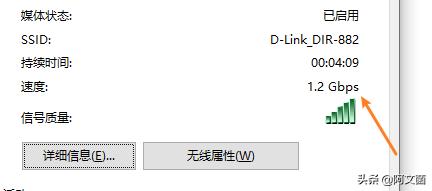
13、测完笔记本和电脑PC的速率,已经让我拿出手机进行一些测试:
我的手机是华为的Mate30,还是WIFI5手机,所以连接速度只有866Mbps,但是这依旧不影响我们测试Orbi,可以看到各个测试都很稳,优于标准值:
测试工具是:wifi魔盒。
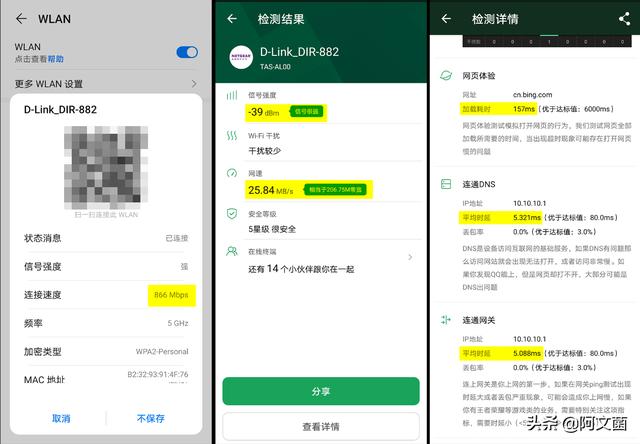
14、然后我测试4个点:
路由主机和分身的位置如下,主机在书房,分身在卧室:

15、首先我测试的是Orbi的数据:
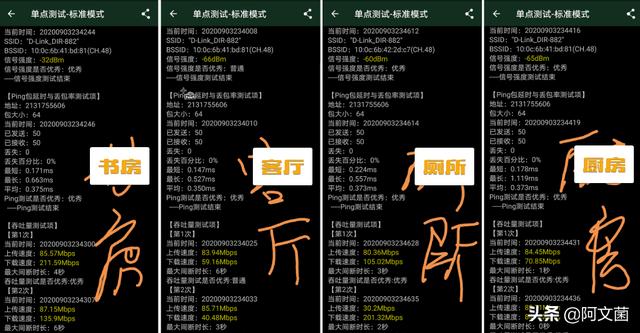
16、然后测试另外一个WIFI6路由器的数据:
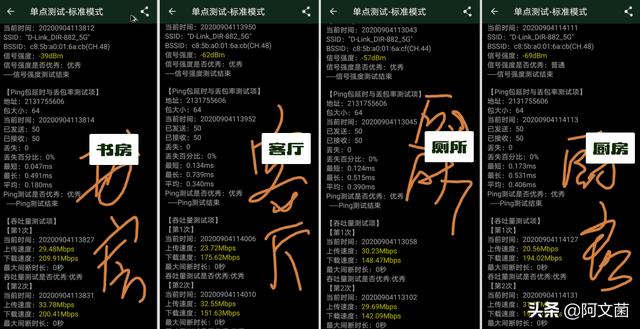
17、绘制一个表格,我这个测试只进行了一轮,并不严谨,但也花了不少时间!
其中可以看到Orbi路由在信号上要更好,上传速度是碾压其它的WIFI6 MESH路由:
可惜,我家里实在找不到用WIFI6手机的朋友,不然我用WIFI6手机测试,肯定能有更给力的效果:
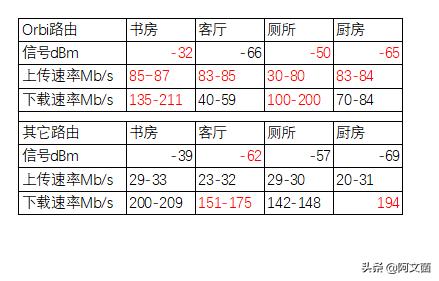
18、Orbi也支持有线回程的连接方式,如果家里已经布置好了网线接口,也可以直接插上网线进行组网,可以看出,Orbi在无线连接中,真心很强大,目前我体验的路由器中,还没有那款路由器有Orbi RBK752 这款性能更好!

总结
又到了总结的时候了!
这篇文章,从开箱到体验测试,前前后后也花了好几天时间了。
细心的朋友,应该可以看出,我好几次都是凌晨以后才进行测试,因为白天家里断网真的不太方便!家里人都要用网络。。
最后评价一下Orbi RBK752 这款高端的WIFI6 Mesh路由器!
1、外观漂亮,大气上档次,颜值很可以,放家里很有逼格!
2、真正的WIFI6路由器,三频,高通处理器,1GB内存,4x4 MIMO,性能强悍!
3、速度连接真心稳定快速,在分身的情况下,无线跑到千兆速率,100MB/s以上的无线速度,很给力。
4、支持AP模式的WIFI6路由器,很适合我这种用软路由的用户。
好了,到此这就是本文的全部内容了,感谢您的观看,如果觉得文章写得还不错的话,欢迎点赞、收藏、评论一下下,您的支持是我继续写文的最大动力,我们下次再见!





















 1万+
1万+

 被折叠的 条评论
为什么被折叠?
被折叠的 条评论
为什么被折叠?








