我们工作中用到的PPT办公软件与图片素材是密不可分的,在制作PPT的过程中会用到大量的图片去展示,又或者PPT上的图片素材很好看想摘取,今天我们就来讲下PPT上的图片如何快速的批量导出、导入的技巧。想学的朋友就要认真看了哦~

一、 批量导入图片
在制作PPT的过程中如果一张张插入图片,不仅会增加我们的工作时间,仔细发现图片还会一张张堆叠在一起,为了能节省时间早点下班,我们可以批量导入法。
1. 打开PPT【插入】里的相册功能,点【新建相册】。
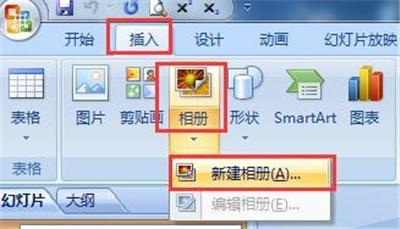
2. 在【相册内容】里打开【文件/磁盘】,选择要插入的图片(或者全选Ctrl+A),点【插入】确认插入图片。
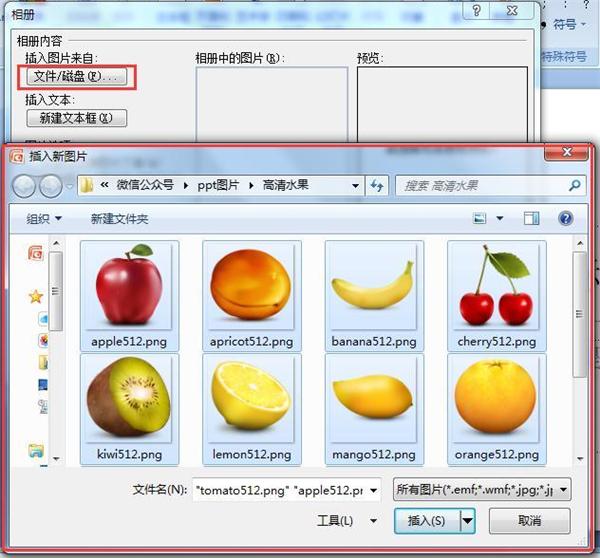
3. 选择【相册版式】里的【图片版式】和【相框形状】,这两个根据自身需求来选,没有硬性规定,最后【创建】即可。

完整操作如下图
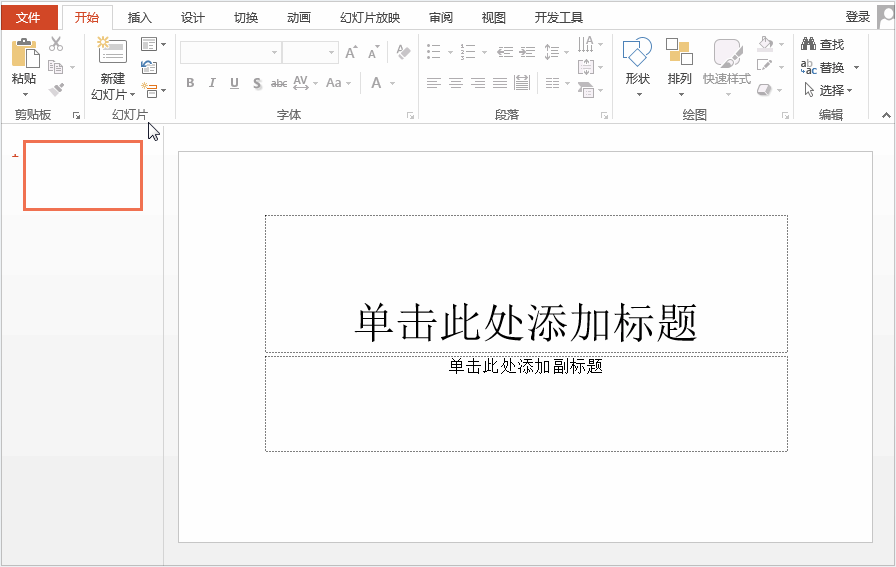
二、 提取PPT中的所有图片
我们网上下载的PPT模板里面有很好好看的图片,我们可以把它提取出来作为下次制作PPT的素材来使用,这个方法有点像Word里的图片提取法中的压缩法。
1. 先把PPT文件的后缀名从“.pptx”改为“.rar”或“.zip”
2. 修改完后,解压这个文件包,图片全都提取在media这个文件夹里了。
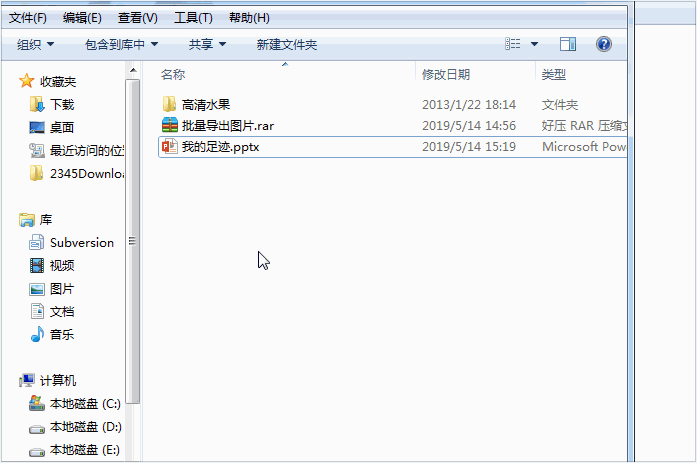
三、 导出幻灯片为图片
PPT做好后,老板让我们把PPT弄成一张张图片,如果一张张截图那是得多麻烦啊,所以这里要用另存为导成图片形式。
1. 按F12另存为,【保存类型】选择图片格式【JPG】、【PNG】这种即可。
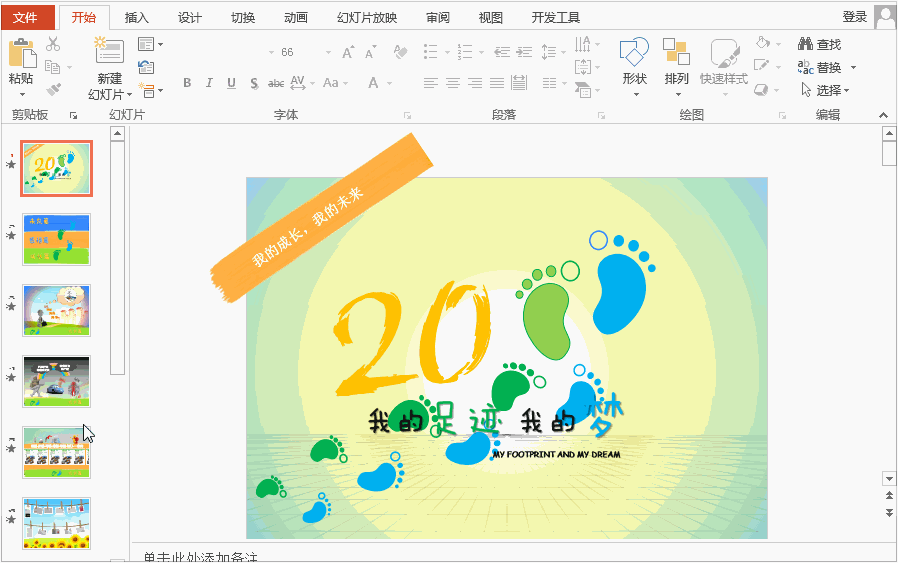
好啦这就是PPT图片的批量导出导入技巧啦,这个技巧很实用有没有,赶紧学起来。记得转发收藏,以免以后找不到哦!





















 4万+
4万+

 被折叠的 条评论
为什么被折叠?
被折叠的 条评论
为什么被折叠?








