抠图这个词相信大家都有所耳闻,CDR中的抠图功能也比较实用,可以用于将图片的一部分单独取出来,或是用来给人物换背景,做照片的合成等。那么用CDR怎么抠图呢,CorelDRAW 2019 for Win中的抠图方法有很多,今天小编教大家两种,CDR快速抠图的方法。
方法一:位图遮罩
位图遮罩是指选定图片中的某一范围内的颜色,将其特定显示或是隐藏。具体操作如下:
1. 点击文件——导入(快捷键是Ctrl+I),导入图片。

图1:导入图片
2. 选中导入的位图。我们这次的抠图任务是去掉蓝色背景,扣出图中的4只小牛。

图2:导入的图片
3. 单击位图-位图遮罩命令,屏幕右侧会弹出位图遮罩的窗口。
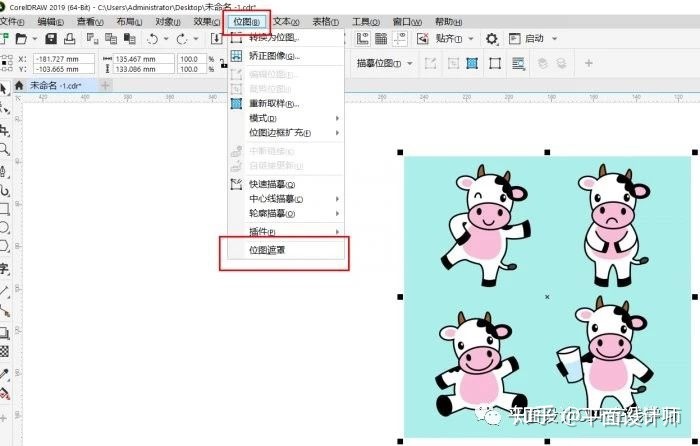
图3:位图遮罩所在的位置
4. 用吸管吸取背景的蓝色,然后选择隐藏选定项。将容限的值调整到10,单击应用即可得到去掉蓝色背景的图片了。
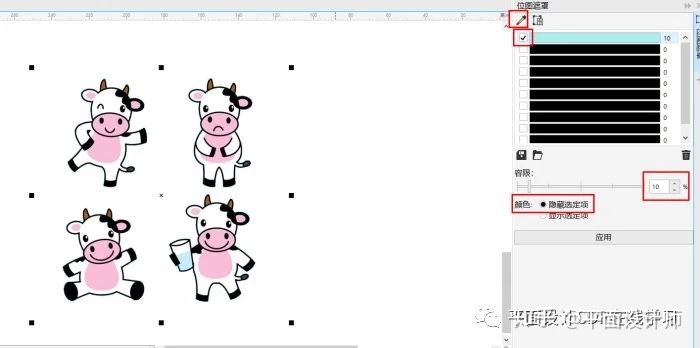
图4:用位图遮罩去掉蓝色背景
如果背景有多个颜色,可以用吸管吸取多个颜色,容限也是根据具体图片来调整的,一定要灵活运用,不能死套数据。
方法二:右键描摹
1. 将图片导入CDR中,方法同上,不再赘述。
2. 同样选中图片,单击鼠标右键,从出现的选项中单击轮廓描摹-线条图。
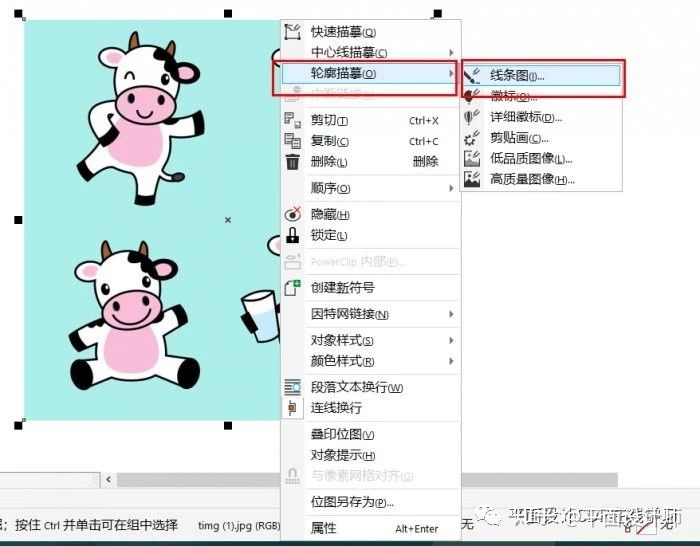
图5:单击轮廓描摹
3. 上述操作完成后,就会打开PowerTRACE界面,系统默认自动删掉背景色,从左侧的预览就可以看到,我们这张图的抠图已经完成。如果有特别的需要,也可以通过自动下面的指定,用吸管吸取颜色完成更精确地抠图。

图6:PowerTRACE界面
最后通过左侧的观察,如果已经达到抠图的目的,就可以直接点击OK。退回主界面后,所抠出的图跟原图是叠在一起的,选中并挪开就可以了。
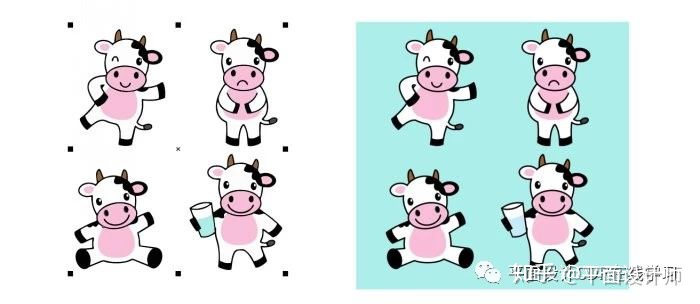
图7:抠图前后对比
今天主要给大家介绍了,CDR快速抠图的两种方法,其实CDR常用的抠图方式还有用贝塞尔抠图等,但贝塞尔工具使用较为复杂,算不上快速抠图,是不是很简单呢?大家也打开CorelDRAW操作一下。
感谢您的阅读, 如果对文章有自己的看法欢迎在下方评论区吐槽。你们的支持是是我才有动力更新!
PS.看到知乎的好文章,顺手点个赞和爱心,不用担心找不到了,以后也能经常收到类似好回答。






















 1万+
1万+

 被折叠的 条评论
为什么被折叠?
被折叠的 条评论
为什么被折叠?








