ps学习之旅,本文介绍两种超实用的小技巧,让你利用PS进行缩放图片时不会变形或者失真。
1工具/原料
- Adobe Photoshop CS6软件
- 图片一张
2小技巧
2.1如何利用ps里面的保护肤色的功能来缩放图像?
(1)打开PS软件,打开一张图片,效果如下:

(2)复制一张图层1(快捷键是Ctrl+J),并且将背景隐藏,复制效果如下:
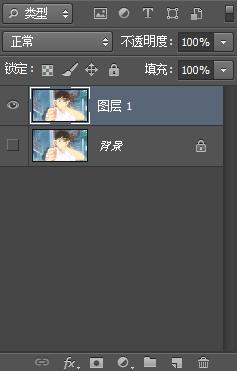
(3)找到菜单栏中的,编辑-内容识别比例(快捷键Alt+Shift+Ctrl+C),具体位置如下:
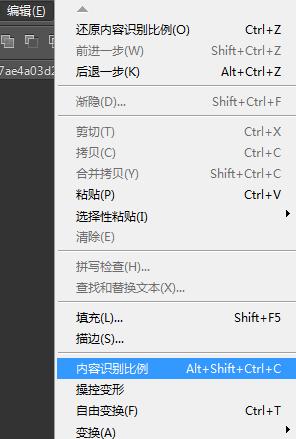
(4)点击内容识别后,把该图片向左拖拽边界框右侧中间的控制点,拖拽位置如下:

(5)拖拽好后,这时图像发生变形,如下图所示:

(6)在选项栏中单击保护肤色按钮,具体位置如下图所示:

(7)点击好保护肤色按钮后,在双击鼠标,这样就很好的将图片比例恢复正常,并且进行缩放,最终效果如下:

2.2如何利用ps里面的自由变换功能来缩放图像大小?
(1)打开PS软件,打开一张图片,效果如下:

(2)按住Ctrl+J快捷键复制图层1,隐藏背景图层,效果如下:
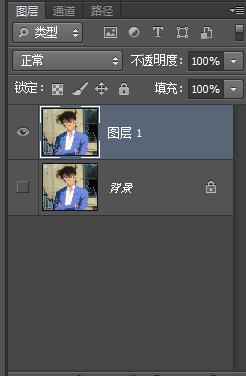
(3)找到菜单栏中的编辑-自由变换(快捷键Ctrl+T),具体位置如下图所示:
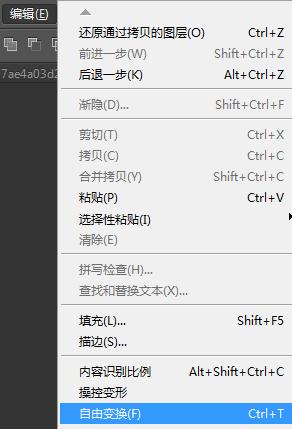
(4)按住Shift+Alt键不放,然后移动鼠标来调整图片大小,最终就会等比例的缩小图片大小,也不会导致变形,效果如下:
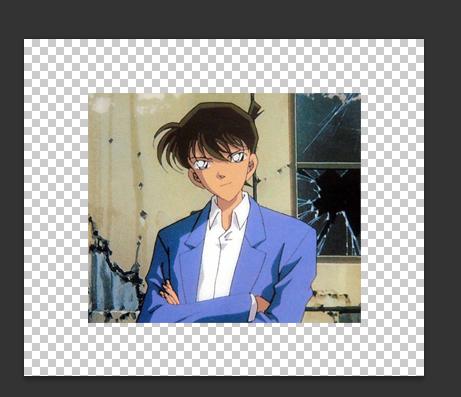
3.本文快捷键介绍:
(1)复制图层:Ctrl+J
(2)内容识别比例:Alt+Shift+Ctrl+C
(3)自由变换:Ctrl+T
喜欢我们的记得点关注哦,欢迎观看图文视频学习之旅的相关学习内容,如果大家有有关图片缩放的小技巧,欢迎留言哈。
























 被折叠的 条评论
为什么被折叠?
被折叠的 条评论
为什么被折叠?








