PE到底有什么用?
1、PE可以用来安装系统
2、PE可以对一块空白的硬盘进行分区,格式化。或者对现有硬盘进行不丢失数据下分区大小调整
3、PE可以清除开机密码
4、系统无法启动时可以用PE里面的引导修复
以上功能虽然pe不同但是集合工具里面基本都是有的,我说的只是一些主要的功能,当然pe还有一些其他的用处,我曾经用pe在网吧里免费查了会资料(开机直接用pe上网)。
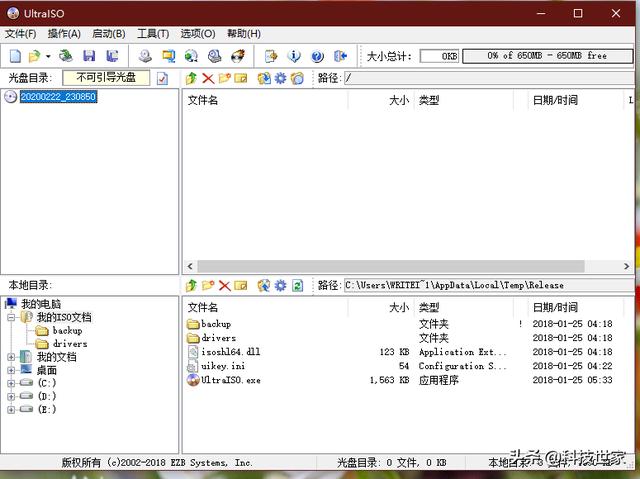
工具
上图是一个在硬盘上把硬盘里下载的系统刻录到U盘上的工具,说pe之前先说下它,用它刻录好系统之后可以直接的安装。windows,linux,都可以,本人实测过,至于苹果,没有测试过,理论应该是可以的。我这里打开的格式是后缀iso,如果你下载的pe是iso的格式也可以直接用它刻录。
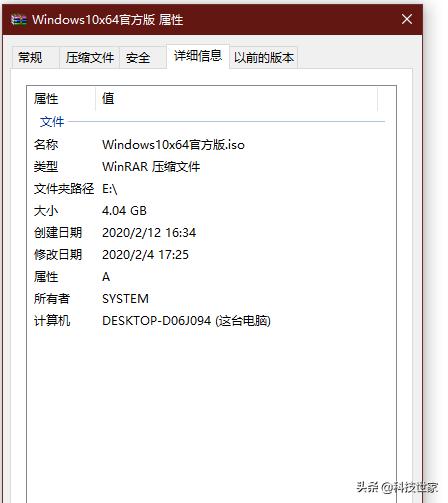
ISO文件格式
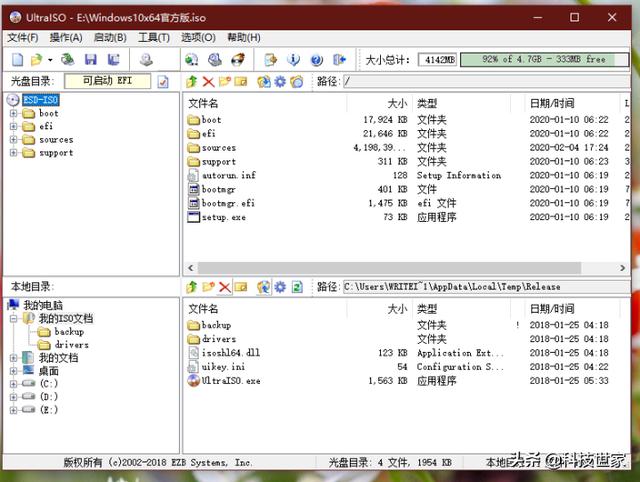
文件打开后的界面
在这里说一下,个人建议U盘最好是8g以上的,因为现在的系统一般都是4g以上的,刻录出来的话肯定要大于4g,而且如果我们再存放一些其他软件,可能就不大够了。
1、首先我们先安装软碟通,完成安装后打开软碟通,选择主菜单中的“文件”——“打开”,打开刚才下载好的ISO文件(例如:cn_windows_10_multiple_editions_x64_dvd_6848463.iso)。
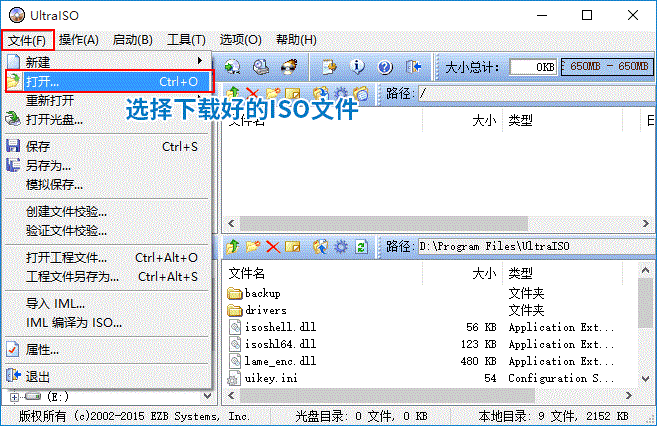
然后选择“启动”——“写入硬盘映像”。

在弹出的“写入硬盘映像”对话框中,请确保“硬盘驱动器”选中的是你的U盘。
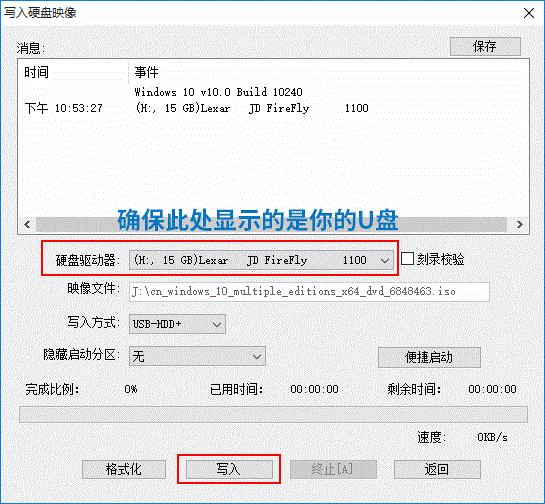
确认无误后点击“写入”按钮,弹出以下提示对话框,选择“是”,开始将系统写入U盘。
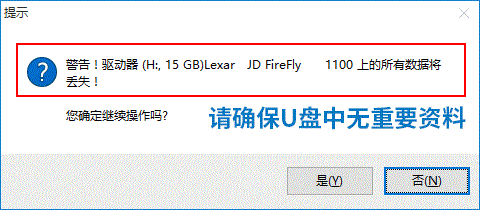
开始写入,接下就是耐心等待。
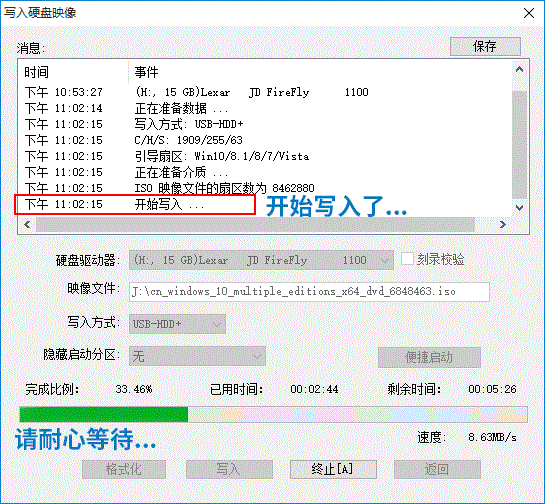
大概写入个5、6分钟就完成了,显示“刻录成功”。
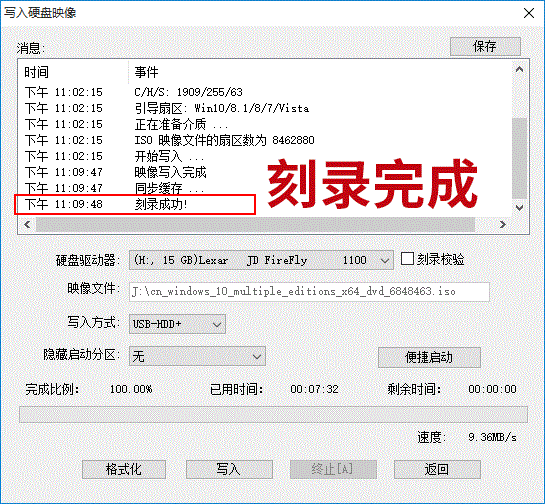
制作完成了,可以检验一下U盘。此时U盘的图标已经变成了系统模样,整个系统(Win10)的容量大小在4.02G左右。如果U盘没有变化,重新插上应该就会变了。
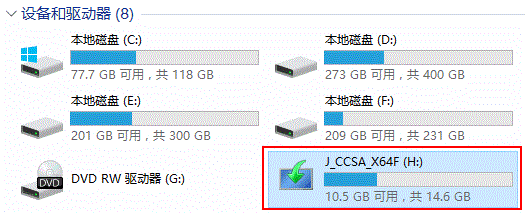
温馨提示:Legacy启动模式,磁盘分区必须是MBR分区格式
UEFI启动模式,磁盘分区必须是GPT分区格式
检查BOIS,查看是Legacy启动模式还是UEFI启动模式,否则无法安装系统。
下面说下pe
pe现在有很多版本,每个人使用的版本也是不一样的,你可以自行去网上下载自己喜欢的版本,有些可能带病毒,尽量选择常见的。
如果pe是iso格式的你可以按照我上面说的,直接刻录就好了。
下载安装运行PE软件
点击【安装PE到U盘】。
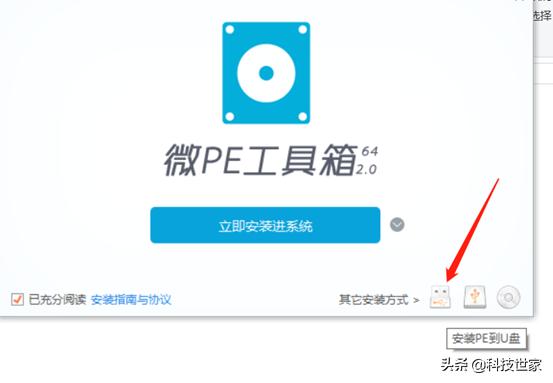
点击【立即安装进U盘】(U盘卷标显示的名称为自己插入U盘的名称)。卷标如果在格式化U盘时没设置时,即可不用理会。
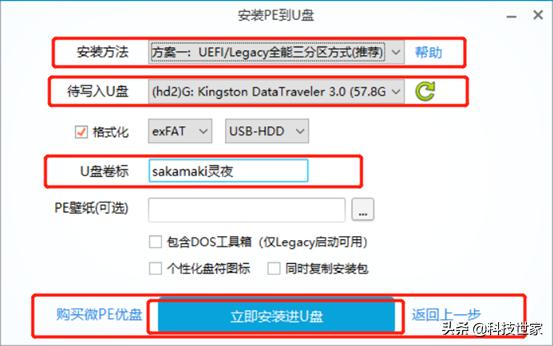
点击【开始制作】。

PE系统制作中,大约需要几分钟。等待即可
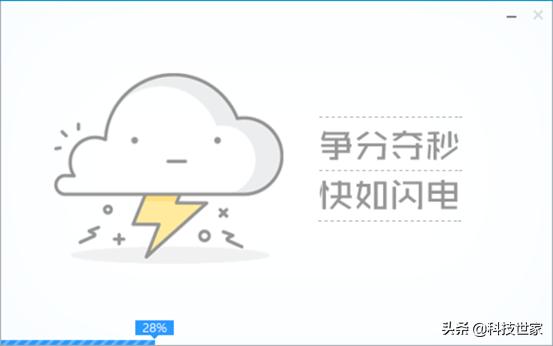
点击【完成安装】。
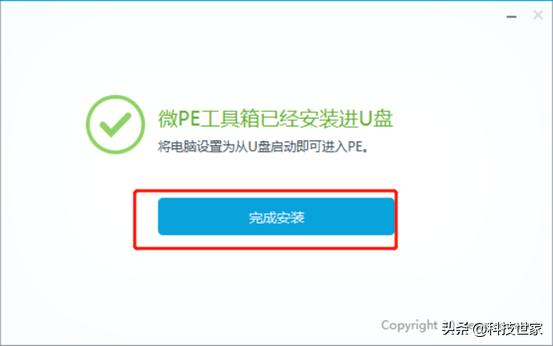
系统U盘制作完成(U盘内容为空文件)。

这种版本的更简单,你直接在普通模式下,一键制作成usb启动盘就可以了。启动盘制作好后,要把你下载的系统,复制进你制作好的U盘里。
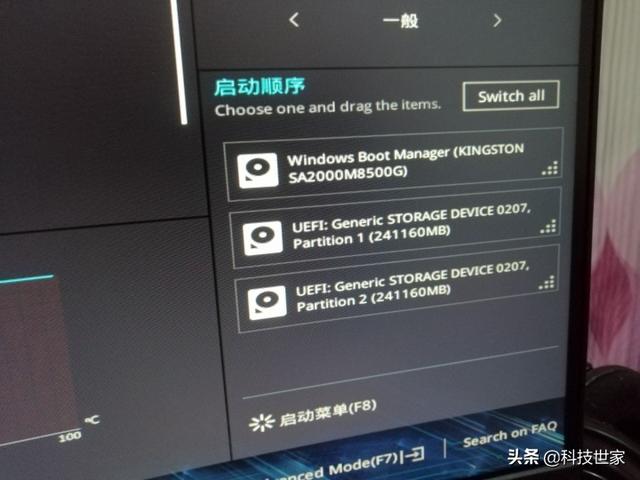
开机按del进入bios
我使用的是华硕主板,开机按del进入bios,开动菜单按F8,我按F8后出现如下画面
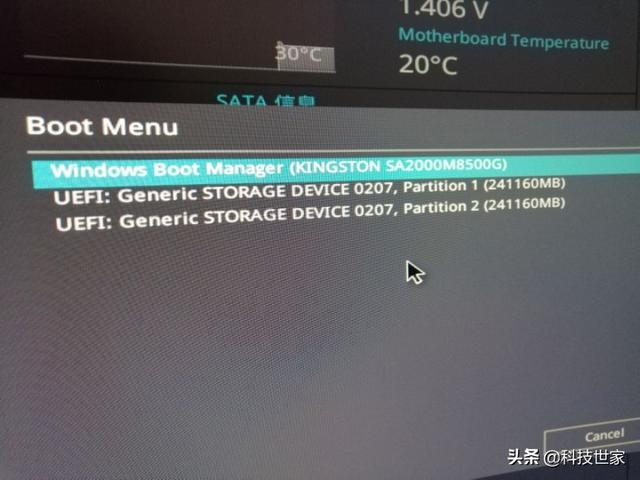
boot启动选择项
第一个就是我的硬盘正常启动,第二和第三个才是pe,因为我用的是UEFI版本的,选择好之后直接回车enter,选择pe的版本就可以进入到pe里面了,下面是进入pe后的界面。
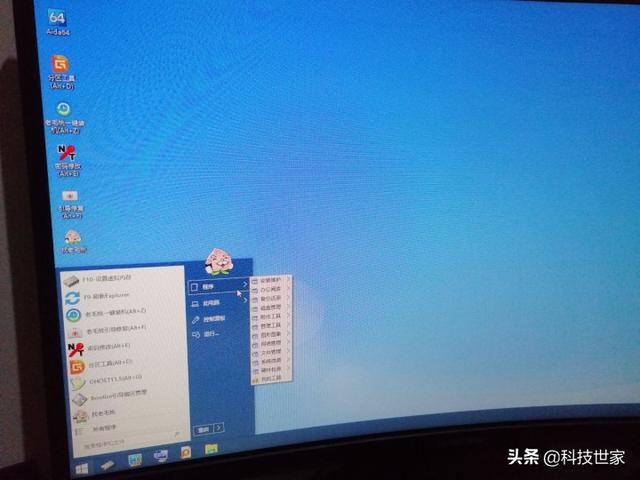
pe开机界面
进入PE桌面后运行“Windows安装器”工具,选择引导驱动器“和”安装磁盘的位置“这两个地方全选择”C盘,Windows安装器安装系统一般多为安装原版系统,选择自己想要安装的版本,在安装的时候,我们有4个地方要选择:
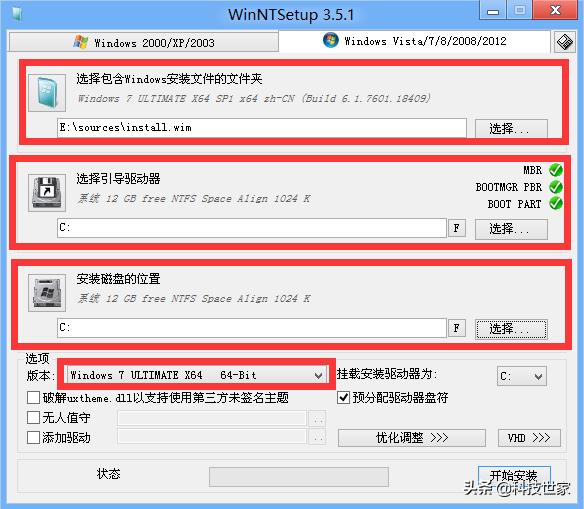
然后点击开始安装,等安装完成后,重启电脑就可以了。
切记开机后别忘记装驱动,不然电脑会很卡!!!
切记开机后别忘记装驱动,不然电脑会很卡!!!
切记开机后别忘记装驱动,不然电脑会很卡!!!
再给大家分享一张各种品牌的主板和笔记本的快捷启动按键图:
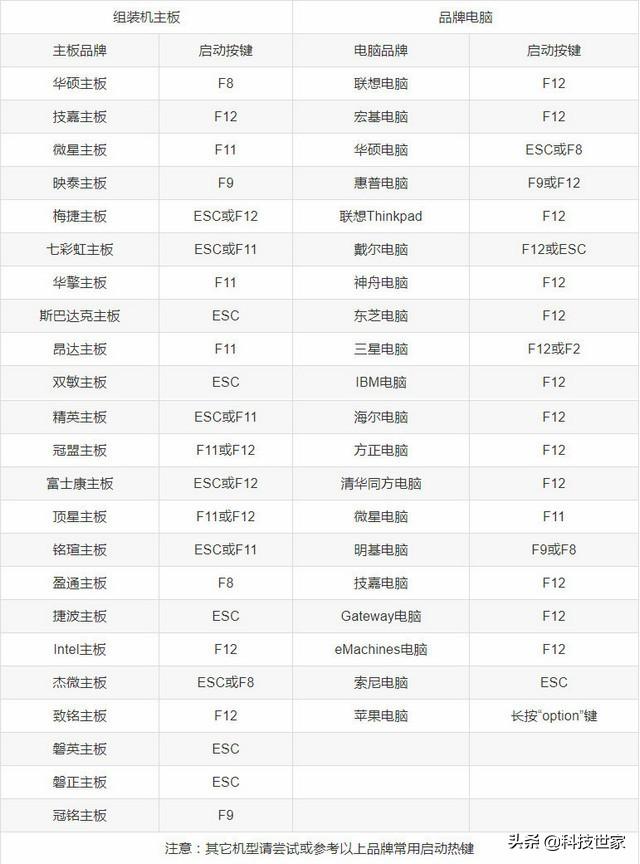
pe里面的工具大家可以自行去研究使用,大家有什么想法,欢迎批评指正。





















 被折叠的 条评论
为什么被折叠?
被折叠的 条评论
为什么被折叠?








