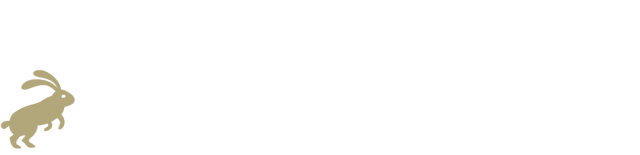
关注【新精英充电站】能力提升看得见!
Excel是办公室自动化中非常重要的一款软件,在日常的工作中,常常会需要使用到Excel函数来计算表格数据,但有不少人会因为不知如何插入函数而烦恼。 小 编今天 给大家分享 3 个 Excle 中的 快速插入 函数 的 方法,让你一秒变办公大神 !· 正 · 文 · 来 · 啦 ·
0 1 使用【函数库】的功能按钮 插入函数在 Excel 2019 的【公式】选项卡下【函数库】组中分类放置了一些常用函数类别的对应功能按钮,如图所示。单击某个函数分类下拉按钮,在弹出的下拉菜单中即可选择相应类型的函数,可快速插入函数后进行计算。
技能拓展——快速选择最近使用的函数
如果要快速插入最近使用的函数,可单击【函数库】组中的【最近使用的函数】按钮 ,在弹出的下拉菜单中显示了最近使用过的函数,选择相应的函数即可。0
2使用插入函数向导功能输入函数
Excel 2019 中提供了 400 多个函数,这些函数覆盖了许多应用领域,每个函数又允许使用多个参数。要记住所有函数的名称、参数及其用法是不太可能的。当用户对函数并不是很了解,如只知道函数的类别,或者只知道函数的名称,但不知道函数所需要的参数,甚至只知道大概要做的计算目的时,就可以通过【插入函数】对话框并根据向导一步步输入需要的函数。下面在“销售业绩表”中,通过使用插入函数向导功能输入函数,并计算出第 2 位员工的年销售总额,具体操作步骤如下。
,在弹出的下拉菜单中显示了最近使用过的函数,选择相应的函数即可。0
2使用插入函数向导功能输入函数
Excel 2019 中提供了 400 多个函数,这些函数覆盖了许多应用领域,每个函数又允许使用多个参数。要记住所有函数的名称、参数及其用法是不太可能的。当用户对函数并不是很了解,如只知道函数的类别,或者只知道函数的名称,但不知道函数所需要的参数,甚至只知道大概要做的计算目的时,就可以通过【插入函数】对话框并根据向导一步步输入需要的函数。下面在“销售业绩表”中,通过使用插入函数向导功能输入函数,并计算出第 2 位员工的年销售总额,具体操作步骤如下。
Step1 打开【插入函数】对话框。打开“销售业绩表 .xlsx”文档,选择 G3 单元格,单击【函数库】组中的【插入函数】按钮 ,如图所示。

Step2 选择函数。打开【插入函数】对话框, 在【搜索函数】文本框中输入需要搜索的关键字,这里需要寻找求和函数,所以输入“求和”,单击【转到】按钮,即可搜索与关键字相符的函数,在【选择函数】列表框中选择【SUM】选项,单击【确定】按钮,如图所示。

技能拓展——打开【插入函数】对话框
单击编辑栏中的【插入函数】按钮 ,或者在【函数库】组的函数类别下拉菜单中选择【其他函数】命令。也可以打开【插入函数】对话框,在对话框的【或选择类别】下拉列表框中可以选择函数类别。
,或者在【函数库】组的函数类别下拉菜单中选择【其他函数】命令。也可以打开【插入函数】对话框,在对话框的【或选择类别】下拉列表框中可以选择函数类别。
Step3 单击【折叠】按钮。打开【函数参数】对话框,单击【Number1】参数框右侧的【折叠】按钮 ,如图 13-5 所示。
,如图 13-5 所示。

Step4 引用单元格区域。经过以上操作,将折叠【函数参数】对话框,同时鼠标指针变为  形状。A 在工作簿中拖动鼠标指针选择需要作为函数参数的单元格,即可引用这些单元格的地址,这里选择 C3:F3 单元格区域,B 单击折叠对话框右侧的【展开】按钮
形状。A 在工作簿中拖动鼠标指针选择需要作为函数参数的单元格,即可引用这些单元格的地址,这里选择 C3:F3 单元格区域,B 单击折叠对话框右侧的【展开】按钮 ,如图所示。
,如图所示。

Step5 确定函数参数设置。返回【函数参数】对话框,单击【确定】按钮,如图所示。

Step6 查看函数插入效果。经过以上操作,即可在 G3 单元格中输入函数公式“=SUM(C3:F3)”并计算出结果,如图所示。


Step1 输入公式。选择G4单元格在编辑栏中输入公式“=SUM(C4:F4)”,如图所示。

Step2 复制函数。按【Enter】键确认函数的输入,即可在 G4 单元格中计算出函数的结果, 向下拖动控制柄至 G15 单元格,即可计算出其他员工的年销售总额,如图所示。

以上这些图文内容摘自于恒图教育策划,北京大学出版社出版《Word/Excel/PPT 2019三合一完全自学教程》,在当当网、京东网等计算机类畅销书中名列前茅,受到众多读者的好评。

“完全自学教程”系列套书包括2013、2016和2019三个软件版本,读者可以根据实际需要购买相应版本的图书进行学习。




3种插入函数的方法就分享完了,阅读文章的你,请顺便给我们点温暖和鼓励,转发/点在看,或留言勾搭。
























 被折叠的 条评论
为什么被折叠?
被折叠的 条评论
为什么被折叠?








