昨天跟小波一起认识了PS图层的童鞋应该已经对它不陌生了,那么在了解之后就要来实践操作,毕竟实践出真知嘛。那这一章就一起来学习在PS中创建图层吧。
在PS中,图层的创建方法有很多种,包括在“图层”面板中创建、“新建”命令创建、“通过拷贝的图层”命令创建、“通过剪切的图层”命令创建、创建背景图层、将背景图层转换为普通图层、编辑图像时创建图层等7种方法,下面就跟着小波一起来学习吧。

一、在“图层”面板中创建图层
单击“图层”面板中的“创建新图层”按钮,即可在当前图层上面新建一个图层,新建的图层会自动成为当前图层。
如果要在当前图层的下面新建图层,可以按住Ctrl键单击“新建图层”按钮。但“背景”图层下面不能创建图层。

二、用“新建”命令创建图层
如果想要创建图层并设置图层的属性,如名称、颜色和混合模式等,可以执行“图层>新建>图层”命令,或按住Alt键单击创建新图层按钮,打开“新建图层”对话框进行设置,如下图所示。
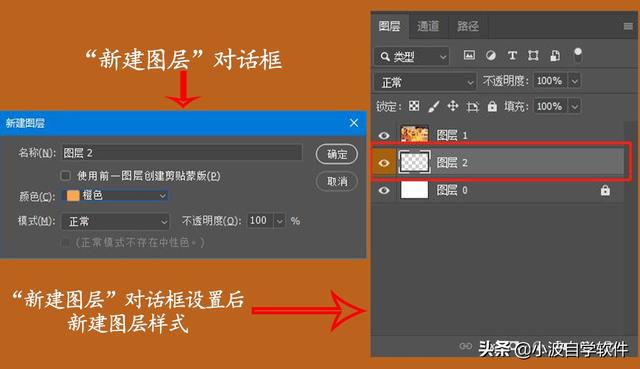
提示:在“颜色”下拉列表中选择一种颜色后,可以使用颜色标记图层。用颜色标记图层在Photoshop中称为颜色编码。为某些图层或图层组设置一个可以区别于其他图层或组的颜色,便于有效地区分不同用途的图层。
技术要点1:勾选“使用前一图层创建剪贴蒙版”选项后,可以将新建的图层与下面的图层创建为一个剪贴蒙版组。三、用“通过拷贝的图层”命令创建图层
如果在图像中创建了选区,执行“图层>新建>通过拷贝的图层”命令,或按下Ctrl+J快捷键,可以将选中的图像复制到一个新的图层中,原图层内容保持不变。
如果没有创建选区,则执行该命令可以快速复制当前图层,如下图所示。
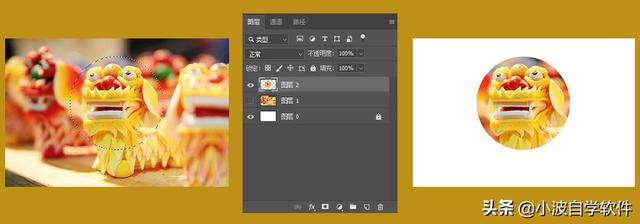
四、用“通过剪切的图层”命令创建图层
在图像中创建选区以后,执行“图层>新建>通过剪切的图层”命令,或按下Shift+Ctrl+J快捷键,可将选区内的图像从原图层中剪切到一个新的图层中,如下图所示为移开选区图像后的效果。
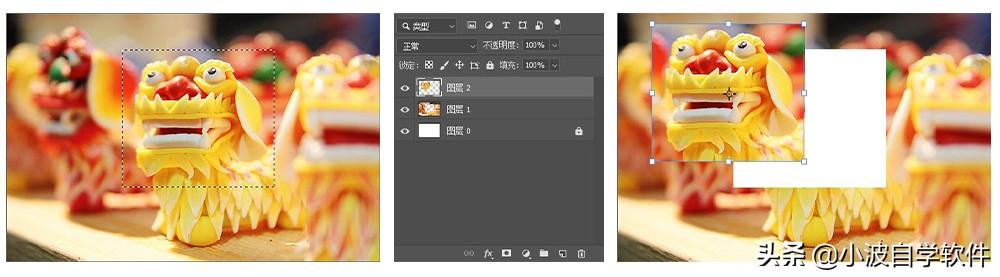
五、创建背景图层
新建文档时,使用白色或背景色作为背景内容,“图层”面板最下面的图层便是“背景”图层。使用透明作为背景内容时,则没有“背景”图层。
文档中没有“背景”图层时,选择一个图层,执行“图层>新建>背景图层”命令,可以将它转换为“背景”图层,如下图所示。
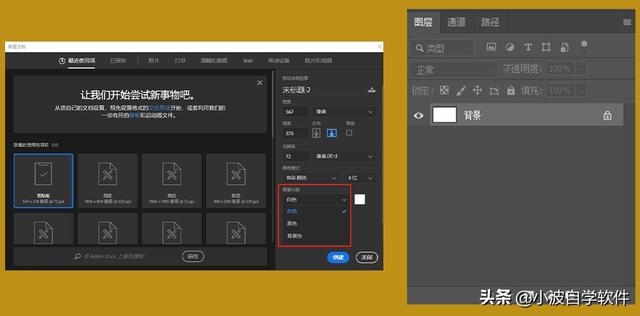
六、将背景图层转换为普通图层
“背景”图层是比较特殊的图层,它永远在“图层”面板的最底层,不能调整堆叠顺序,并且不能设置不透明度、混合模式,也不能添加效果。要进行这些操作,需要先将“背景”图层转换为普通图层。
方法如下:单击“背景”图层,点击图层右边或上边的锁即可解锁背景图层,即可将其转换为普通图层,如下图所示。
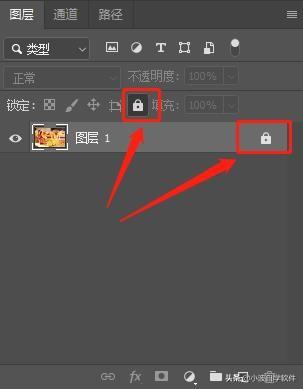
“背景”图层可以用绘画工具、滤镜等编辑。一个图像中可以没有“背景”图层,但最多只能有一个“背景”图层。
技术要点2:按住Alt键双击“背景”图层,可以不必打开对话框而直接将其转换为普通图层。
七、编辑图像时创建图层
创建选区以后,按下Ctrl+C快捷键复制选中的图像,粘贴(按下Ctrl+V快捷键)图像时,可以创建一个新的图层;如果打开了多个文件,则使用移动工具将一个图层拖至另外的图像中,可将其复制到目标图像,同时创建一个新的图层。
需要注意的是,在图像间复制图层时,如果两个文件的打印尺寸和分辨率不同,则图像在两个文件间的视觉大小会有变化。例如,在相同打印尺寸的情况下,源图像的分辨率小于目标图像的分辨率,则图像复制到目标图像后,会显得比原来小。

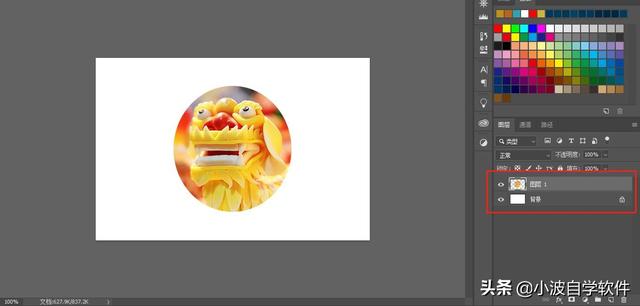
我是小波,工作之余自学软件的95后,想要利用空闲时间提升自己的童鞋,记得关注我哦~让我们一起进步吧。
每日的一小步,将会成为人生的一大步。加油!少年!——小波座右铭























 被折叠的 条评论
为什么被折叠?
被折叠的 条评论
为什么被折叠?








