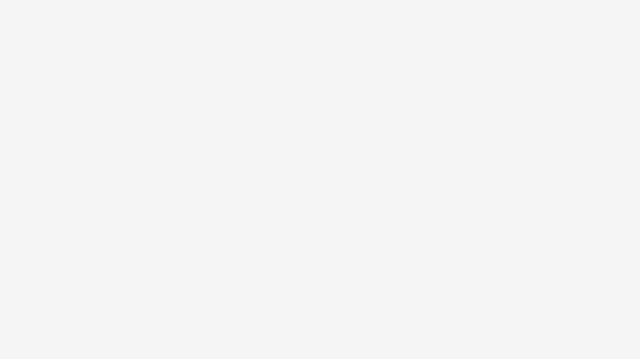

AI也可以根据你的喜好自定义你的工作面板。在本教程中,我将会向你展示我个人非常喜欢的自定义面板设置,无论你何时使用AI这些设置都能更能提高你的效率,让我们来看看如何改变面板。
当你第一次打开AI这个面板将出现在右侧,这部分是面板区域。
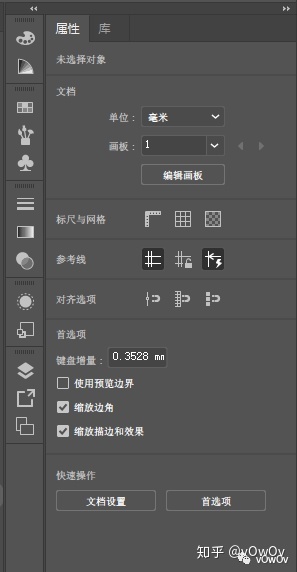
所有的面板是被锁定的但是你可以让他们变得可以移动,你只需选择其中一个面板将这个标签从固定他们的区域中拖出来。
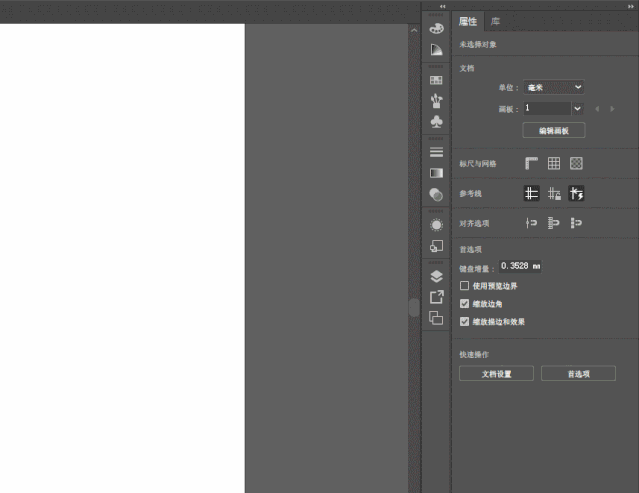
现在它变成了一个可移动的面板,如果你双击这个面板的页签或者名字它将最小化。如果你再次双击,它将最大化,你也可以照此改变所有面板的大小。
同时面板的右上角有它的额外设定。如果你打开它,你可以看到所有的选项。例如我可以转换到小缩略图模式,我也可以转化到大图模式。
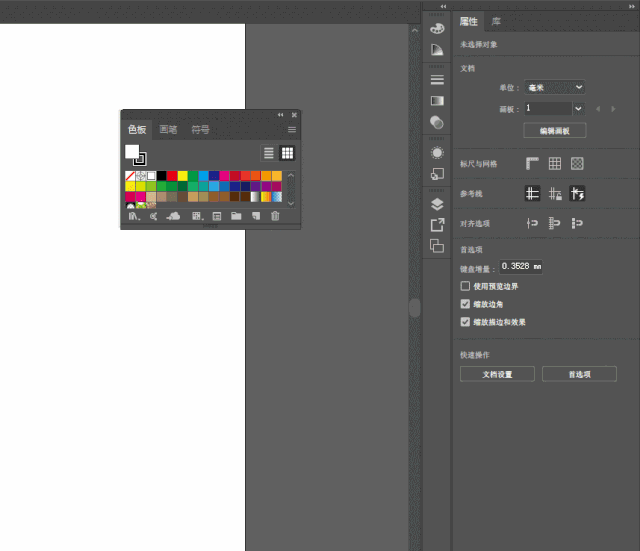
如果你不小心关闭了一个面板,你可以以在“窗口“中找到所有的面板。从“CSS属性”到“魔棒”,这就是AI中的所有窗口。
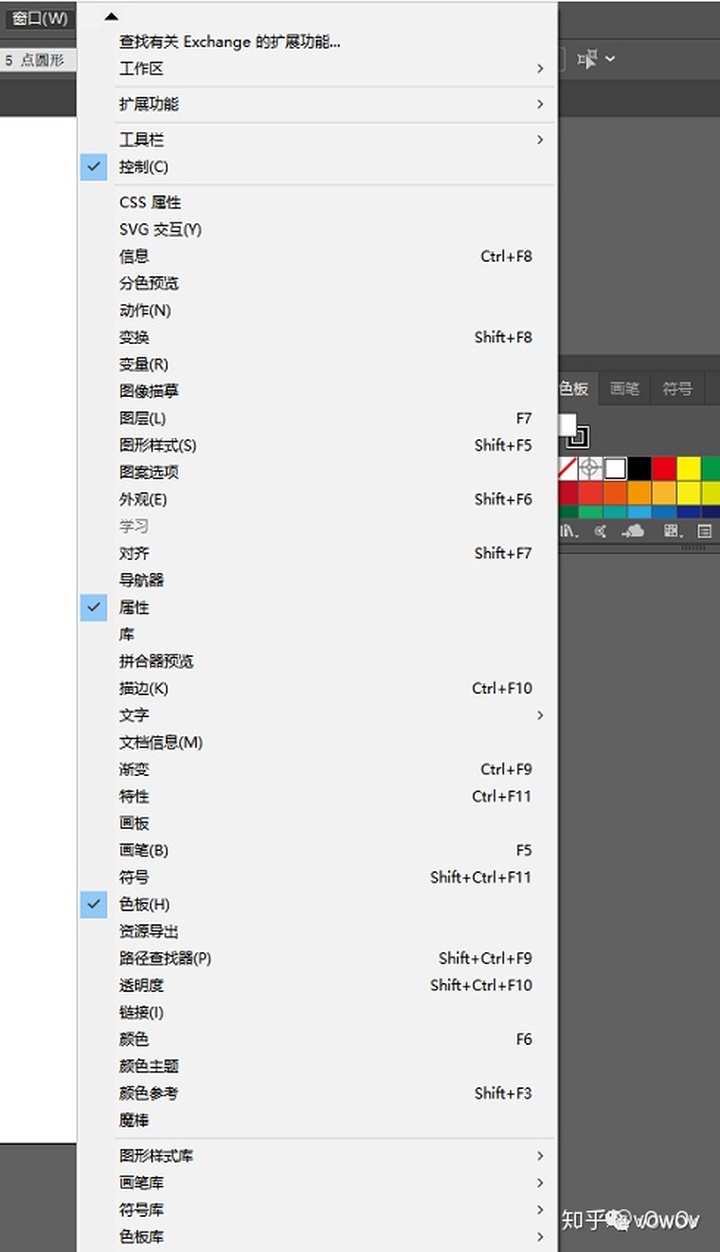
如果我想将它放回原处,我可以拖动它,一旦靠近其他的面板,会看到个蓝光表示我可以在这里收起这个面板。同样我们可以把它固定于库面板的后边,如果我想我还可以创造一个新的竖列,所以什么地方出现了蓝色的高光线什么地方就是面板将要被固定的地方。
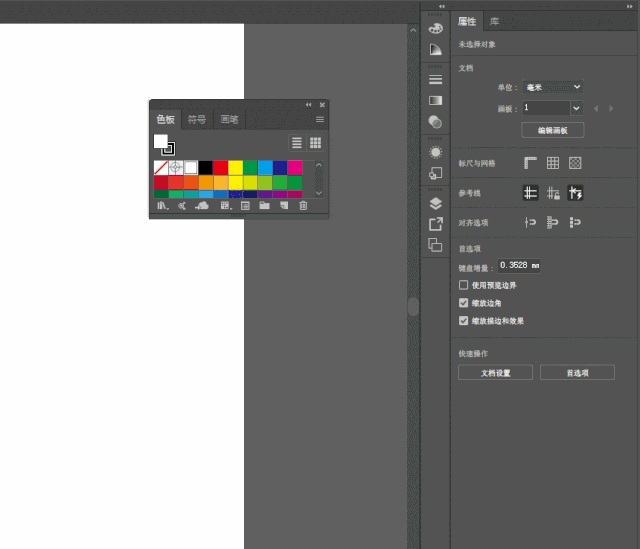
现在将面板固定于库的后边,以同样的办法我可以将它移回原处。我们称为面板的图标状态,当它变成一个小的图标的时候,你可以点击使它显示出来或者隐藏起来。
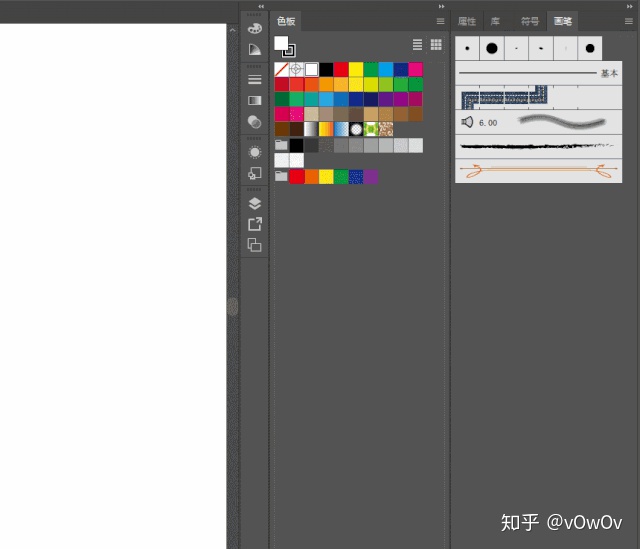
现在如果你想在图标状态下看到这些面板的名字,你可以拖动左边的边框这样可以显示它们的名字,特别是你在学习的时候这项功能是很有用的。
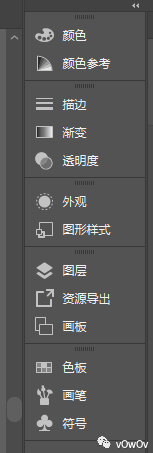
我还喜欢将”图层“面板完全显示展开而不是让它们在图标状态下。我会关闭库面板而不是把它放在右侧,把”图层“面板放在右边,我们还没有用到图层面板但是以后你会知道它是非常重要的。现在我们将图层面板一直拖动到属性的右侧,当看到蓝色的线出现的时候松开鼠标这意味着它变成一个独立的区域。
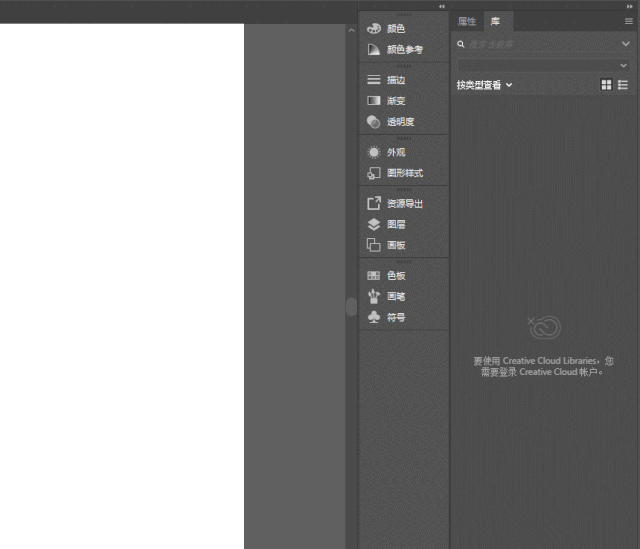
同样还有一个我们经常使用的并且常看的面板是”属性“面板,我把它一直拖动到图层面板的底部再次看到蓝色的线出现松开鼠标,然后按我的需要调整这个面板的大小。我习惯于把它的大小调整到样式面板的一半,占据图层面板的另一半。
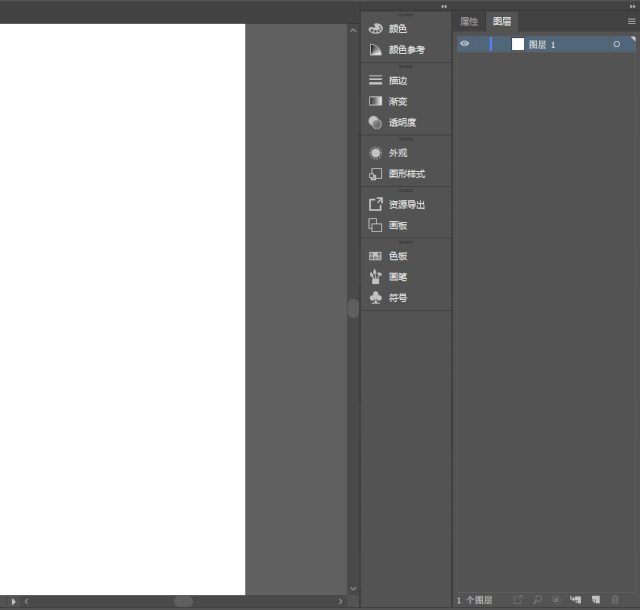
我们也可以打开想要看到的附加面板比如“路径查找器”。如果我点击这个,它就和“变形”面板一起打开了。我可以把所有都拖拽到底部或者其它地方。
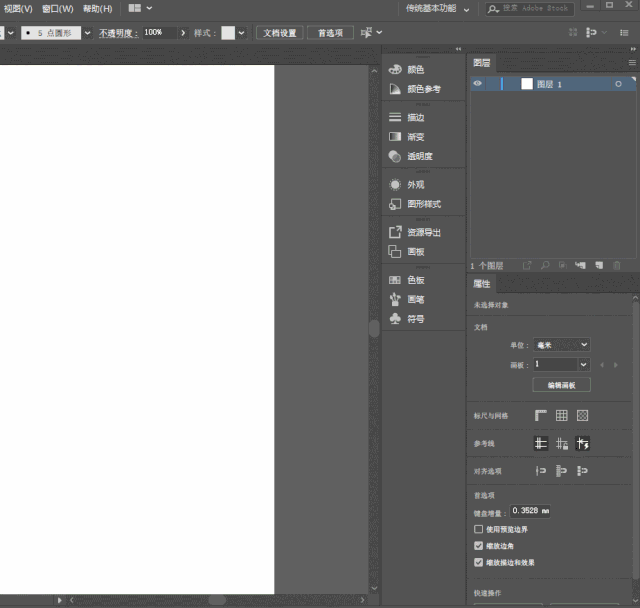
我们可以看到在左边有一排工具栏,所有的工具在一个列中或者两列。你可以使用在顶部的小双箭头来在这两个选项中转换。

而且像面板一样你可以拖动工具栏,使它变成一个浮动的工具集。如果你愿意你甚至可以停靠在这里右侧,你可以把所有东西放置在一个地方。我个人喜欢放在左侧。我也喜欢把工具放置为两列,代表填充和描边的颜色的两个标志会看起来更舒服一点,这点我之后会提到。
你也可以定制用户界面的亮度。最简单的方法是点击上面的首选项,或者你可以通过AI的“编辑-首选项-用户界面”。你也可以通过 Ctrl+ K来打开首选项。
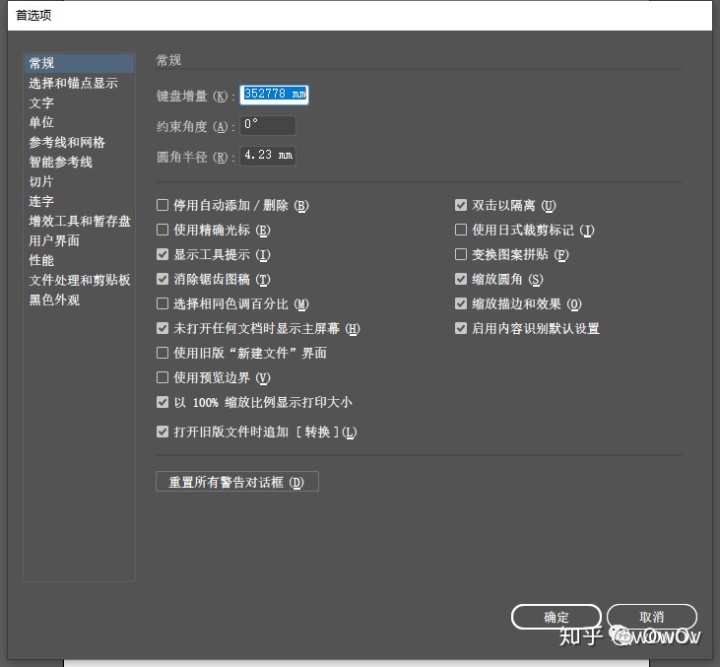
现在我先选择用户界面,在这里你可以改变几个选项,可以让界面更亮或者回到系统默认。我有时喜欢调到中度黑或者更黑,因为这有利于眼部面对电脑长期作业你的眼睛都会更趋向于稍微深的颜色,以免受屏幕亮度的影响。
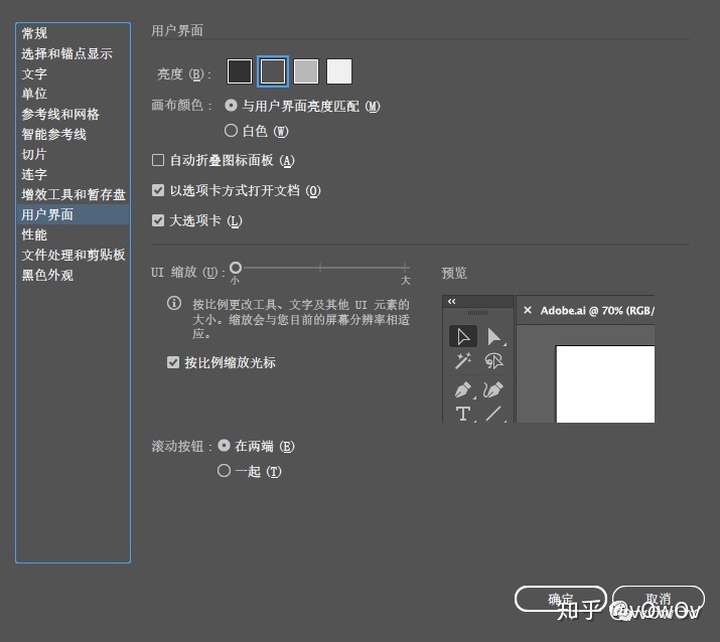
最后。但是同样重要的是,你也可以自定义AI中的每一个键盘快捷键。如果你点进菜单中,你可以看到每一个指令旁都有快捷键,这是默认的快捷键。你可以自定义它们。

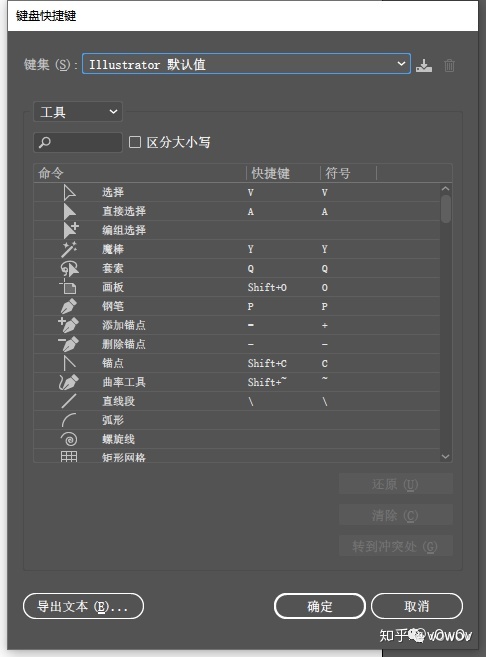
如果我点击这里,我会找到所有工具以及它们的快捷键。如果你也想改变默认的快捷键,你只需要在那里输入你想更换的快捷键。比如说你想更换“像素预览”的快捷键。你只需要在那里输入,你就能找到它的快捷键 Ctrl+Alt+Y,通过点击它就能非常快捷的更换,如果我按F3它很快就会被指定为新的快捷鍵。
一旦你调整了用户界面,按照你自己的方式去设置它。你应该将它保存下来作为你的自定义工作区域。
通过点击右上角的工作区域选择器,现在应该是传统基本功能为默认的工作区域。但如果你想保存你的工作区域,像我这样点击新建工作区,我将它命名为设计师之后点击确认,它就会出现在这里。
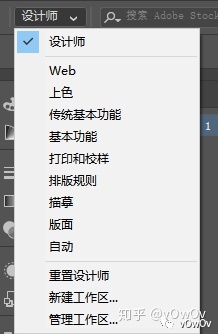
如果我选择另外一个。比方说“基本功能”它是另外一个默认的面板设置。是AI中内置的,我可以选择它或者你选回“传统基本功能”,甚至是重新设置它。
这个属于自己的工作区的好处是如果我弄乱了我的面板或者不小心取消了面板,我可以轻易恢复工作区域,只需简单点击重设它将会恢复之前保存的工作区域。使用这些工作区域可以节约你很多时间,如果有人将它弄乱了你不需要重新整理你的用户界面。你也可以根据不同的工作流程设置不同的工作区域,事实上不同的用户需要使用不同的面板以及不同的版面。我设置成显示图层和属性这可能是最普遍的设置,设计师在使用 AI通常都这样做,你也可以试试设置调整出属于自己的工作区域。

转载前请于后台联系本人
私转必究





















 4448
4448

 被折叠的 条评论
为什么被折叠?
被折叠的 条评论
为什么被折叠?








