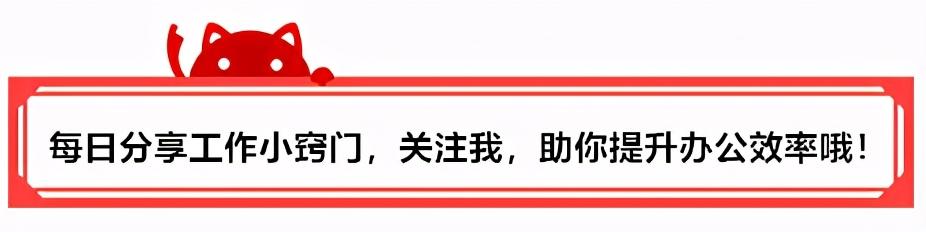
一说到Excel动态图表,很多人第一反应是好看但很难做,其实掌握正确的制作方法,Excel动态图表制作起来还是很简单的,今天和大家分享2个制作Excel动态图表的小方法,一看就会哦~
一、结合下拉菜单制作动态图表
结合下拉菜单,我们可以制作一个辅助动态图表,下拉选择时,下方的图表会自动的更新,效果如下所示:
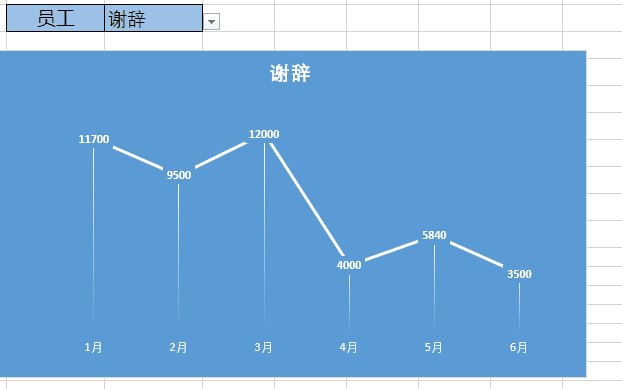
操作步骤:
1.首先选中J2单元格→点击数据→选择数据验证→在弹出的数据验证窗口中,验证条件选择为序列,来源选择A2:A10
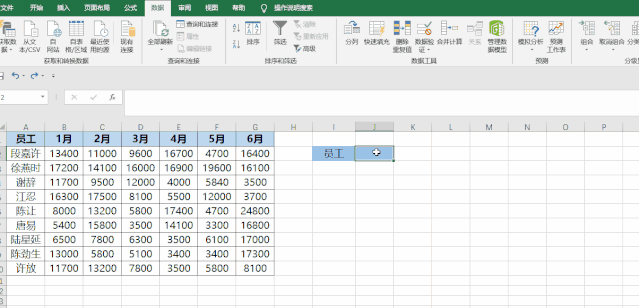
2.在I5单元格中输入公式=J2,然后在J5单元格输入公式:=VLOOKUP($I5,$A:$G,COLUMN(B1),0),向右填充。
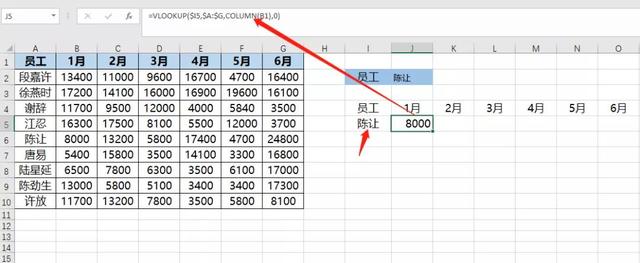
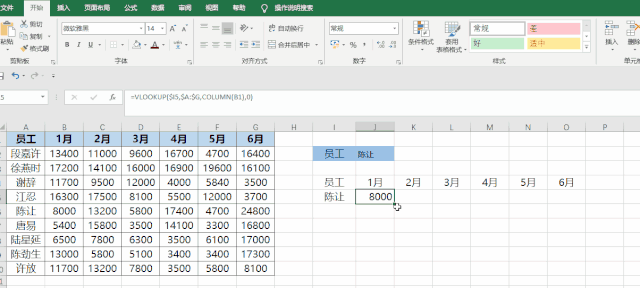
这个时候,我们改变下拉菜单的内容时,下面的数据也会跟着更新。
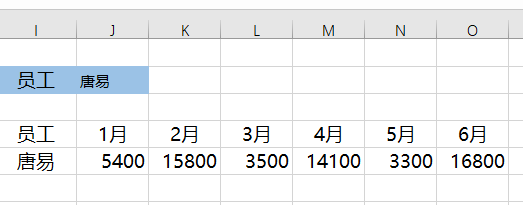
3.最后,我们选中辅助数据,插入一个折线图,放在辅助数据上方,在设计里,选择一个图表样式,操作的动图如下所示:
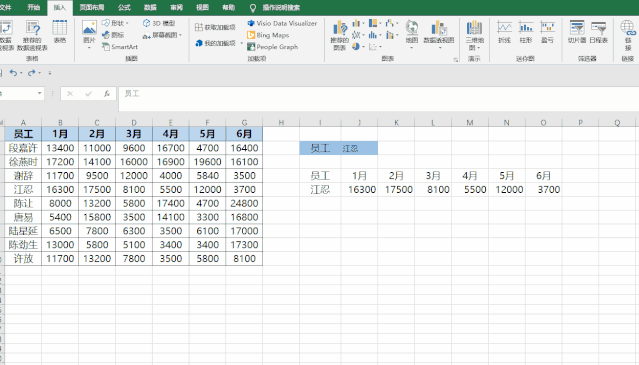
二、切片器制作动态图表
切片器除了可以快速的筛选数据外,我们还可以用它来制作动态图表。如图所示:
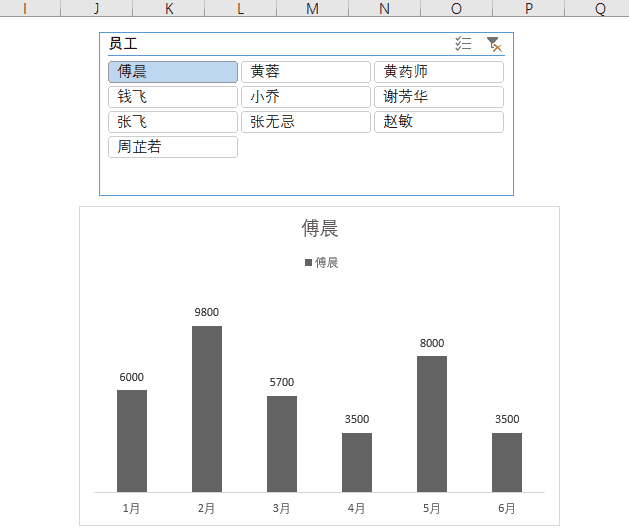
操作步骤:
1.首先选中表格数据→开始菜单栏→选择套用表格样式→随意的选择一种样式。(也可以选中数据,直接Ctrl+T快速插入格式样式);
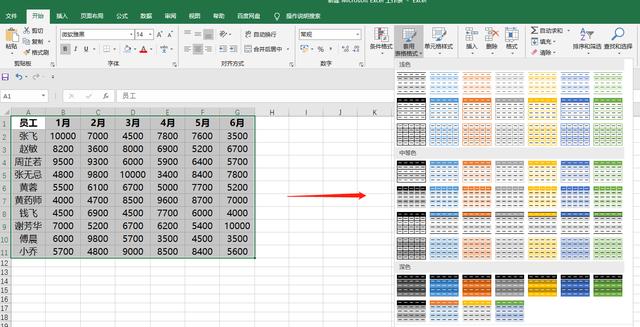
2.选中表格中的任意一个单元格,然后在菜单栏上方会有一个表格工具,有表格工具的设计中,插入切片器,选择员工;
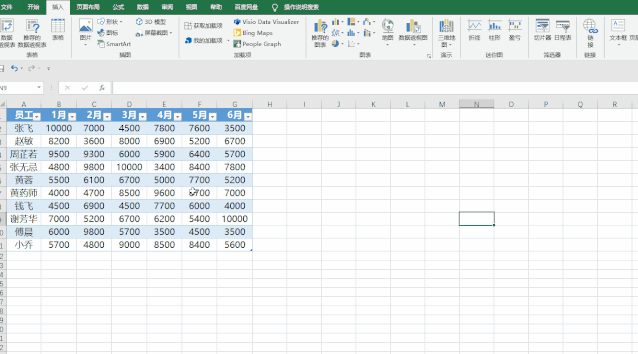
3.在员工的切片器设置中,将列数调整为3;
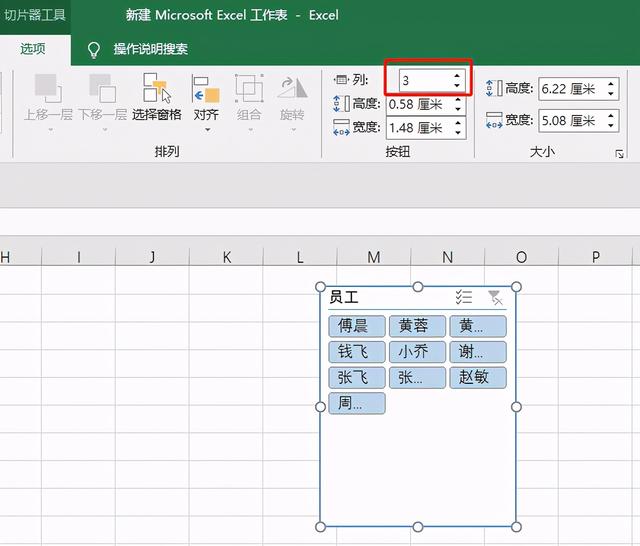
4.接着选中表格中的所有数据,插入一个柱形图;
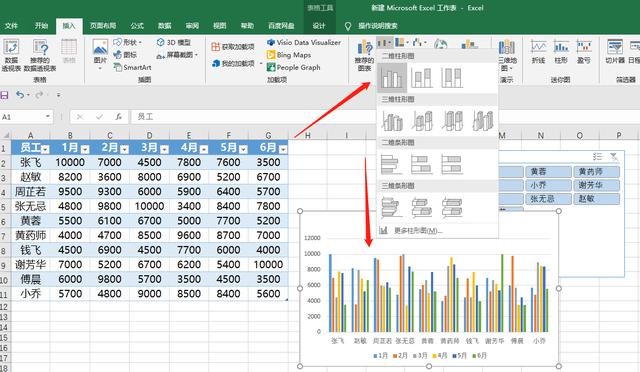
5.然后选中图表,选择行列数据转换,得到的图表横坐标轴是以月份做选项的;
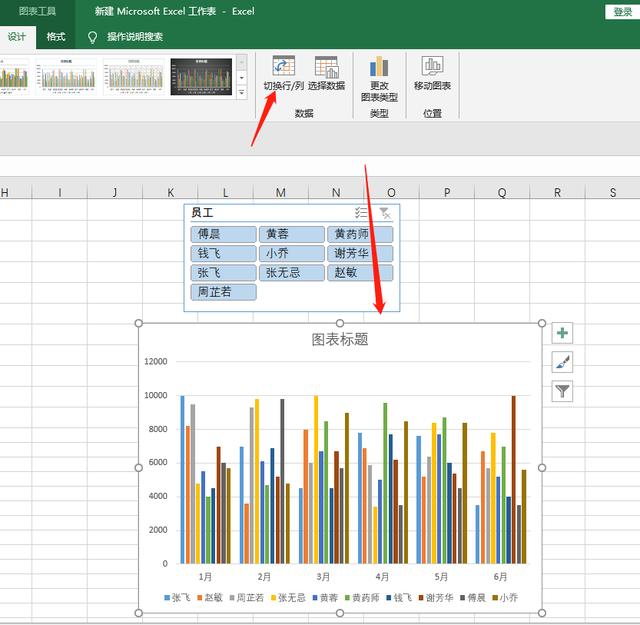
6.在切片器中,任意选择一个员工,然后在快速布局里面,选择一种样式。

这个时候,通过切片器上面的选择控制,就能控制整个图表,实际动态的效果了。
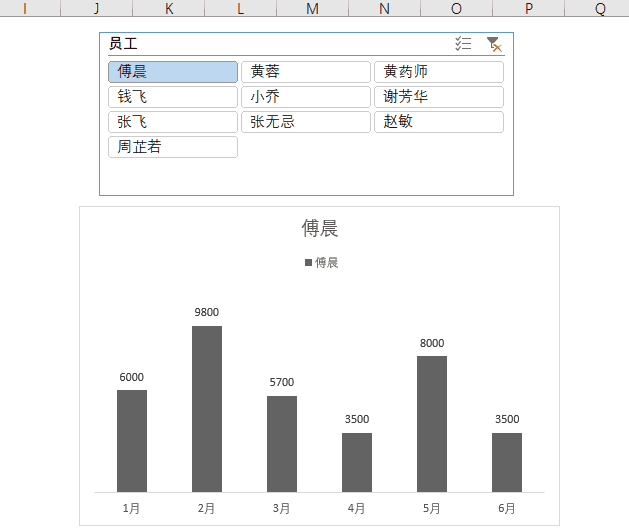
好了,以上就是关于Excel动态图表制作的2个小方法,学会了就动手试试看吧!





















 1万+
1万+

 被折叠的 条评论
为什么被折叠?
被折叠的 条评论
为什么被折叠?








