
上课迟到的我,一进教室吓了一跳。

莫非我走错了教室,到了《PPT 中的密码学》课堂?
仔细一看,这不是班上最优秀的同学之一嘛,他站在这堆神秘符号前,洋洋洒洒地和我们讲着《社会调查方法》。
果然是大佬,为了秀学识和口才,PPT 竟然如此万里挑一。

好吧,不开玩笑了,其实是这位同学的 PPT 翻车了。
像这种出现事故反而发挥更出色的人毕竟是少数中的少数,像我们这种还指望看着 PPT 当众讲话的人,出了这种事,岂不就是凉了……
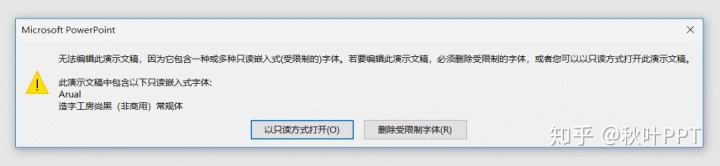
虽说情况往往不至于这么严重,但你本想让 PPT 画面更出彩所以用心挑选好久的字体,在放映时都成了黑体或宋体,版面还会因此乱掉,想想就特别糟心。
其实,只要多「嵌入字体」这一操作,从此和这种糟心塞谷拜!
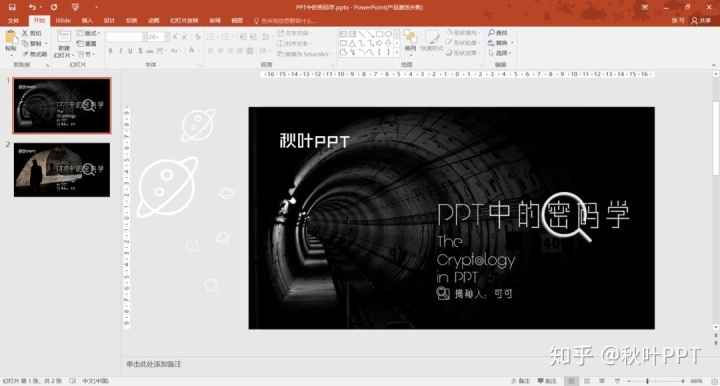
用这篇使用了「汉仪清庭-55 简」、「汉仪特细等线简」和「Arual」这三种字体(这些字体往往在放映设备连接的电脑上没有安装过)的 PPT,我试验过所有的字体嵌入办法,下面我就给你一篇最全的「字体嵌入」体验!
01最简单——将字体嵌入文件
步骤:
❶ 点击【文件】选项卡,左侧的导航栏中选择【选项】。
❷ 点击【保存】,勾选「将字体嵌入文件」,【确定】。
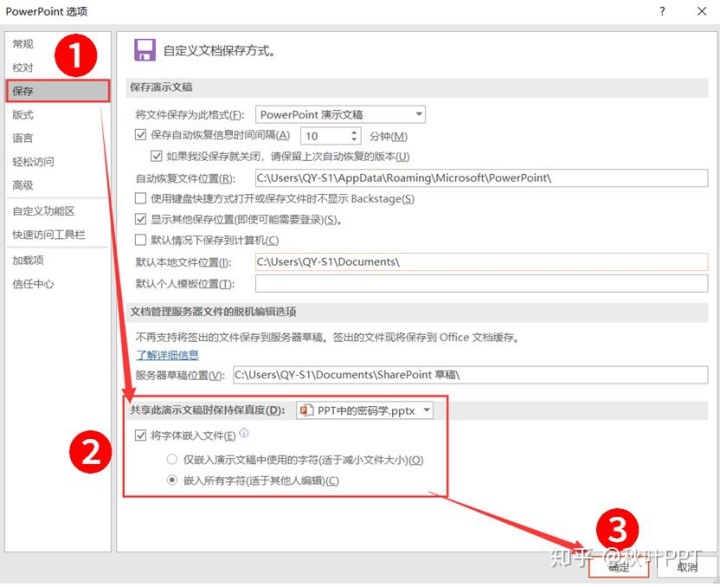
如果在「将字体嵌入文件」里勾选了第一项,相当于只是将这个 PPT 中涉及的这个字体出现的字符进行了嵌入,减少文件大小,不过会在其他人编辑时产生限制。
所以我们一般勾选第二项,把这个 PPT 中所涉及的字体的字体包完全嵌入,方便其他人编辑文档时保持相同的字体。
❸ 退出 PPT 前保存文件,搞定!
然而这种最方便的做法并不是 100% 管用,有时我们设置完保存时就会遭遇这样的情况:
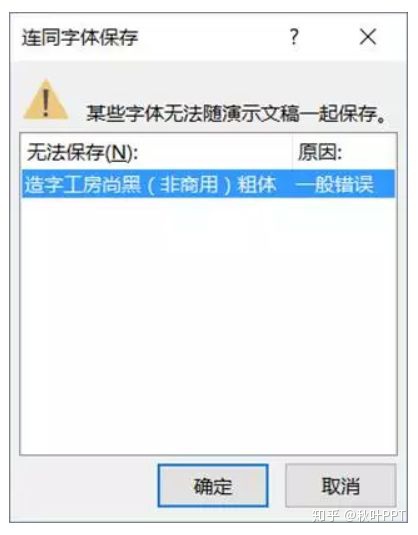
又该怎么破呢?
02最保险——转为图片
不用多解释,把字体变成图片,文字绝对是从字体、大小到颜色、位置原封不动地保留下来!
省事的操作是把整个 PPT 文件导出为「全图型 PPT」。【文件】-【导出】-【更改文件类型】-【PowerPoint 图片演示文稿】-【另存为】即可!
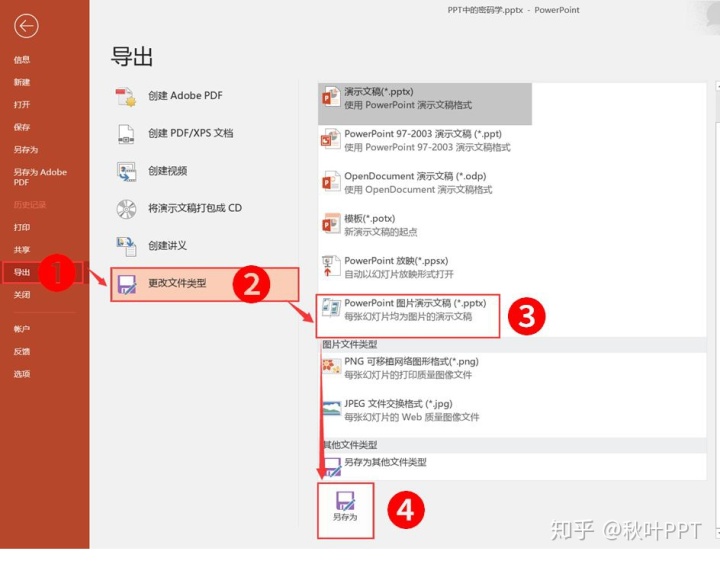
然而静下来一想,一张张幻灯片变成了一页页图片,我的动画特效没有啦?我的华丽切换去哪了?突然又需要编辑怎么办?
那就只把文字变成 PNG 图片吧。
步骤:
❶ 选中某个文本框,同时按键盘上的【Ctrl】和【X】,对其剪切。

❷ 右键粘贴,选择「粘贴为图片」的选项。
❸ 这时出现的就不再是文本框了,而是一张图片。
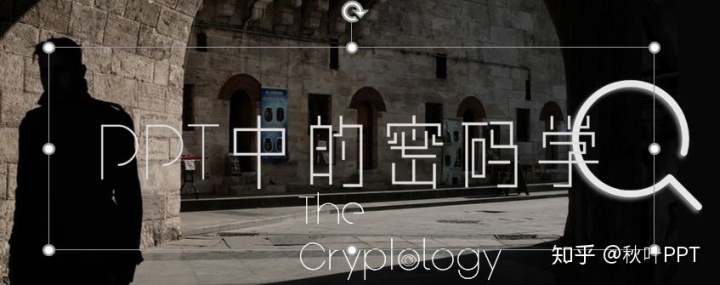
只要工作量不大,用这个办法应对第一种办法里无法成功嵌入的字体,非常保险管用。动画特效、换页特效还都有,其他元素也都能编辑。
只不过想更改文字就不好搞了,存为图片时,清晰度还会降低,想要保持清晰度,让文字能够随意缩放,看看下面这种办法吧!
03有创意——将文字转换为形状
步骤:
❶ 点击【插入】-【形状】,选择【矩形】。
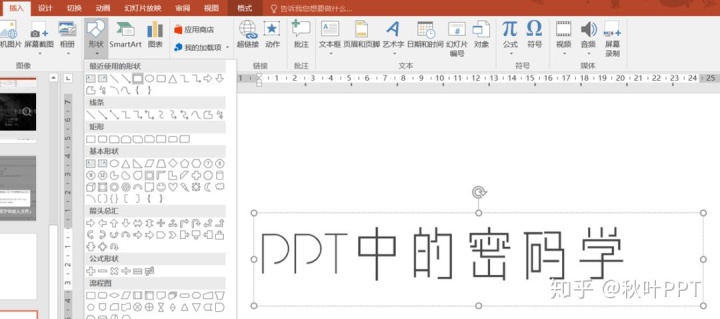
❷ 创建矩形时,形状的大小务必要大过文字。
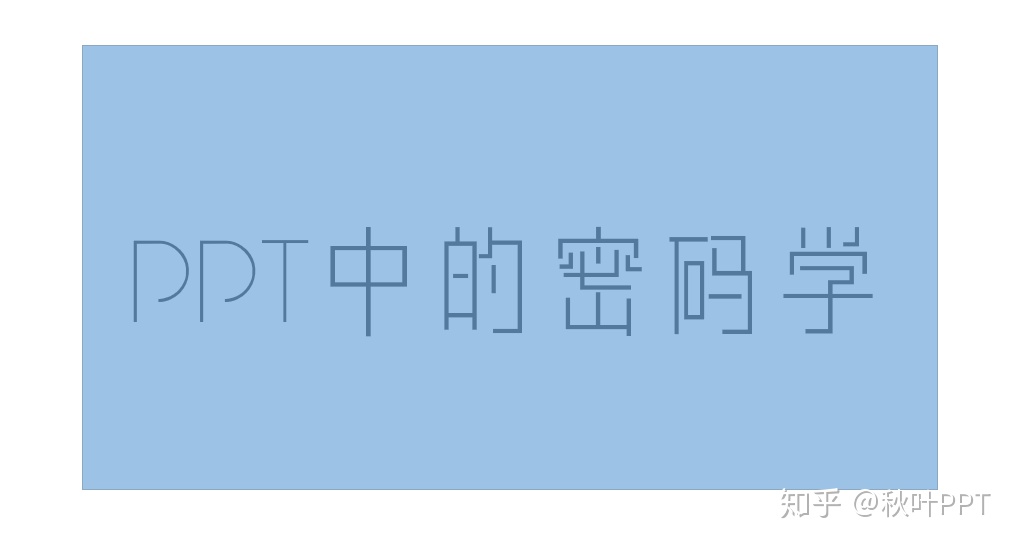
❸ 同时选中形状与文本框,点击【绘图工具 - 格式】-【合并形状】,选择【相交】。

这样文字就变成形状了,放大也不会失真,还可以更改填充颜色。
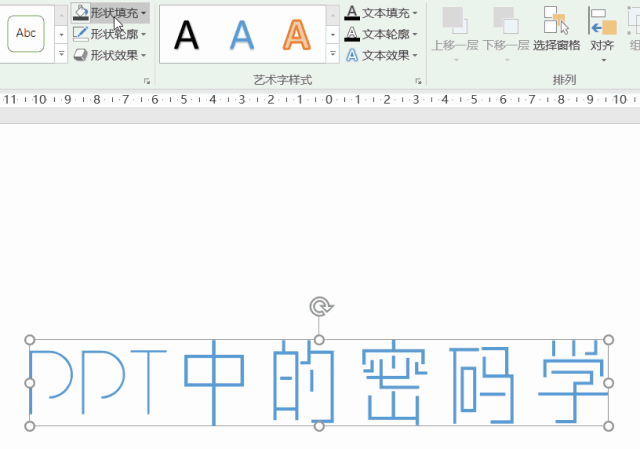
虽然前期操作会有些麻烦,但是文字变成形状后,发挥想象力的空间却变大了。想在文字上玩一些花样,不妨尝试这种办法,一举两得。
04最靠谱——将字体文件插入对象
其实我之前用得最多的办法是找到电脑上安装字体文件的位置(一般都是C:WindowsFonts 这个路径),把 PPT 里用到的字体文件复制出来,和 PPT 文件一起拷贝走,再在放映前到设备连接的电脑上先安装字体文件。
如果怕遗漏掉你用的字体,可以通过查看文档属性一下看到这个 PPT 文件中用到的所有字体。
具体操作见 :
《PPT文件属性很普通!但你知道它有多好用么?》mp.weixin.qq.com装了 iSlide 插件就更方便了,【安全导出】里就能直接导出字体文件了。
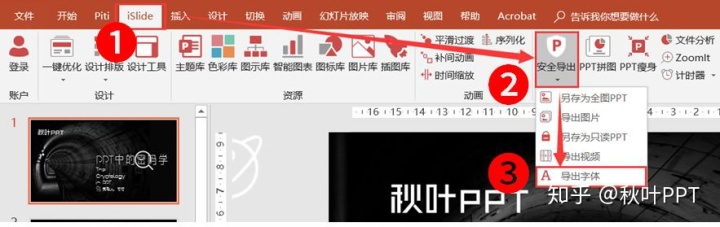
不过这样在传输 PPT 文件时往往都是一个压缩包,有些累赘。后来我知道了,将字体文件作为对象插入进 PPT 文件中,最后只有一个 PPT 文件,字体文件完全包含在里面!
步骤:
❶在制作好的 PPT 最后新建一页,点击【插入】-【对象】。

❷ 选择「由文件创建」,点击【浏览】,找到 PPT 中用到字体的字体文件,点击【确定】。多个字体文件可提前打包成压缩文件再插入。
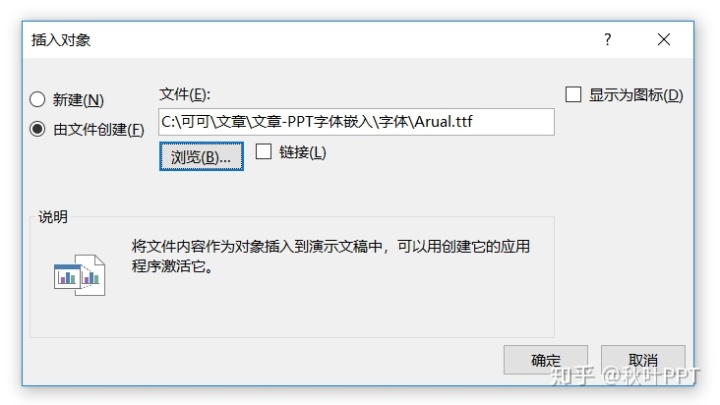
❸ 经过上面的操作,一个或者多个字体文件就出现在了这页幻灯片上。
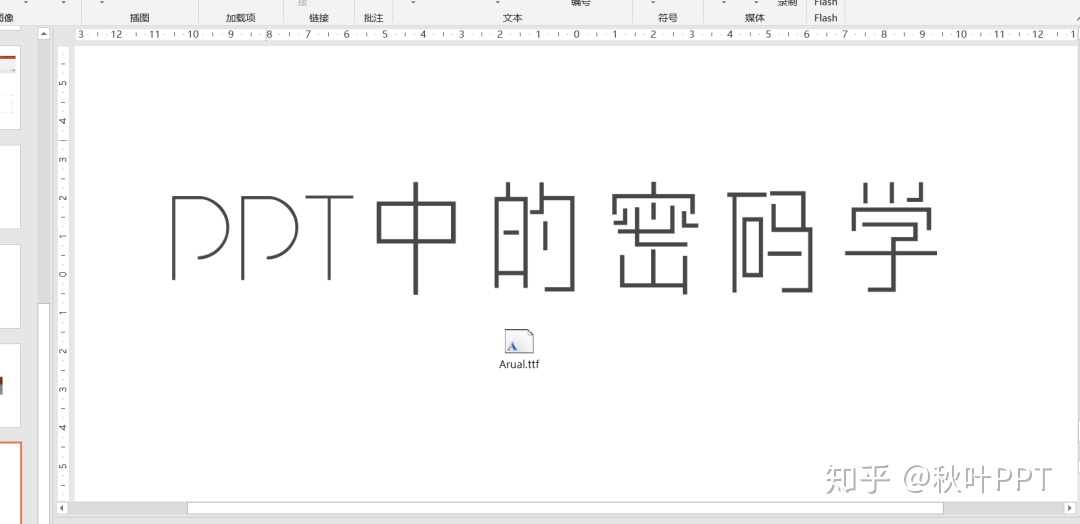
❹ 放映时当然是不想让观众看到这一页,我们右键把这页幻灯片设置成隐藏就行。
在正式放映前,找到这页幻灯片双击字体文件图标,点击【打开】,对字体文件进行安装即可。
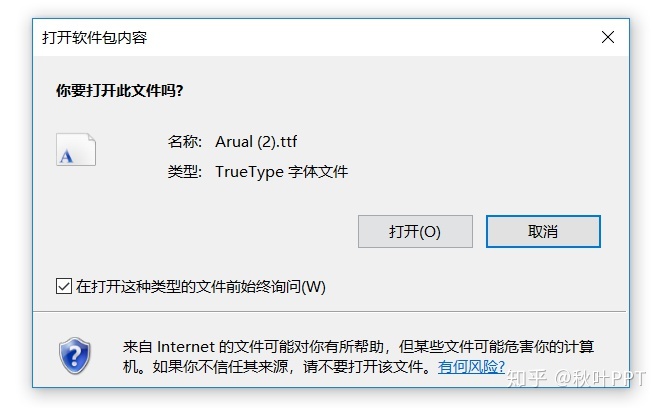
这样一来,只用一个 PPT 文件就可以打包带走用到的字体,保险可靠又不失便利。
「嵌入字体」四个办法,根据你的精力和兴趣选用,再也不用担心放映时 PPT 中惊现神秘图像啦!

好啦,以上就是今天的内容,希望能帮到大家!
各位还有哪些保留字体的小技巧呢?在评论区和大家分享吧!





















 被折叠的 条评论
为什么被折叠?
被折叠的 条评论
为什么被折叠?








