Excel是我们在日常办公中不可或缺的表格制作利器。无论多么复杂的表格制作,在Excel眼中都是浮云,大部分人都会使用Excel制作简单的表格或者计算。厉害一点的朋友还可以使用函数来进行一些复杂的操作。如果你只是简单的使用Excel进行一些常规办公,不想学习复杂的函数,那么今天水煮鱼科技就和大家分享几个Excel的操作小技巧,让自己看起来也像Excel大神一样优秀。
一、Excel中,快速删除多余空白行。
在我们使用Excel制作表格的时候,经常会进行一些修改或者删除操作。不满意或者错误的数据在删除后会留下一行空白。等我们做完表格后发现,表格里面有很多空行,一行一行删除的话,浪费时间还麻烦,那么有什么快速删除多余空白行的办法呢?
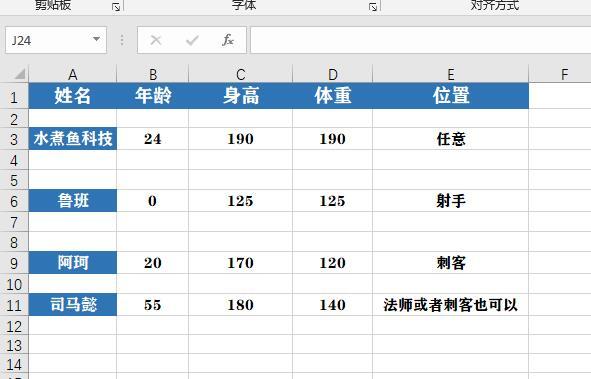
首先,我们全选表格。然后按“定位”快捷键“Ctrl+G”。在弹出的“定位”对话框中,找到并点击左下角的“定位条件”。
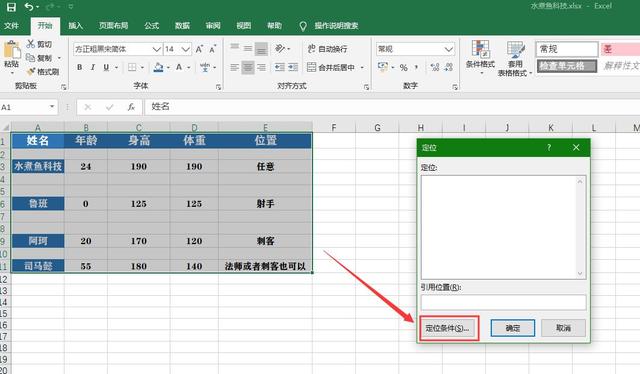
在弹出的“定位条件”对话框中,选择“空值”,然后点击“确定”。
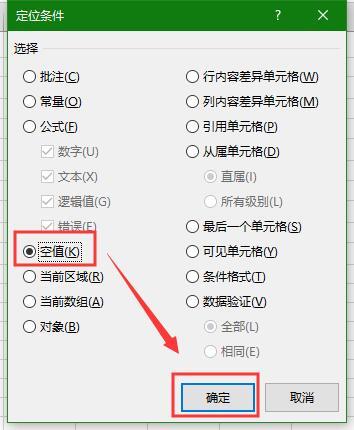
确定以后,我们可以看到。Excel已经把所有的空行选中了。然后我们点击鼠标右键,再选择“删除”即可。
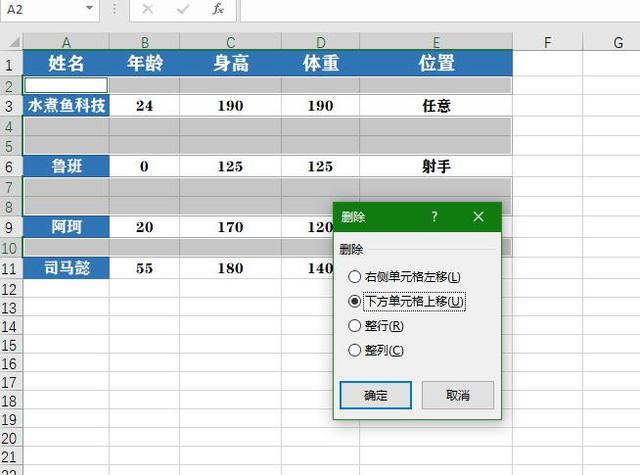
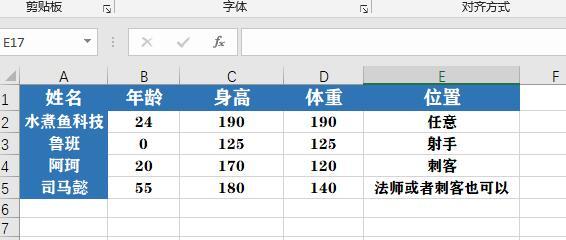
OK,搞定。图中例子嫌太麻烦。只是编辑了几行而已,如果你的Excel表格有很多行,那么这个办法是非常实用的。你学会了么?
二、快速调整行高和列宽
同样,在表格制作完成初期,由于每个单元格里的字数都不一样,所以导致我们的行高和列宽都是大小不一的。一个一个调整的话,根本无法显示出我们大神的身份,那么怎么样快速调整行高和列宽呢,接下来我们一起学习一下吧。
首先,我们看下面的示例图,(嗯,我实在是太懒了,就接着用上文的示例表格吧。)
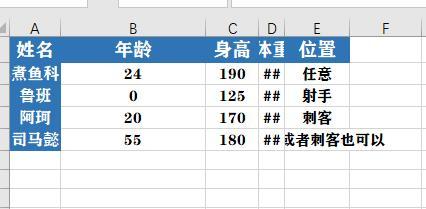
我们先来调整列宽。首先,我们选中所有列。然后在其中两列中间双击,(注意,要出现下图的符号才可以双击)。双击后,列宽就调整好了。截图的时候发现,这个光标没办法截取进来,于是我选择了拍照。所以,我还是很认真负责的。看到这里,你是不是应该点个关注?
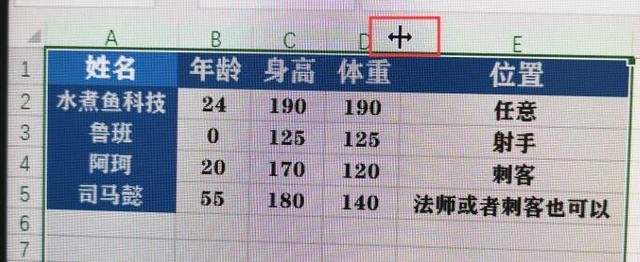
至于调整行高,操作和上面得调整列宽是基本一样的,首先,我们选中表格里的所有行,然后在任意两行中间双击,同样不要忘记上图的光标,双击后,行高也就调整好了。你学会了么?
上文中所使用的OFFICE版本为: OFFICE 2016
关注水煮鱼科技--安东小鱼
水煮鱼科技,引领科技新生活。每天为大家带来Word、Excel和PowerPoint等办公软件的小技巧,网络知识、电脑维护和修理的相关技能。你的关注和点赞是我前进的最大动力。同时,每天还会把搜集到的精品软件、APP、PPT模板、矢量图等好东西分享给大家。希望大家喜欢。






















 1951
1951

 被折叠的 条评论
为什么被折叠?
被折叠的 条评论
为什么被折叠?








