
太长不看:
Windows Terminal的美化和配置
PowerShell v7
winget包管理工具
Linux子系统的安装
正文约2450字,阅读约10分钟。
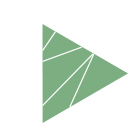 要说最近微软搞出来的新闻,非数把Win10逐渐Linux化莫属。
要说最近微软搞出来的新闻,非数把Win10逐渐Linux化莫属。
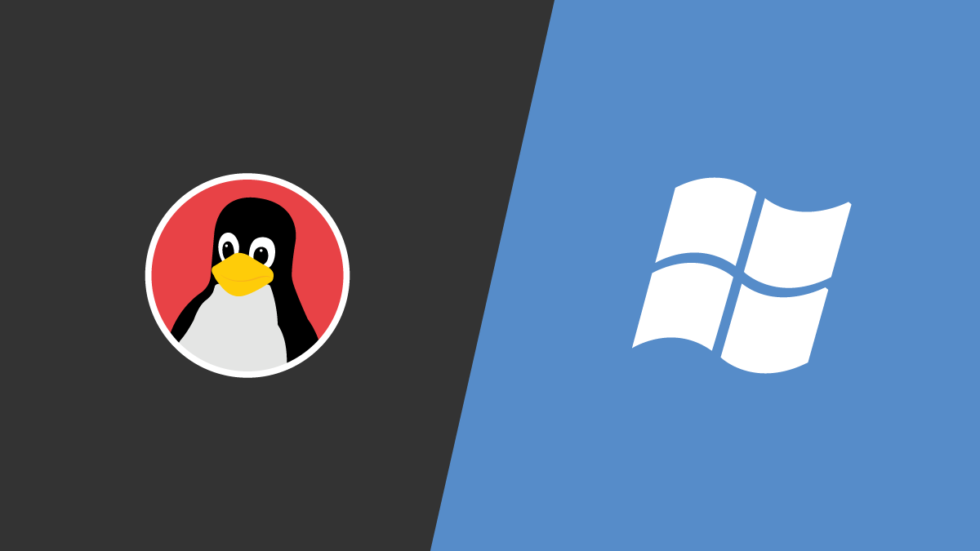

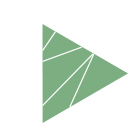

Windows Terminal
 网上的教程对Windows Terminal的自定义配置都是基于老版本的,因为之前还在Beta版本,更新为正式版以后不仅配置文件位置改变了,里面的语法也有稍许改变,所以直接用网上大神分享的文件的Profile.json配置肯定会配置失败的。
小白教程来啦~
微软商店下载链接:https://www.microsoft.com/store/productId/9N0DX20HK701
想要让Windows Terminal个性化起来,我们需要修改Windows Terminal的Settings.json文件。所以必须有一款文本编辑器,这里推荐NotePad++
网上的教程对Windows Terminal的自定义配置都是基于老版本的,因为之前还在Beta版本,更新为正式版以后不仅配置文件位置改变了,里面的语法也有稍许改变,所以直接用网上大神分享的文件的Profile.json配置肯定会配置失败的。
小白教程来啦~
微软商店下载链接:https://www.microsoft.com/store/productId/9N0DX20HK701
想要让Windows Terminal个性化起来,我们需要修改Windows Terminal的Settings.json文件。所以必须有一款文本编辑器,这里推荐NotePad++
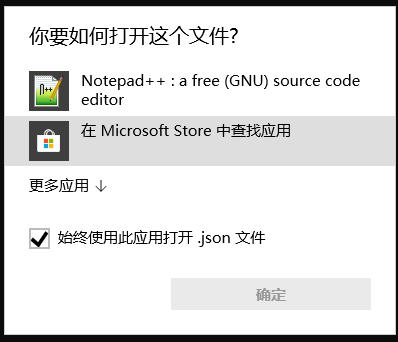 首先打开Windows Terminal,并选择Settings
首先打开Windows Terminal,并选择Settings
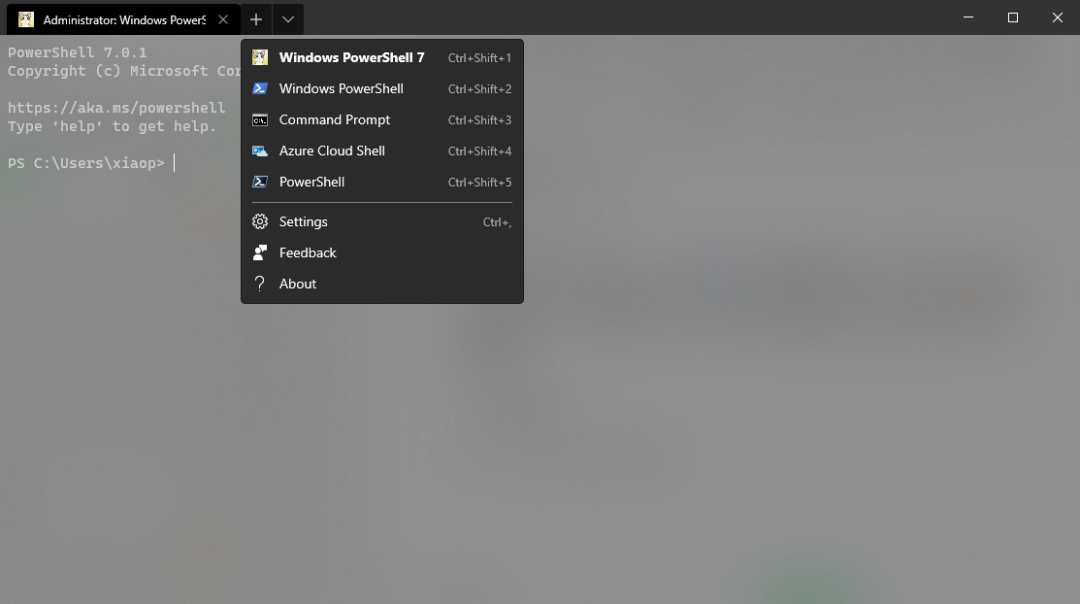 拉到下方“Profiles”中的“list”块,
拉到下方“Profiles”中的“list”块,
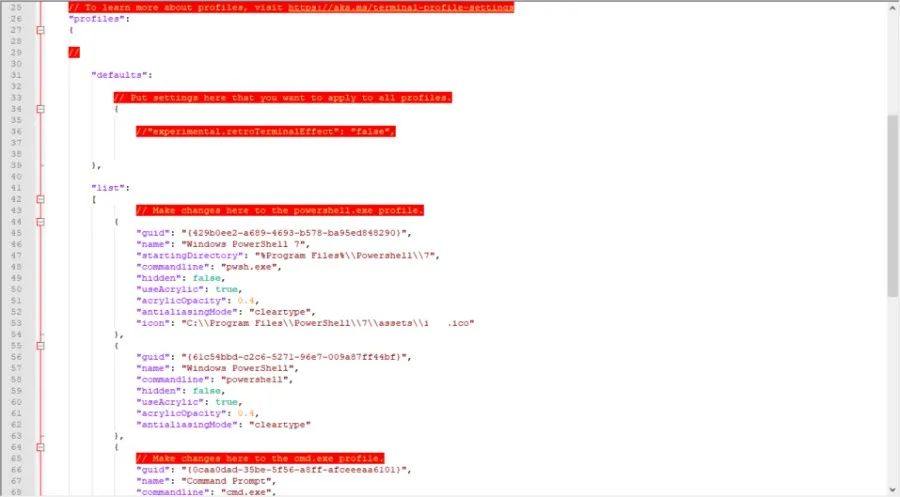 List下方的每一个大括号就代表了上方在Terminal中的一个选项,例如我的第一个就是Powershell 7。由于版本的改动,Json中的语法稍有改变。所以以前大神分享的Profile.json中的配置文件无法在Setting.json中直接使用了。所以现在大家想在网上找新版的美化文件直接替换还是有些困难的。
这时候真的是靠人不如靠己,虽然语法改变了一些,但是需要设置的元素名称并没有变化,所以照着老版官方教程尝试还是可以的。
有几项是比较有意思的选项:亚克力毛玻璃选项, cleartype字体,字体大小,背景颜色,背景图像(背景图像甚至可以用动图)
List下方的每一个大括号就代表了上方在Terminal中的一个选项,例如我的第一个就是Powershell 7。由于版本的改动,Json中的语法稍有改变。所以以前大神分享的Profile.json中的配置文件无法在Setting.json中直接使用了。所以现在大家想在网上找新版的美化文件直接替换还是有些困难的。
这时候真的是靠人不如靠己,虽然语法改变了一些,但是需要设置的元素名称并没有变化,所以照着老版官方教程尝试还是可以的。
有几项是比较有意思的选项:亚克力毛玻璃选项, cleartype字体,字体大小,背景颜色,背景图像(背景图像甚至可以用动图)
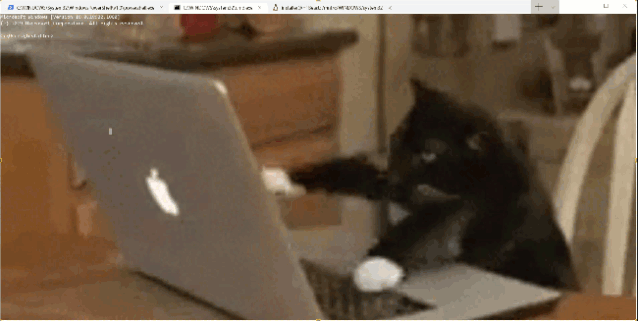 源:Howtogeek.com
其中,背景图像需要在Setting.json中加入“backgroundImage”中设置你Terminal文件夹中RoamingState的路径。
源:Howtogeek.com
其中,背景图像需要在Setting.json中加入“backgroundImage”中设置你Terminal文件夹中RoamingState的路径。
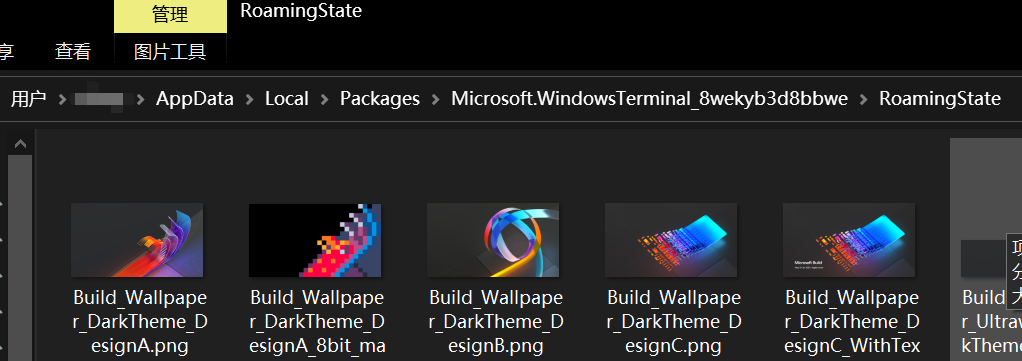 而设置icon的话同理,不过需要.ico文件,找个网站转换一下就行了。
Windows 终端配置文件设置 | Microsoft Docs
https://docs.microsoft.com/zh-cn/windows/terminal/customize-settings/profile-settings
(当然,在伊识公众号后台回复 ps7 也可以获得我改好的的设置文件呦!)
而设置icon的话同理,不过需要.ico文件,找个网站转换一下就行了。
Windows 终端配置文件设置 | Microsoft Docs
https://docs.microsoft.com/zh-cn/windows/terminal/customize-settings/profile-settings
(当然,在伊识公众号后台回复 ps7 也可以获得我改好的的设置文件呦!)
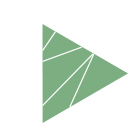

PowerShell v7
 俗话说的好,工欲善其事必先利其器。微软在最近在非图形界面方面小动作不少,从开发了开源软件管理包,让大家可以用命令行下软件,近几年也逐步把传统命令行cmd和powershell通过系统更新进行迭代处理,例如PS5里面也加入了右键粘贴功能,舒服!方向上键还有历史命令,舒服!
Powershell从在Win10开始右键菜单代替cmd,到简单化使用(右键粘贴已复制文本),微软逐渐的跟上了潮流。
在最近几代的Win10打开Powershell后,用户会发现上方有一坨奇怪的文字,每次打开都会怂恿你使用跨平台Powershell。
跨平台Powershell Core是根据 .Net Core开发的新一代Powershell,不仅可以在Win上使用,其它系统也一样可以驾驭。(不过看github的release,后面的版本可能已经和原版合并了)
至于为什么说这么多Powershell 7.0版本。。只是看了普通Powershell那一坨文字很不爽才下了最新的powershell而已。。
俗话说的好,工欲善其事必先利其器。微软在最近在非图形界面方面小动作不少,从开发了开源软件管理包,让大家可以用命令行下软件,近几年也逐步把传统命令行cmd和powershell通过系统更新进行迭代处理,例如PS5里面也加入了右键粘贴功能,舒服!方向上键还有历史命令,舒服!
Powershell从在Win10开始右键菜单代替cmd,到简单化使用(右键粘贴已复制文本),微软逐渐的跟上了潮流。
在最近几代的Win10打开Powershell后,用户会发现上方有一坨奇怪的文字,每次打开都会怂恿你使用跨平台Powershell。
跨平台Powershell Core是根据 .Net Core开发的新一代Powershell,不仅可以在Win上使用,其它系统也一样可以驾驭。(不过看github的release,后面的版本可能已经和原版合并了)
至于为什么说这么多Powershell 7.0版本。。只是看了普通Powershell那一坨文字很不爽才下了最新的powershell而已。。
 瞎说的啦,其实PS7有不少优点:
瞎说的啦,其实PS7有不少优点:

可以和老版共存(需要可自行百度替换掉PS5)
现有Win中的PS模块兼容性的改进
新语言功能,像是三元运算和ForEach-Object -Parallel
加强的性能
通过SSH遥控其它系统(Win-Linux)
跨平台的使用体验一致性(Linux,Win,MacOS)
支持Docker 容器
[guid]::NewGuid()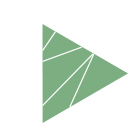

Winget 包管理工具
 大名:Windows Package Manager Client
此客户端需要Win10 1709以后版本来正常运行。
大名:Windows Package Manager Client
此客户端需要Win10 1709以后版本来正常运行。有两种方法可以取得Winget软件包,在cmd,powershell和Windows Terminal中均可运行。 第一种
通过加入Windows Insider Preview 项目且运行预览版Windows
通过此链接加入“包管理软件”的体验计划。
http://aka.ms/winget-InsiderProgram
然后在微软商店中下载即可
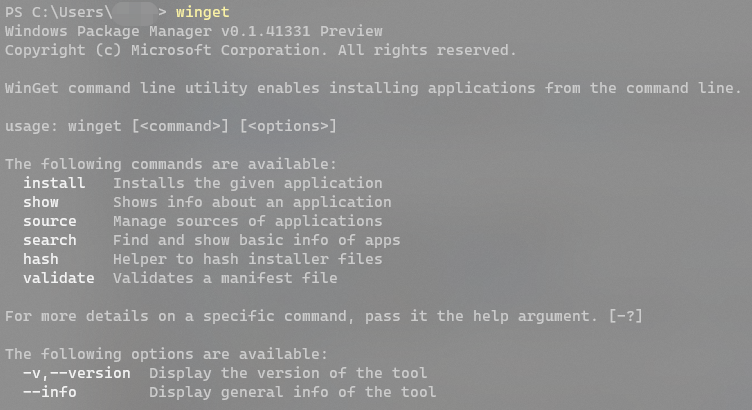 上面的命令就是一些常用命令,鉴于教程很多这里也不赘述了。
值得一提的是,官方软件库在一个月的维护中现在已经有770余款软件可以使用Winget来获取了,除了巨硬和一些开源或是免费软件们,其内也不乏一些国产软件像是鹅厂,迅雷和华为的少数软件。
上面的命令就是一些常用命令,鉴于教程很多这里也不赘述了。
值得一提的是,官方软件库在一个月的维护中现在已经有770余款软件可以使用Winget来获取了,除了巨硬和一些开源或是免费软件们,其内也不乏一些国产软件像是鹅厂,迅雷和华为的少数软件。
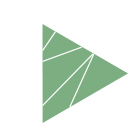

Windows System for Linux
 WSL其实就是Windows中Linux子系统的简称。Win下的Linux好处多多,最大的好处个人觉得就是可以粘贴复制Linux下的文件。
开启Linux子系统其实也很简单,开过HyperV或者沙箱的同志看到这里就懂了。2004版本更新了WSL2.0 网上还鲜有教程,大家可以来看下~
前提:1607以后版本。
首先在设置-更新和安全-开发者选项中开启 “开发者模式”
方法一:WSL1&2
powershell(管理员)中输入以下命令即可开启,需要重启,然后去商店下载。(针对2004以下版本,获取的是WSL 1.0,2004以上版本需要手动升级2.0)
WSL其实就是Windows中Linux子系统的简称。Win下的Linux好处多多,最大的好处个人觉得就是可以粘贴复制Linux下的文件。
开启Linux子系统其实也很简单,开过HyperV或者沙箱的同志看到这里就懂了。2004版本更新了WSL2.0 网上还鲜有教程,大家可以来看下~
前提:1607以后版本。
首先在设置-更新和安全-开发者选项中开启 “开发者模式”
方法一:WSL1&2
powershell(管理员)中输入以下命令即可开启,需要重启,然后去商店下载。(针对2004以下版本,获取的是WSL 1.0,2004以上版本需要手动升级2.0)
dism.exe /online /enable-feature /featurename:Microsoft-Windows-Subsystem-Linux /all /norestartdism.exe /online /enable-feature /featurename:VirtualMachinePlatform /all /norestartwsl --set-default-version 2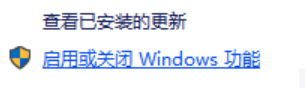 点击此项,然后下图中选定重启。
点击此项,然后下图中选定重启。
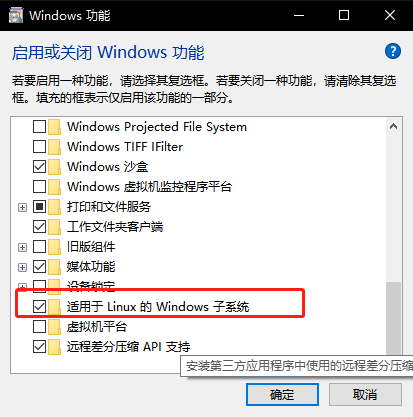 重启后在微软商店中搜索你想使用的Linux子系统下载即可。
重启后在微软商店中搜索你想使用的Linux子系统下载即可。
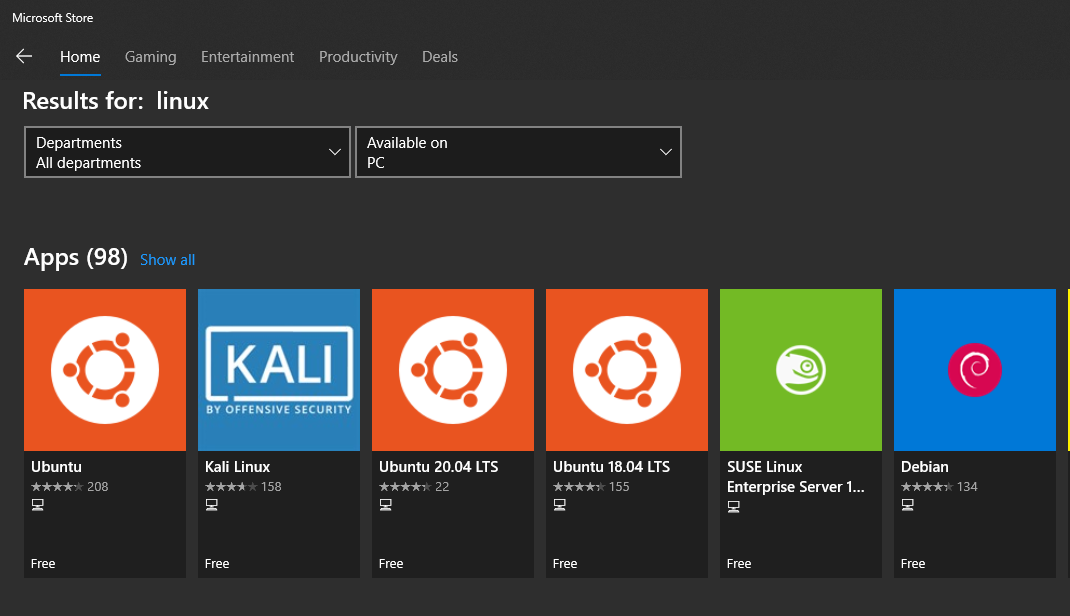 使用方法:像是其他UWP软件一样,点击就可以打开这个子系统啦~
源:
https://vivaldi.com/wp-content/uploads/Linux-more-secure-than-Windows-980x551.png
How to Customize the New Windows Terminal App
https://www.howtogeek.com/426346/how-to-customize-the-new-windows-terminal-app/
Migrating from Windows PowerShell 5.1 to PowerShell 7 - PowerShell | Microsoft Docs
https://docs.microsoft.com/en-us/powershell/scripting/install/migrating-from-windows-powershell-51-to-powershell-7?view=powershell-7
PowerShell Remoting Over SSH - PowerShell | Microsoft Docs
https://docs.microsoft.com/en-us/powershell/scripting/learn/remoting/ssh-remoting-in-powershell-core?view=powershell-7
Install Windows Subsystem for Linux (WSL) on Windows 10 | Microsoft Docs
https://docs.microsoft.com/en-us/windows/wsl/install-win10
使用方法:像是其他UWP软件一样,点击就可以打开这个子系统啦~
源:
https://vivaldi.com/wp-content/uploads/Linux-more-secure-than-Windows-980x551.png
How to Customize the New Windows Terminal App
https://www.howtogeek.com/426346/how-to-customize-the-new-windows-terminal-app/
Migrating from Windows PowerShell 5.1 to PowerShell 7 - PowerShell | Microsoft Docs
https://docs.microsoft.com/en-us/powershell/scripting/install/migrating-from-windows-powershell-51-to-powershell-7?view=powershell-7
PowerShell Remoting Over SSH - PowerShell | Microsoft Docs
https://docs.microsoft.com/en-us/powershell/scripting/learn/remoting/ssh-remoting-in-powershell-core?view=powershell-7
Install Windows Subsystem for Linux (WSL) on Windows 10 | Microsoft Docs
https://docs.microsoft.com/en-us/windows/wsl/install-win10
虾扯
不得不说微软为了Win10份额还是很拼的。。。 文章版权属于作者,未经授权禁止转载。 如有需要请联系 sns_ish@hotmail.com或后台留言。 【欢迎转发到朋友圈~】
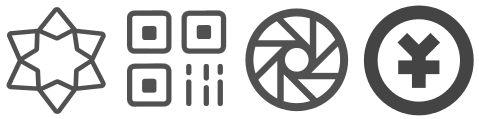 喜欢请点赞分享!
喜欢请点赞分享!




















 630
630

 被折叠的 条评论
为什么被折叠?
被折叠的 条评论
为什么被折叠?








