这章都是讲到一些理论与原理的知识
Python 2to3:自动将Python 2.x代码转换成Python3.x代码
本节内容针对已有 Python 基础的学员,初学者可直接跳过本节内容,继续往下学习。
由于 Python 2.x 和 Python 3.x 的差别较大,因此 Python 2.x 的多数代码无法直接在 Python 3.x 环境中运行。而由于兼容性的原因,我们在网络上查找的资源多数是Python 2.x 的代码,如果想要在 Python 3.x 环境下运行,就需要修改源代码。
针对这一问题,Python 官方提供了一个将 Python 2.x 代码自动转换为 Python 3.x 代码的小工具,它就是 2to3.py,通过该工具可以将大部分 Python 2.x 代码转换为 Python 3.x 代码。
接下来,就给大家详细介绍一下,如何使用 2to3.py 将 Python 2.x 代码转换成 Python 3.x 代码。
假设我们现在有 Python 2.x 的代码,要将其转换成 Python 3.x 代码,需要按照一下几个步骤进行操作:
- 找到 2to3.py 文件,该文件保存在 Python 安装路径下的 “Toolsscripts” 目录中。比如说,我们将 Python 安装在了“G:PythonPython36”目录中,那么 2to3.py 文件则保存在 “G:PythonPython36Toolsscripts ”目录中,如图 1 所示:
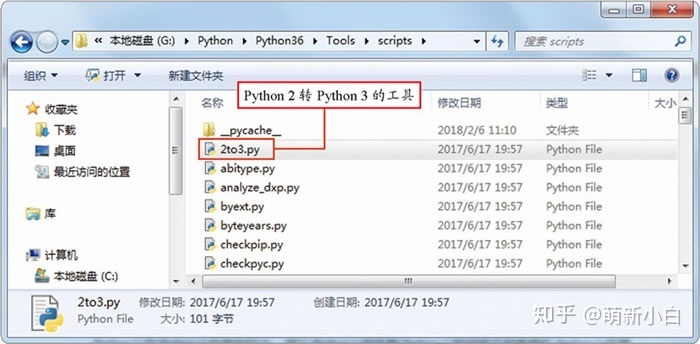
图 1 Python 2.x 转 Python 3.x 的工具
- 将 2to3.py 文件复制到要转换代码所在的目录中。
- 打开命令行窗口,并进入要转换代码文件所在的目录。例如,该文件保存在“E:change”目录下,则在命令行窗口中可输入如下命令:C:usersDemo>E:
E:>cd change
E:change> - 调用 2to3.py 工具转化代码。例如,要转化的文件名称为 demo.py 文件,可以使用下面的代码:Python 2to3.py -w demo.py
执行此行代码之后,将会在 “E:change” 目录下创建一个 demo.py 文件的备份文件,名称为 demo.py.bak,同时,原 demo.py 文件的内容被转换为 Python 3.x 对应的代码。
注意,在使用 2to3.py 转换 python 2.x 代码前,尽量不要把要转换的代码保存在 C 盘中,因此如果保存在 C 盘,可能会因权限问题导致转换不能正常完成。
Windows安装Python详解(有图有真相)
使用任何高级编程语言都需要有一个自己的编程环境,Python 也不例外。只要使用 Python,就必须要配置 Python 的开发和运行环境。
Python 本身有非常优秀的可移植性,本节我们只介绍如何在 Windows 系统上安装 Python 环境,后续章节还会介绍如何在 Linux 以及 Mac OS X 上安装 Python 环境。
在 Windows 系统上安装 Python,可以按如下步骤进行。
首先,登录 https://www.python.org/downloads/ 页面,可以在该页面上看到两类下载链接,分别是 Python 3.x 和 Python 2.x 版本。因为 Python 在同时维护着 3.x 和 2.x 两个版本,这样既可让早期项目继续使用 Python 2.x,也可让新的项目使用 Python 3.x 。
在该页面下方的“Looking for a specific release?”列表中选择“Python 3.6.x”,可以看到如图 1 所示的下载列表。
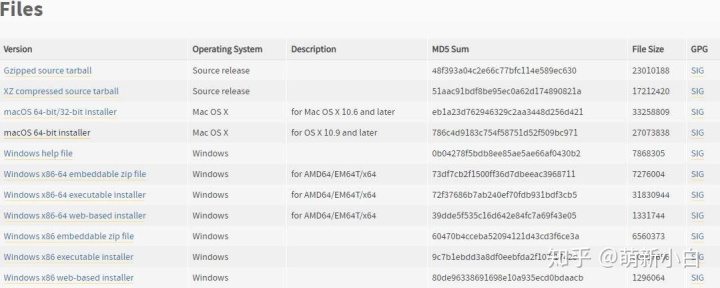
图 1 下载 Python 的安装程序
在下载列表中,以“Windows x86-64”开头的链接才是 64 位的 Python 安装程序;以“Windows x86”开头的链接是 32 位的 Python 安装程序。
根据 Windows 系统平台下载合适的安装程序(64 位的平台下载 64 位的安装程序,32 位的平台下载 32 位的安装程序),本教程以 64 位的安装程序为例,下载完成后得到 python-3.6.x-amd64.exe 安装文件。
如果在“Looking for a specific release?”列表中选择“Python 2.7.x”,也可以看到类似如图 1 所示的下载页面,通过这种方式下载平台对应的 Python 2.7.x 安装程序,下载完成后会得到一个 python-2.7.x.amd64.msi 安装文件。
双击 python-3.6.x-amd64.exe 文件,系统将会开启 Python 安装向导,如图 2 所示。

图 2 Python 安装向导
勾选“Add Python 3.6 to PATH” 复选框,可以将 Python 命令工具所在目录添加到系统 Path 环境变量中;单击“Customize installation”,可以在安装时指定自定义的安装路径。单击该选项即可开始安装。
在接下来的安装界面中只要改变 Python 的安装路径(建议安装在指定盘符的根路径下,比如安装在 D:Python 目录下),其他地方使用默认选项即可。
安装完成后,启动 Windows 的命令行程序,在命令行窗口中输入“python”命令(字母 p 是小写的),如果出现 Python 提示符(>>>),就说明安装成功了,如图 3 所示。
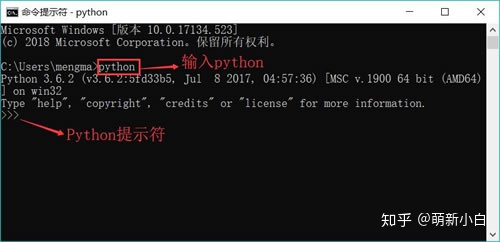
图 3 Python 安装成功示意图
使用 python 命令启动的就是 Python 的交互式解释器,如果要退出交互式解释器,则可按“Ctrl+Z”快捷键或使用 exit() 命令。
使用 python-2.7.x.amd64.msi 文件安装 Python 解释器,同以上方式完全一样,根据选择安装其中一个即可。
需要额外说明的是,在 Windows 的“开始”菜单中,也可找到 Python 3.x(或者 Python 2.x)的菜单组,在这些菜单组中可找到 Python 提供的 IDLE 工具(如图 4 所示),该工具是一个简易开发环境,提供了简易的 Python 编辑工具,编辑完成后按 F5 键即可运行 Python 程序。
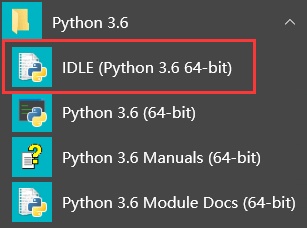
图 4 Python IDLE 简易开发环境
Linux(Ubuntu)系统安装Python
< Windows安装PythonMac安装Python环境 >
在通常情况下,Linux 系统默认自带了 Python 开发环境。下面以 Ubuntu(Linux 发行版之一)为例来介绍在 Linux 系统上安装 Python 的步骤。
只要安装了 Ubuntu 这个操作系统,默认就已安装有 Python 开发环境(最新版的 Ubuntu 中可能预装了 Python 的 2 个版本)。我们可以通过系统的 Terminal(可通过“Ctrl+Alt+T”快捷键)启动命令窗口,在该命令行窗口中输入 python 命令(注意,字母 p 是小写的)进行校验:
$ python Python 2.7.12 (default, Dec 4 2017, 14:50:18) [GCC 5.4.0 20160609] on linux2 Type "help","copyright","credits" or "license" for more information. >>>
可以看到,执行结果最后显示了 Python 提示符(>>>),这表明此 Ubuntu 系统上已经存在 Python 2 开发环境,因此,我们可以直接执行 python 命令来启动 Python 2 开发环境。
使用 python 命令启动的是 Python 的交互式解释器,如果希望退出该交互式解释器,则可按“Ctrl+D”快捷键或使用 exit() 命令。
如果要检查在 Ubuntu 系统上是否安装了 Python 3,则可在 Terminal 命令行窗口中输入 python3 命令。
$ Python3 Python 3.5.2 (default , Nov 23 2017 , 16:37:01) [GCC 5.4.0 20160609] on linux2 Type "help","copyright","credits" or "license" for more information. >>>
如果上面的命令行同样显示了 Python 提示符(>>>),则表明该 Ubuntu 系统上已经存在 Python 3 开发环境,只需执行 python 3 命令就可以启动 Python 3 开发环境。
如果感觉 Ubuntu 系统内置的 Python 3 版本不够新,或者希望安装指定版本的 Python 交互式解释器,那么可以通过执行如下 2 条命令更新 Python 版本:$sudo apt-get update
$sudo apt-get install python3.6
第一条命令用来指定更新 /etc/apt/sources.list 和 /etc/apt/sources.list.d 所列出的源地址,这样保证能获得最新的软件包;第二条命令则指定安装 Python 3.6。
在成功执行上面的命令之后,再次在 Temlinal 命令行窗口中输入 python3 命令,即可看到 Python 3 交互式解释器更新到 Python 3.6。
有读者问,每次使用 Python3 命令比较麻烦,能否使用 Python 命令调用 Python 3 环境呢?当然没问题,只需执行如下 2 行命令即可:$sudo unlink /usr/bin/python
$sudo ln -s /usr/bin/python3.6 /usr/bin/python <--注意,这里 Python 3 环境的路径以及版本一定要正确
由此,当你再次使用 Python 命令时,出现的就是 Python 3 交互解释器啦。
以上仅是在 Ubuntu 系统已有 Python 的情况下,除此之外,如果读者要重新安装 Python 环境,则可以在终端模式下按照顺序运行如下命令:
- 到 Python 的官方网站上下载源码,执行如下命令:$ wget https://www.python.org/ftp/python/3.6.2/Python-3.6.2.tgz
- 解压源码包:$ tar -zxvf Python-3.6.2.tgz
- 编译:$ ./configure --prefix=/usr/local
$ make&&sudo make install
这里的 --prefix=/usr/local 用于指定安装目录(建议指定)。如果不指定,就会使用默认的安装目录。
经过以上几步命令,我们就安装好了 Python,这时就可以进入终端,输入 Python 指令,验证是否已安装成功。
Mac安装Python环境
最新版的 Mac OS X 系统通常己经安装了 Python 2 ,为了检查系统中是否己安装 Python,可以启动系统中的终端窗口(Terminal),在该窗口中输入“python”命令,将会看到系统提示 Python 2.x 己安装成功:$ python Python 2.7.10 (default , Jul 15 2017 , 17:16:57) [GCC 4.2.1 Compatible Apple LLVM 9.0.0 (clang-900.0.31)] on darwin Type "help","copyright","credits" or "license" for more information. >>>
从上面的运行结果可以看出,该 Mac OS X 系统己经安装了 Python 2.7.10。
如果要检查 Mac OS X 上是否安装了 Python 3,可以在终端窗口中输入“python3” 命令,如果系统提示“command not found”,则表明该系统暂未安装 Python 3。
在 Mac OS X 上安装 Python 3 可以按如下步骤进行。
登录 https://www.python.org/downloads/ 页面,在该页面下方的“Looking for a specific release?”列表中选择 “Python 3.6.x”,可以看到如图 1 所示的下载列表。
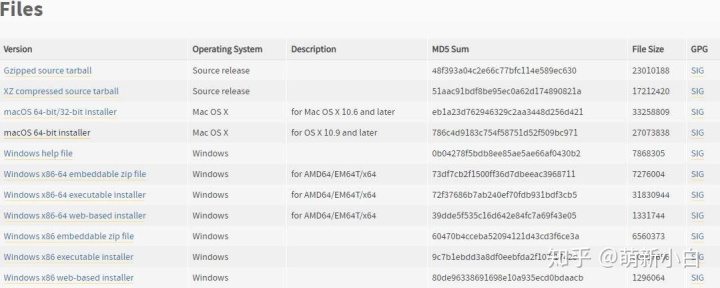
图 1 下载 Python 的安装程序
在下载列表中单击以“Mac OS X”开头的链接(在 Mac OS X 平台上 Python 安装程序同时兼容 32 位和 64 位系统),下载完成后得到一个 python-3.6.4-macosx10.6.pkg 安装包。
双击 python-3.6.4-macosx10.6.pkg 文件,系统将会开启 Python 安装向导,按照安装向导一步一步向下安装,一切保持默认即可。
安装完成后,电脑上将同时存在 Python 3.x 和 Python 2.x 的运行环境,直接在命令行窗口中输入“python”命令将会运行 Python 2;在命令行窗口中输入“python3”命令将会运行 Python3。
$ python3 Python 3.6.4 (v3.6.4:d48ecebad5, Dec 18 2017, 21:07:28) [GCC 4.2.1 (Apple Inc. build 5666) (dot 3)] on darwin Type "help","copyright","credits" or "license" for more information. >>>
与 Windows 平台类似的是,安装 Python 3 之后,在 Mac OS X 的程序列表中同样会多出一个 IDLE 工具,该工具就是 Python 3 的简易开发环境。
python不是内部或外部命令的解决方法
安装 Python 环境没有问题的读者,可直接跳过本节,继续阅读后续文章。
有些读者,在命令行窗口(Linux 称为终端)中输出 python 命令后,却显示“‘python’不是内部或外部命令,也不是可运行的程序或批处理文件”,如图 1 所示:

图 1 输出 python 命令后出错
出现此问题,是因为在当前的路径中找不到 Python.exe 可执行程序,最直接的解决方法就是手动配置环境变量,具体方法如下:
- 在“计算机”图标上单击右键,然后在弹出的快捷菜单中选择“属性”,在属性对话框中单击“高级系统设置”超链接,会出现如图 2 所示的“系统属性”对话框。
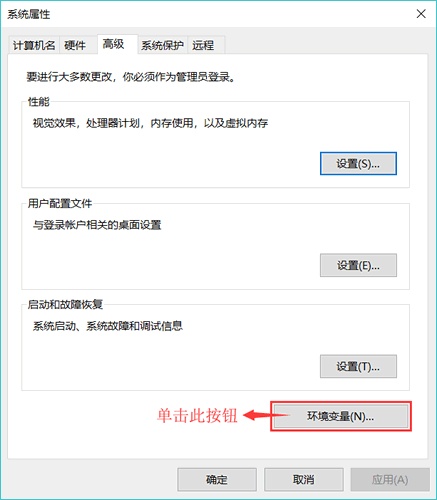
图 2 “系统属性”对话框示意图
- 如图 2 所示,单击“环境变量”按钮,将弹出“环境变量”对话框,如图 3 所示:
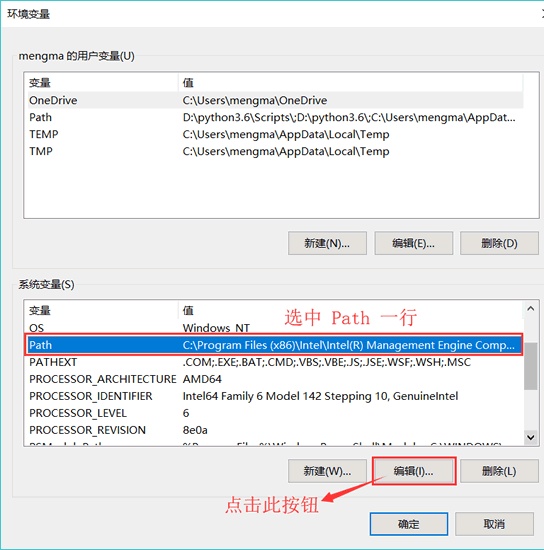
图 3 “环境变量”对话框
- 在图 3 所示的对话框中,选中“系统变量”栏中的 Path 变量,然后单击“编辑”按钮。此时会弹出“编辑系统变量”的对话框,如图 4 所示:
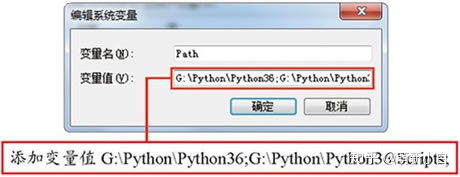
图 4 “编辑系统变量”对话框
- 正如图 4 所示的这样,我们需要在现有 Path 变量值的最前端,手动添加“G:PythonPython36;G:PythonPython36/Scripts;”,注意,中间和最后的分号不要丢掉,另外将 Python 安装路径修改成自己的,然后单击确定按钮,就完成了对环境变量的设置。再次强调,不要删除系统变量 Path 中原本存在的变量值,并且其中的分号是英文状态下输出的,否则会产生错误。
修改完成后,再在命令行窗口中输入 python 命令,就应该可以成功进入 Python 交互式解释器。
第一个Python程序
无论读者使用的是哪种操作系统,相信都已经安装好了 Python 环境,可以通过命令行窗口或者 Python 自带的 IDLE 成功启动交互式解释器(如图 1 所示)。
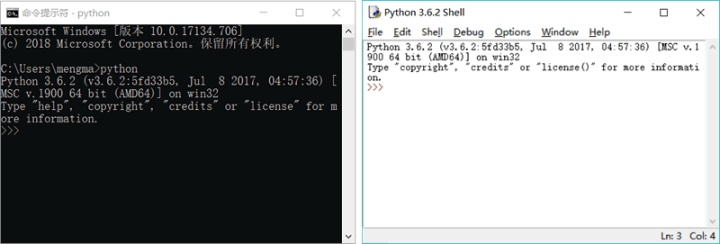
图 1 启动 Python 交互式解释器
本节将带领读者正式编写第一个 Python——输出“Hello World”。
在图 1 中的提示符 >>> 的右侧,直接输入如下代码:print ("Hello World")
这行 Python 程序的功能就是在屏幕(不是打印机)上输出字符串“Hello World”。需要注意的是,在这行代码中,小括号和双引号都必须在英文半角状态下输入,且 print 全部为小写字母,因为 Python 语言是严格区分大小写字母的。
Python 程序不要求语句使用分号结尾,当然也可以使用分号,但并没有实质的作用(除非同一行有更多的代码),而且这种做法也不是 Python 推荐的。
如果读者使用的 Python 2.x 环境,那么上面代码也可以写成如下形式:
print "Hello World" <--Python 3 中不再支持这种写法
输入完成后,按下回车(Enter)键,可以看到如图 2 所示的输出结果。
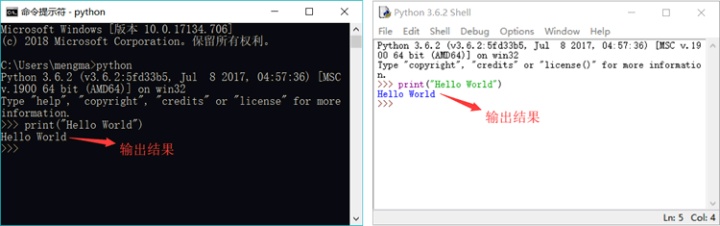
图 2 程序输出结果
文本编辑器编写并执行 Python 程序
如果读者不习惯直接将程序写在命令行窗口或 IDLE 中,也可使用任何熟悉的无格式文本编辑器编写 Python 程序,比如说,在 Windows 操作系统上可使用 EditPlus、Notepad++、UltraEdit 等程序;在 Linux 平台上可使用 vim、gedit 等工具;在 Mac OS X 上可使用 TextEdit、Sublime Text 等工具。注意,编写 Python 程序不要使用写字板,更不可使用 Word 等文档编辑器。因为写字板、Word 等工具是有格式的编辑器,当使用它们编辑一份文档时,这个文档中会包含一些隐藏的格式化字符,这些隐藏的字符会导致程序无法正常编译、运行。
使用文本编辑器编写 Python 程序,首先要新建一个文本文件,假设将此文件命名为 hello_world.py(无论名称是什么,.py 后缀名不能改变),并输入如下代码:print ("Hello World")
编写完成后将文件保存,则该文件就是 Python 程序的源程序文件。
运行源文件中的 Python 程序有 2 种方法:
- 使用 IDLE 工具,通过“file -> open ”菜单打开 hello_world.py 源文件,然后在源文件中的菜单栏中,选择“Run->Run Module”(或直接按 F5 键),就可以执行文件中的程序了。
运行后的效果如图 3 所示。有关 IDLE 的具体用法,可阅读《Python IDLE使用方法》一节。
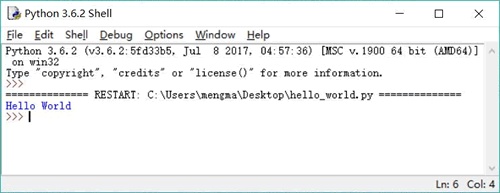
图 3 使用 IDLE 运行 Python 程序
- 启动命令行窗口,并进入 hello_world.py 文件所在的位置,然后在命令行窗口中输入如下命令:python hello_world.py
运行上面的命令,如果看到以下输出结果,则证明程序运行成功:
Hello World
这里简单介绍一下 python 命令,它的语法非常简单,其基本格式如下:
python <源程序路径>
这里的源程序路径,可以是自盘符(C盘、D盘)开始写的绝对路径,也可以在执行 python 命令之前,先进入目标程序文件所在的路径,然后只传递文件名(使用相对路径)。例如,hello_world.py 文件的完整路径为 D:hello_world.py,图 4 分别演示了使用这 2 种方式运行源文件中的程序。
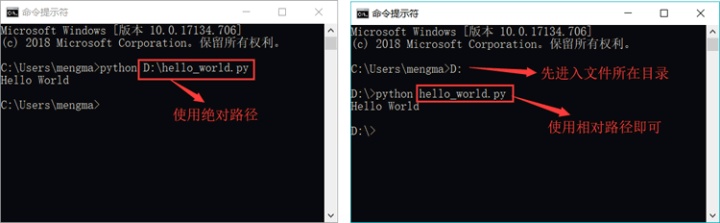
图 4 两种方式运行源文件中的 Python 程序
注意,Windows 系统不区分大小写,在 Windows 平台上输入源程序路径时可以不区分大小写。但是 Mac OS X 或 Linux 系统都区分大小写,因此在这两个平台上输入 Python 源程序路径时一定要注意大小写问题。
Sublime Text 编辑并运行 Python 程序
比较特殊的是,如果在 Mac OS X 上使用 Sublime Text 编辑 Python 程序,可以集成“python”命令来运行 Python 程序,从而避免每次都启动终端窗口。在 Sublime Text 工具中集成运行 Python 程序的“python”命令,可按如下步骤进行:
- 在 Sublime Text 的主菜单中选择“Tools -> Build System -> New Build System...”菜单项,Sublime Text 工具将会打开一个新的配置文件,将该配置文件中的内容改为如下形式:{
"cmd":["python3","-u","$file"]
}
上面文件指定运行“python3”命令来解释运行当前文件($file 代表当前文件)。将该配置命名为“Python3.sublime-build”,并保存在默认目录下(当选择保存时 Sublime Text 默认打开的目录) 。
Python3.sublime.build 就是 Sublime Text 自定义构建系统的配置文件,该文件默认保存在 /Users/用户名/Library/Application Support/Sublime Text 3/Packages/User 目录下。 - 重启 Sublime Text 工具,此时即可在 Sublime Text 的“Tools->Build System”菜单中看到新增的“Python 3”菜单项,勾边该菜单项,就是告诉 Sublime Text 将要使用前一步定义的配置文件。
- 选择 Sublime Text 的“Tools->Build”菜单项(或按“command+B”快捷键),即可运行当前打开的 Python 程序。在 Sublime Text 窗口底部将会显示运行结果,如图 5 所示。
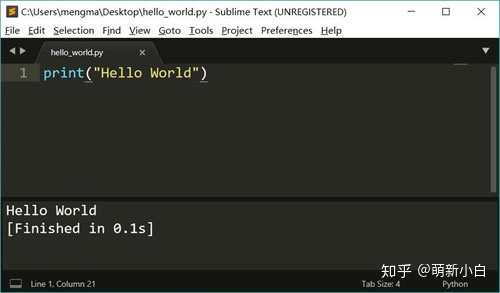
图 5 在 Sublime Text 中集成 Python 工具
Python交互式解释器及用法
为了让开发者能快速学习、测试 Python 的各种功能,Python 提供的“python”命令不仅能用于运行 Python 程序,也可作为一个交互式解释器一一开发者逐行输入 Python 代码,它逐行解释执行。
当输入“python”命令时,可以看到如下输出结果:
C:Usersmengma>python Python 3.6.2 (v3.6.2:5fd33b5,Jul 8 2017, 04:57:36) [MSC v.1900 64 bit (AMD64)] on win32 Type "help","copyright","credits" or "license" for more information. >>>
交互式解释器提示当前使用的是 Python 3.6.2,后面的“>>>”就是交互式解释器的提示符。
接下来用户可在该提示符后输入如下命令:
>>>print ("Hello World")
按回车键后,交互式解释器就会解释执行这行代码,生成如下输出结果:Hello World
>>>
从上面的输出结果可以看出,交互式解释器执行完 print("Hello World") 之后,再次显示“>>>”,用于提示用户可以再次输入 Python 命令。
如果随便输入一段内容,例如输入 crazyit,将可以看到如下输出结果:>>>crazyit Traceback (most recent call last ) : File "<stdin>", line 1,in<module> NameError: name 'crazyit' is not defined >>>
交互式解释器提示 crazyit 没有定义。这表明该交互式解释器完全可作为一个“快速演练场”,既可用于学习各种新语法,也可用于测试各种功能。
再比如输入 5**4(其中**是乘方运算符),可以看到如下输出:>>> 5**4
625
>>>
从上面的输出结果可以看出,交互式解释器帮我们计算了 5 的 4 次方的结果。
需要说明的是,如果直接在 Python 程序中写 5**4 不会有任何效果,这是因为 5**4 只是表示一次计算,既没有让 Python 输出计算结果,也没有将该结果赋值给任何变量。但交互式解释器总是将所有表达式的值打印出来,这样才能与开发者交互,所以可以看到 5**4 的结果是 625。
实际上,你可以在其中输入任何复杂的算式(甚至包括复数运算,Python 支持复数运算),交互式解释器总可以帮你得到正确的结果。这也是很多非专业程序员喜欢 Python 的一个原因:即使你不是程序员,但只要输入想执行的运算,交互式解释器就能告诉你正确的答案。从这个角度来看,Python 的交互式解释器相当于一个功能无比强大的“计算器”,比 Windows 、Mac OS X 系统自带的计算器的功能强大多了。
交互式解释器的运行效果如图 1 所示:
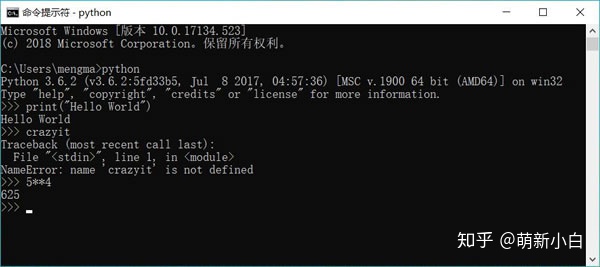
图 1 交互式解释器
Python注释(多行注释和单行注释)用法详解
学会向程序中添加必要的注释,也是很重要的。注释不仅可以用来解释程序某些部分的作用和功能(用自然语言描述代码的功能),在必要时,还可以将代码临时移除,是调试程序的好帮手。
当然,添加注释的最大作用还是提高程序的可读性!很多时候,笔者宁愿自己写一个应用,也不愿意去改进别人的代码,没有合理的注释是一个重要原因。虽然良好的代码可自成文挡,但我们永远也不清楚今后读这段代码的人是谁,他是否和你有相同的思路。或者一段时间以后,你自己也不清楚当时写这段代码的目的了。
总的来说,一旦程序中注释掉某部分内容,则该内容将会被 Python 解释器忽略,换句话说,此部分内容将不会被执行。
通常而言,合理的代码注释应该占源代码的 1/3 左右。Python 语言允许在任何地方插入空字符或注释,但不能插入到标识符和字符串中间。
在 Python 中,通常包括 3 种类型的注释,分别是单行注释、多行注释和中文编码声明注释。Python单行注释
Python 中使用井号(‘#’)作为单行注释的符号,语法格式为:# 注释内容
也就是说,从符号‘#’处开始,直到换行处结束,此部分内容都作为注释的内容,当程序执行时,这部分内容会被忽略。
单行注释放置的位置,既可以是要注释代码的前一行,例如:
- #这是一行简单的注释
- print ("Hello World!")
也可以是注释代码的右侧,例如:
- print ("Hello World!") #这是一行简单的注释
基于注释在程序中所起到的作用,以上两种方式虽然放置位置不同,但程序的执行结果是相同的,都是输出“Hello World!”。
Python多行注释
多行注释指的是可以一次性注释程序中多行的内容(包含一行)。多行注释的语法有 2 种,分别是:
- '''
- 使用 3 个单引号分别作为注释的开头和结尾
- 可以一次性注释多行内容
- 这里面的内容全部是注释内容
- '''
或者
- """
- 使用 3 个双引号分别作为注释的开头和结尾
- 可以一次性注释多行内容
- 这里面的内容全部是注释内容
- """
多行注释通常用来为 Python 文件、模块、类或者函数等添加版权、功能描述等信息。需要注意的是,在 Python 中,如果多行注释标记(三单引号或三双引号)作为语句的一部分出现,就不能再将它们视为多行注释的标记,而应看做是字符串的标志(同双引号的作用相同),例如:
- print('''Hello,World!''')
该语句的执行结果为:Hello,World!。由此可见,Python 解释器没有将这里的三个单引号看做是注释,而是将它们看作是字符串的标志。
Python中文编码声明注释
Python 还提供了一种特殊的中文编码声明注释,其主要用来解决 Python 2.x 中不支持直接写中文的问题。虽然此问题在 Python 3.x 中已经不存在啦,但为了规范编码,增强代码的可执行性,方便其他程序员及时了解程序所用的编码,建议初学者在程序开头处加上中文编码声明注释。
中文编码声明注释的语法有如下 2 种:# -*- coding:编码 -*-
或者
# coding=编码
语法中的编码,指的是编写程序所用的字符编码类型,比如 UTF-8、GBK 编码等。另外,在第一种语法中,‘-*-’并没有实际意义,只是为了美观才加上去了,因此,第一种语法格式中可以直接将前后的‘-*-’去掉。
举个例子,如果指定编码为 UTF-8,则可以使用下面的中文编码声明注释:# coding:utf-8
或者
# coding=utf-8
注意,给代码添加注释是是注释的基本用法,它还有一个更实用的功能,即用来调试程序。举个例子,如果你觉得某段代码可能有问题,可以先把这段代码注释起来,让 Python 解释器忽略这段代码,然后运行。如果程序可以正常执行,则可以说明错误就是由这段代码引起的;反之,如果依然出现相同的错误,则可以说明错误不是由这段代码引起的。
由此可见,在调试程序时,学会注释代码,可以缩小错误所在的范围,提高调试程序的效率。
这章准确的讲到了准备需要的所有东西 下章开始正式踏入Python的学习之旅
大拿花楼分享同学同学习,有想通过进步的君羊





















 4729
4729











 被折叠的 条评论
为什么被折叠?
被折叠的 条评论
为什么被折叠?








