1、将数据从Microsoft Access导出到Excel
由于Microsoft是Access和Excel的开发者,因此Access软件支持将数据从Access传输到Excel。传输到Excel的最快方法是将Access表转换为CSV。CSV文件是一种通用文件格式,可让您在平台之间传输数据。使用直接连接彼此不兼容的数据库可以通过首先作为中介导出到CSV文件来传输数据。Excel可以读取CSV,而无需进行任何其他配置或更改文件。
打开Access数据库时,无需执行任何导出过程就可以做的一件事是复制表中的所有行和列,将它们复制然后直接将它们粘贴到Excel 2019文件中。这是将小表复制到Excel电子表格中的快速方法,但是如果Access表中有成千上万条记录,则不方便。
打开您要导出的任何Access数据库。在下面的示例中,使用了罗斯文数据库,该数据库是Microsoft提供的任何Access安装的示例数据库。打开数据库后,打开要导出的表。数据存储在Access中的表中,而不是工作表中,但是布局的外观类似于包含行和列的Excel电子表格。
单击“外部数据”选项卡以查看导出选项的列表。
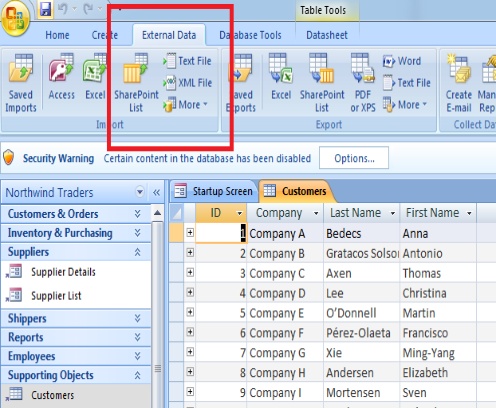
(Access中的外部数据导出选项)
CSV文件是格式化的文本文件,但是如果此选项卡中可用,则可以以不同的格式导出。请注意,还有一个选项可以直接导出到Excel。使用此选项,您可以将文件导出为具有Excel扩展名的文件,但随后您将只能将数据传输到支持导入Excel文件的第三方数据库。Microsoft数据库支持Excel导入,但大多数其他外部数据库不支持。
在“外部数据”选项卡的“导出”类别部分中,单击“文本文件”按钮。将打开一个配置窗口,您可以在其中设置导出自定义设置。
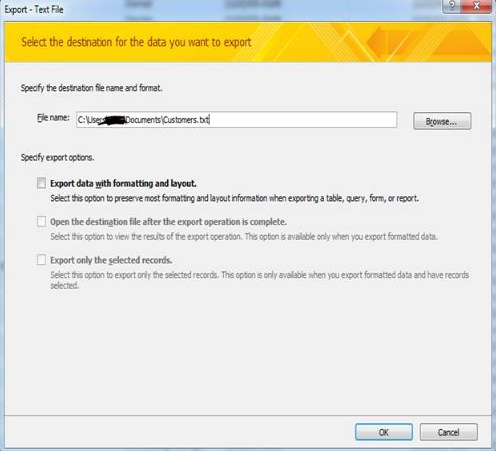
(导出文本文件配置窗口)
建议的文件名和位置已在“文件名”输入文本框中填写,但是您可以单击“浏览”按钮以选择新的目录路径和文件名。如果您知道要在没有搜索功能的情况下存储文件的位置,则也可以在此输入文本框中键入新位置。
如果您要导出多个表,请选中标记为“使用格式和布局导出数据”的框。在此示例中,仅导出了一个表,因此我们将复选框保留为未选中状态。
单击“确定”按钮,Access将显示数据及其格式的示例。
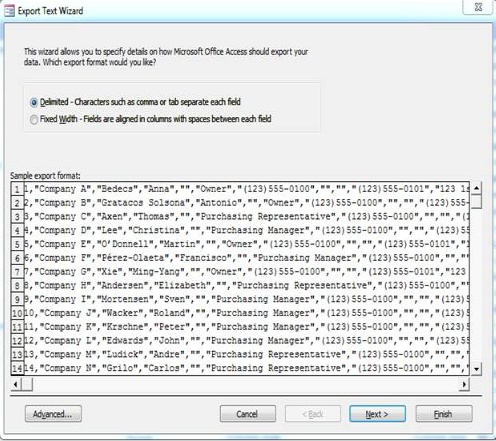
(导出数据样本格式)
值周围的引号可确保任何逗号都不会干扰CSV格式。例如,如果您的地址中有逗号,则会中断Excel 2019中的导入过程。值周围的引号确保将逗号视为输入的一部分而不是定界符。
分隔格式是导出文本文件的默认格式,但您也可以使用“固定宽度”。固定宽度表示每个值之间都有一个制表符或一定数量的空格。
单击“下一步”按钮以查看下一个配置窗口。
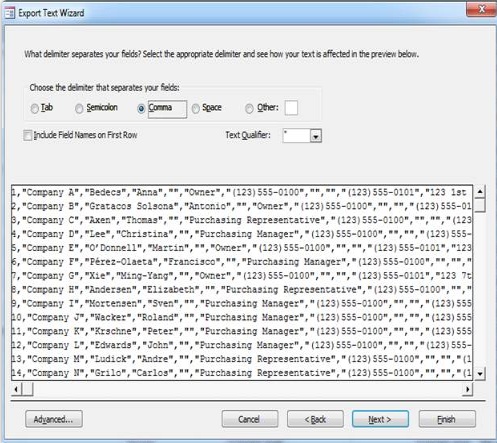
(确认引号限定符和逗号分隔符)
下一个窗口显示您在上一个窗口中看到的确认。注意,分隔符还有其他选择,但是逗号是其他数据库之间的通用格式。仅当您知道可以将外部源配置为基于备用定界符导入时,才使用其他选项。
默认的文本限定词是引号,但是就像定界符一样,您可以输入替代词。就像定界符一样,只有在确定要进行导入的数据库支持另一个字符时,才应使用替代方法。
单击“完成”将数据导出到文本文件。
如果打开文本文件以查看数据,则该文件将与上图完全一样。如果行太多,打开文件可能会减慢计算机的速度,甚至使应用程序崩溃,因此,只有在您知道有足够的计算机资源可以查看它的情况下,才应打开大型CSV文件。
将文件导出并存储在计算机上后,右键单击该文件,然后选择“打开方式”。选择“默认程序”。在程序列表中,选择“ Excel”。
或者,您可以直接在Excel中打开文件。单击“文件”选项卡以查看选项列表。这些选项之一是“打开”,在其中打开一个窗口供您选择文件。在窗口底部的“文件类型”下拉列表中,选择“所有文件”或选择“ * .csv”选项。如果使用“ .txt”选项命名CSV,则将文件类型更改为“ .txt”。从“打开文件”窗口的下拉列表中选择文件类型时,将滤除所有其他文件类型。当目录中存储了多个文件时,这使查找所需文件变得更加容易。
找到文件后,双击该文件,然后Excel 2019以电子表格格式打开文件。在Excel中打开的文件看起来像一长串数据,格式与存储在Access表中的格式相同。Access表中的每个字段在Excel中均显示为单元格。
您对文本文件所做的任何更改都可以保存到原始文件中,但是您应该对其进行复制并将其保存为Excel .xls或.xlsx文件格式。CSV文件要求精确的格式,否则将其导入第三方数据库时可能会出错。您可以使用“另存为”功能将更改保存为Excel格式。
单击Excel中的“文件”选项卡,然后单击“另存为”链接。

(Excel“另存为”窗口)
Excel会跟踪您上次保存文件的位置,因此,如果要将文件保存在其他文件存储的最新目录中,则可以使用“最近”。要使用大多数用户熟悉的“另存为”窗口,请单击“浏览”选项。使用Excel 2019,您还可以选择将文件存储在OneDrive位置,这是Microsoft的云托管版本。此位置已链接到您的Microsoft帐户,因此必须登录才能存储到OneDrive位置。
2、查询外部数据
上一节介绍了如何导出数据并将其导入Excel。原始Access数据库中的任何更改都不会更改从CSV文件导入的静态数据。Excel 2019有一个替代选项,可以直接从Access数据库中查询数据,因此下次您查询外部源时将看到任何更改。通过单击“数据”选项卡中的“获取数据”按钮可以触发此功能。
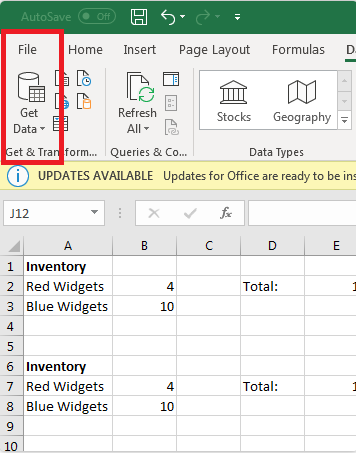
(获取数据按钮)
单击“获取数据”按钮时,有多个选项,包括文件,数据库或云位置。当您选择一个数据库位置时,您又有几个数据库提供者可供选择。由于我们使用的是Access数据库,因此选择此选项,但只知道Excel可以查询其他几个数据库资源。
将打开一个新窗口,提示您指向Access文件。导航到Access数据库的位置。在此示例中,选择了罗斯文数据库。如果您的计算机上没有存储Northwind数据库,则可以打开Access并选择Northwind数据库模板以下载它并将其副本存储在计算机上。
Excel 2019将自动建立与Access数据库的连接并向您显示文件中可用的表。单击一个表,然后查看表数据的预览。
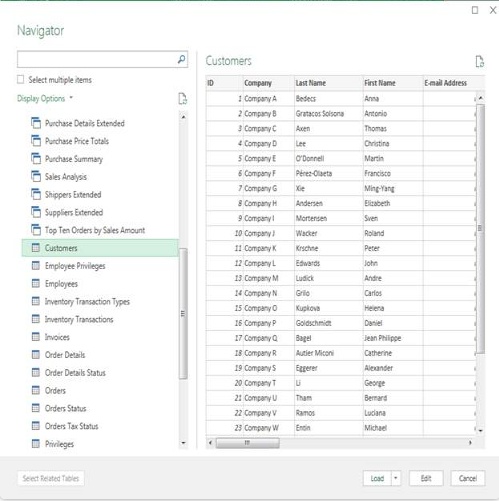
(访问客户表预览)
通过此预览,您可以查看表中存储的信息。在此示例中,选择了“客户”表,并且该表中存储的数据样本显示在右侧面板中。
选择要加载的表后,单击“加载”按钮。
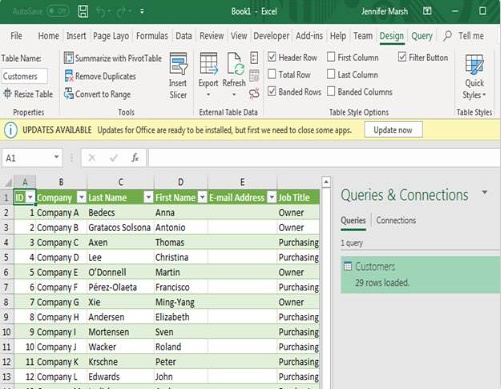
(从Access加载的数据)
在上图中,链接的Access表数据显示在Excel电子表格中。列标题已被添加,并且Excel 2019甚至对行进行颜色编码以使每一行都易于阅读。如果您在Access表中更改数据,则更改也会在Excel电子表格中产生。在右侧面板中,显示了已连接的表名,因此您知道数据源和电子表格中显示的表名。
您可以单击每个列标题旁边的箭头来更改顺序。默认情况下,从链接表显示的顺序是ID列。大多数表都有一个ID列,该列是唯一的数字,用于区分每个记录。您可以通过单击列标题旁边的箭头数字来更改此顺序,然后选择要用于设置顺序的列。例如,您可能想根据客户的姓氏对行进行排序。您可以选择“姓氏”列作为表中所有记录的主要顺序。
进行更改(例如订购记录)不会更改源数据库中的值。在Excel中使用链接的数据可以方便地将数据存储在一个位置并希望在Excel 2019中进行查看。您还可以从此视图复制数据,因此可以将其作为静态记录存档从该Excel电子表格传输到另一个视图当前数据。




















 359
359

 被折叠的 条评论
为什么被折叠?
被折叠的 条评论
为什么被折叠?








