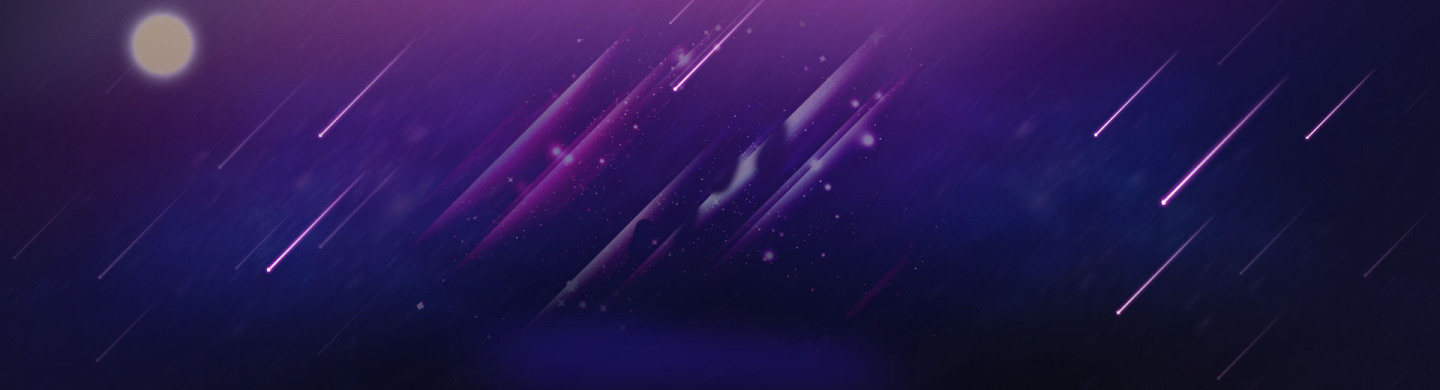
先感叹一句,PPT的奥妙真的是无穷尽!
我最近在研究VBA与PPT结合的使用。
说到VBA,大家可能很陌生。简单说一句,就是写代码。代码的语言是VB。一种可视化编程。
交互性,一直是PPT比较薄弱的地方,谈起交互性,大家第一反应想到的应该是Flash。而其实,PPT的交互性也是可以做到非常强大的。PPT中的交互性主要通过两个方面来实现:一是触发器;二是VBA。
很遗憾的是,PowerPoint的广大使用者,对触发器和VBA都很陌生。对其潜在的深入功能,也未得到开发和学习。
前两天知乎上面,有知友邀请我回答一个问题:如何在PPT中做出计分器的功能。今天就借着这个问题,对PPT中的嵌入的VBA进行抛砖引玉的一个介绍。
我简单做了这样一个效果:
页面里有两个按钮,一个得分,一个扣分。当点击得分按钮,总分会+1,点击扣分按钮,总分会-1.

下面给大家演示下该如何制作这样一个效果:
第一步:插入三个按钮
选择【开发工具】-【控件】-【命令按钮】
在页面里绘制出三个按钮。
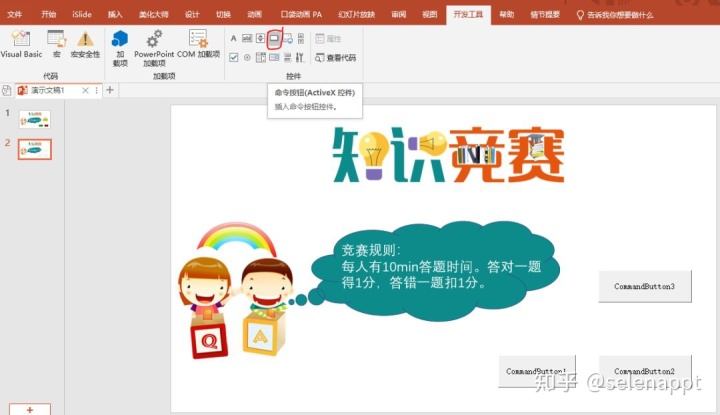
第二步:给每个按钮写代码
双击第一个按钮,进入代码编写:
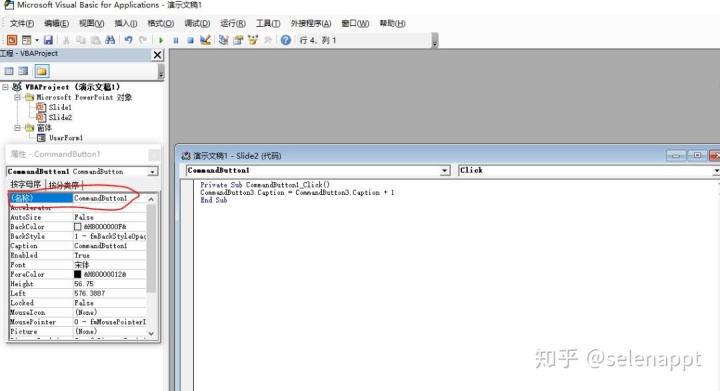
代码语句如下:
Private Sub CommandButton1_Click()
CommandButton3.Caption = CommandButton3.Caption + 1
End Sub
其中CommandButton3就是我们刚才拖动的第三个按钮的名称,要用来显示总分的。按钮的名称可以在属性里【名称】一栏看到。
所以这一段的意思就是,当你点击CommandButton1,CommandButton3显示的数字会+1.
写完代码,按Alt+F11回到PPT中.
同样道理,再双击第二个按钮,进入代码编写:
代码语句如下:
Private Sub CommandButton2_Click()
CommandButton3.Caption = CommandButton3.Caption - 1
End Sub
最终VBA里,代码截图如下:
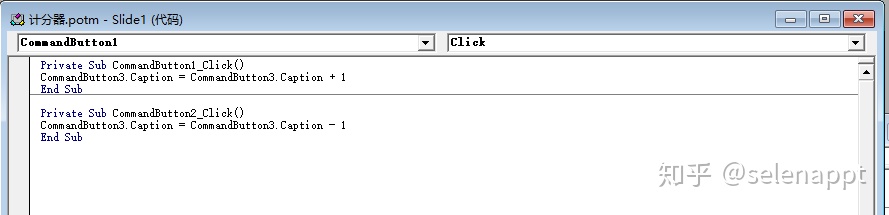
写完代码,按Alt+F11回到PPT中.这时候基本功能已经实现了。
第三步:调整按钮属性
为了增强可读性和美观性,我们应该将每个按钮显示的文字,由默认的CommandButton1 CommandButton2 CommandButton3,在属性里的【caption】里依次改成得分,扣分。CommandButton3的应该初始显示为0.
同时可以调整按钮的颜色,和按钮上文字的字体、颜色。
直接双击按钮进入vba,在属性里进行调整:
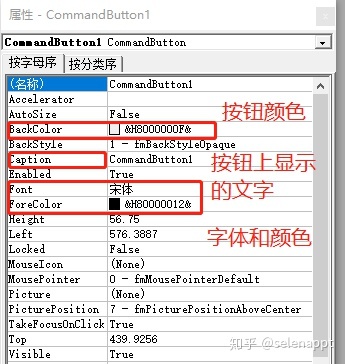
以上三步完成后就完成了制作。
当按Alt+F11回到PPT中,全屏播放,就可以看到效果了。
温馨提示
①当你双击按钮,进入VBA时,系统会自动写上首尾两句。要自己编写的程序就是我文中标红的那两句。多次双击进入,系统会多次出现首尾那两句,要把多余的语句删掉。
②保存时,要保存为,启用宏的格式:
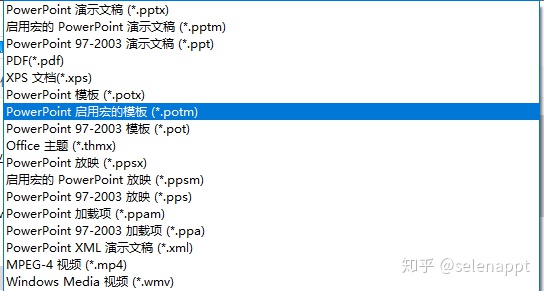
因为VBA确实比较难,初次接触的,会感到很难以适应。所以,这里我把源文件也附上。大家可以打开源文件,对照着学习。
源文件下载:
关注公众号:教学ppt制作,回复【计分器】即可获取。
























 1554
1554

 被折叠的 条评论
为什么被折叠?
被折叠的 条评论
为什么被折叠?








