1 前言
在第一篇中,我们对交叉口构成的基本要素进行了详细解释,在这里我们将介绍信号控制机、交叉口要素先后编辑顺序、VISSIM导入、模板应用几部分内容,最后解答在第一篇中提出的问题。2 信号控制机的创建
2.1信号控制机类型
在点击创建信号控制机,信号控制类型有五种:基于信号灯组、基于相位、VISSIG、RBC和Epic/Balance本地。
图1:信号控制类型选择界面
表1:信号控制类型描述

2.2 VISSIG编辑特点
关于VISSIG,使用频率较高,这里重点讲解一下。VISSIG是一个外部程序,可以管理复杂的信号控制数据。
可以被存为外部文件(*.sig格式)的控制方案。
可以从VISUM导入VISSIM,也可以从VISSIM导入到VISUM中。
在VISSIG中可以完成管理多个绿间隔矩阵和信号控制方案;编辑相位阶段过渡和信号时间方案;绿灯时间优化;运行全天信号控制方案。
2.3 VISSIG类型的创建步骤
1)点击创建信号控制机 ,保存外部控制文件。
,保存外部控制文件。

图2:创建信号控制机界面示意图
2)保存完成后,出现VISSIG编辑界面。
图3:VISSIG编辑界面
① 填写信号控制机名称 信号控制机名称的命名原则:通常可以根据交叉口编号+道路名称命名,这样便于查找。比如:交叉口编号为1,人民路和中山路交叉,名称即可以写为01_RenmingRd-Zhongshan Rd。
图4:VISSIG编辑界面——名字
② 添加信号灯组 点击左侧信号灯组,点击添加 信号灯组,以简单两相位为例。
图5:信号灯组编辑界面
③ 绿间隔矩阵 根据绿灯间隔时间输入绿间隔矩阵
图6:绿间隔时间编辑界面
④ 相位 添加相位,由于这里是两相位,因此,添加两个即可。
图7:相位编辑界面
注:在添加了相位后,并没有相位图,相位图是在车道关联信号灯组后才会出现。 ⑤ 相位分配 为信号灯组分配相位
图8:相位分配编辑界面
⑥ 信号配时 创建信号配时方案,以红绿黄信号序列为例
图9:信号配时编辑界面
3)编辑顺序小结 VISSIG编辑先后顺序:按照信号灯组——绿间隔矩阵——相位——相位分配——信号配时顺序依次编辑。如果大家想了解更细节的内容,可以查看VISSIM用户手册。3 交叉口要素编辑的先后顺序
在第一篇中详细地讲解了交叉口构成的各要素内容,及各要素下所包含的属性。在项目中,交叉口要素编辑的先后顺序是怎样的? 1)编辑车道转向:在添加路段时候,由于路段的编辑顺序和车道数的更改,车道转向与实际不符,因此第一件事情是需要修正车道转向。默认情况下,一般最左侧进口道都可以掉头,如果交叉口不可以掉头,需要手动删除掉头转向。
图10:车道转向与实际不符示意图
2)根据图纸内容更改车道宽度,如果有拓展车道,编辑拓展车道,添加拓展车道转向。 3)如果某些车道对部分交通工具有限制,需要分别在车道和车道转向更改交通系统集。 4)编辑行人流量和人行横道宽度。 5)添加信号控制机和灯组,具体步骤见第3.3。 6)在车道编辑界面中为各车道选择信号灯组,车道转向的输入界面中信号灯组同时自动添加。
图11:车道编辑界面下选择信号灯组
7)在人行横道界面下,为各方向人行横道添加信号灯组。
图12:人行横道编辑界面下选择信号灯组
4 VISUM导出和VISSIM导入
4.1 导出与导入
在各交叉口要素编辑完成后,需要将路网存成anm格式导出,然后再导入到VISSIM中。
图13:VISUM导出ANM格式位置

图14:VISUM-ANM导出界面设置

图15:VISSIM导入界面

图16:VISSIM-ANM输入界面
4.2 导入结果
导入到VISSIM后,VISSIM的交叉口车道转向与VISUM的车道转向关系一致。同时,信号灯组也完全导入。
图17:VISSIM导入路网后的交叉口

图18:VISSIM下的信号灯组

图19:VISSIM下的信号灯组和信号控制机的供应文件来源
5 模板应用
在交叉口编辑中,模板可以帮我们快速定义车道转向、人行横道线,而信号相位可以通过创建*.sig文件,快速更改信号配时等内容。5.1 分支模板
1)特点 为了简化输入,可以借助分支模板,存储该分支上预定义车道、车道转向、人行横道线。在创建分支模板时,首选需要提供已有分支定义,把已有属性存储到模板中。分支模板只针对选择的分支应用,分支模板上的分支属性也同时传递到被应用的分支上,未选择的仍然保持原分支的属性状态。 注:分支模板只能用于T型交叉口或十字交叉口(即3个或4个分支),同时应用的交叉口的分支数、进出口车道数与原模板相同,如:十字交叉口只能用4个分支的模板,T型交叉口只能使用3个分支的模板。 2)定义分支模板 ① 在“视图”窗口中选择“几何特征”视图,在交叉口编辑器界面中,选择“分支”选项。
图20:分支位置界面示意图
② 在列表视图中,右键单击要用于定义分支模板的分支列,选择分支模板的定义,在创建模板中输入编号和名称。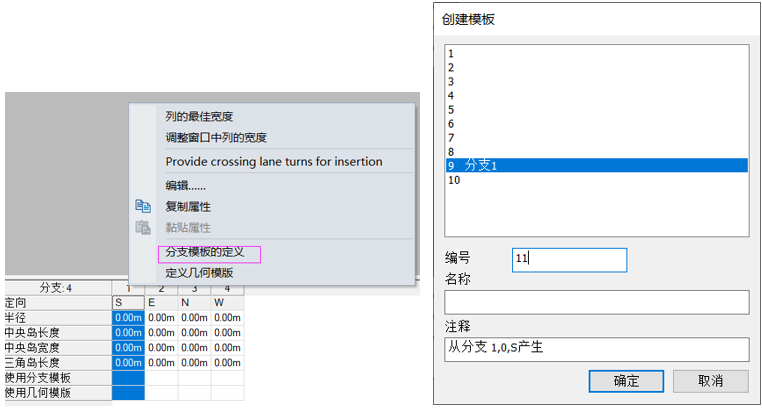
图21:创建分支模板的界面示意图
3)应用分支模板 选择要应用的节点交叉口,在对应分支列表视图中的使用分支模板中选择要应用的编号即可。
图22:分支列表视图中分支模板选择

图23:使用分支模板前后的变化(中央分隔带)
5.2 几何特征模板
1)特点 几何特征模板可以应用于所有分支上,一个几何特征模板可以由几个分支模板组成。在应用几何特征模板时,交叉口所有分支根据对应的几何特征模板分支的内容进行改变。 2)几何特征模板的定义和应用 在“视图”窗口中选择“几何特征”视图,在交叉口编辑器界面中,可以选择“分支”、“车道”、“车道转向”选项,都可以定义分支几何模板。定义和应用方法与分支模板定义相同。
图24:创建几何模板的界面示意图

图25:使用几何模板前后车道转向的变化
小结:从以上应用可以看出,如果在车道数、车道转向等内容完全相同情况下,可以使用几何模板进行批量修改,减少了手动编辑的繁琐性。如果需要在细节上如中央分隔带、拓展车道等内容上细微调整,可以采用分支模板。
5.3 VISSIG创建模板
1)复制调用
当我们创建一个*.sig文件后,其他几何特征相同[1]的交叉口如果使用同样信号配时方案、信号灯组的也可以直接调用同一个sig文件。

图26:列表显示同时调用一个*.sig文件
2)局部调整 可以先建一个标准的sig文件作为模板,基于此基础上复制后进行调整,如添加灯组、调整绿间隔、信号配时方案等。 [1] 几何特征相同:指的是交叉口所包含的要素如:分支、车道数、车道转向等内容。6 问题解答
前面详细的讲述了VISUM中交叉口的编辑,现在回到第一篇中对提出的三个问题进行解答。问题1:VISUM中如何进入交叉口编辑界面?
答:通常交叉口与节点或主节点形式存在,点击进入即可。如果一个交叉口由多个节点组成,建议采用创建主节点的方式进行交叉口编辑,交叉口几何特征会更加易于编辑。

图27:节点与主节点界面位置示意图

图28:主节点与主节点交叉口编辑界面示意图
问题2:VISUM如何定义交叉口车道转向、信号配时方案、信号灯组?
答:VISUM进入交叉口编辑界面下点击车道,编辑车道转向,创建信号控制机,编辑信号配时方案和信号灯组。
问题3:在导入VISSIM中,如何让车道转向与原有VISUM路网保持一致呢?
答:我们在编辑路网时,由于编辑的顺序不同及删除路段、车道数变化等操作都会影响交叉口车道转向的自然生成顺序,使得交叉口车道转向需要调整,因此难免需要手动修改。但是我们可以通过定义模板的方式进行批量修改。只要VISUM交叉口编辑设置符合逻辑,导入VISSIM后,车道转向会保持一致。
问题4:如何快速简单地给每个路口定义同一套配时方案,不需要手动一一设置,后续在进行微调?
答:可以使用VISSIG外部调用创建*.sig文件模板,然后让不同信号交叉口进行调用,如果有的交叉口与模板信号灯组相同、绿间隔相同,仅信号配时有区别,可以复制该文件重新命名,进行调整配时方案在进行调用即可。此外,VISUM也提供了基于相位信号控制的相位模板,如果大家感兴趣,可以去查询手册。

图29:相位模板位置
7 小结
在本文中详细介绍了信号控制机的创建、交叉口要素先后编辑顺序、VISSIM导入前所需要注意的内容、快捷化操作的模板应用,希望能够大家在耐心读完整个篇章后有所收获。






















 115
115

 被折叠的 条评论
为什么被折叠?
被折叠的 条评论
为什么被折叠?








