Task View和Virtual Desktop是Windows 10中首次亮相的新颖Windows功能。你们中有多少人实际使用了这些功能?如果您还没有这样做,那就太可惜了,因为Task View和Virtual Desktop 很棒。
更糟的是,一些谁的人 都 知道任务视图认为这是多余的或无用的。这离我的现实再远了。如果使用得当,Task View不仅可以提高整体生产力,而且可以改善您对Windows 10的总体印象,尤其是与虚拟桌面结合使用时。
任务视图和虚拟桌面是生活质量的增强,您不应忽略。这就是它们有用的原因,以及如何立即开始使用它们。
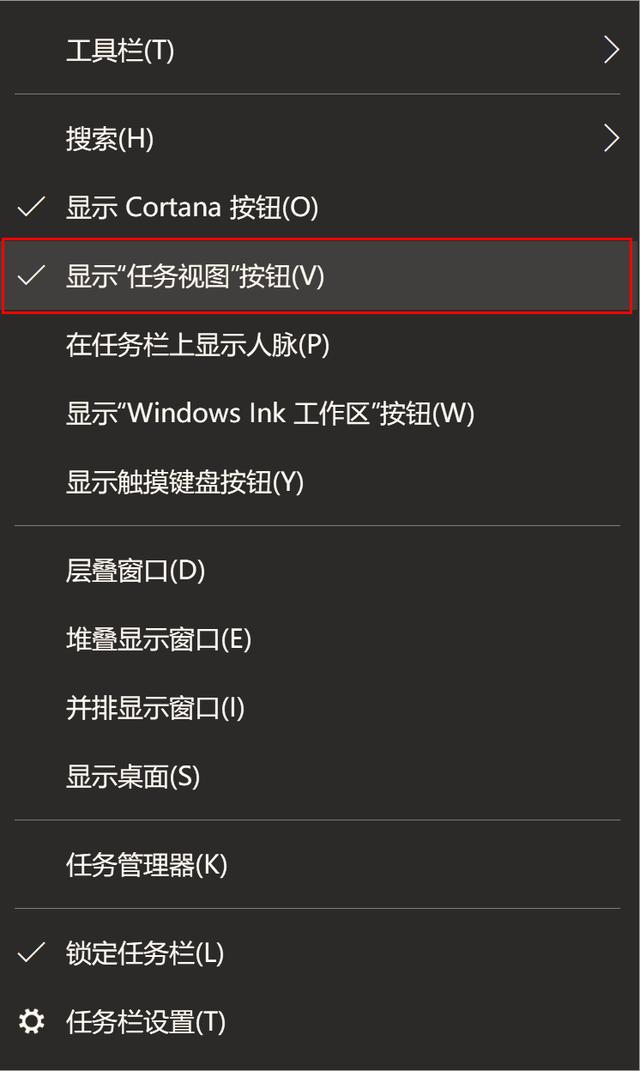

什么是任务视图和虚拟桌面?
简而言之,“任务视图”将所有当前打开的窗口“分散”出去,以便您可以同时查看所有窗口。对于 从Mac切换到Windows的用户,任务视图是OS X(以前称为Exposé)中Windows的Mission Control的Windows模拟。
那些声称“任务视图”是Windows 10不必要的补充的人经常指出,您可以使用Windows 3.0以来的“任务切换器”功能执行相同的操作。当您只能使用ALT + TAB时为什么还要使用任务视图?
第一个好处是任务视图的实用性与您在任何给定时间运行的同时运行的应用程序数量成正比。 如果一次只能打开三个或四个窗口,那么是的,Task View并不比Task Switcher好得多。但是,如果您打开了五个或更多窗口,则任务切换器使用起来会很麻烦。
这意味着“任务视图”对办公室工作人员和繁重的多任务处理程序非常有用 ,但如果您的计算机功能强大到足以不必关闭任何应用程序,它也很不错。
任务视图的另一个好处是它与新的虚拟桌面功能集成在一起。 对于那些不知道的人,Windows 10可以创建多个桌面,每个桌面都拥有自己的一组应用程序窗口-您可以轻松地在这些桌面之间实时切换。
虚拟桌面使组织起来更容易。例如,您可以将所有与工作相关的窗口保留在桌面1上,将所有休闲窗口保留在桌面2上,并将所有背景窗口(例如邮件,音乐,便笺)保留在桌面3上。 。
在Windows 10之前,只能通过使用第三方工具来实现虚拟桌面 。值得庆幸的是,Microsoft看到了它们的实用性,并决定将它们作为本机功能合并(这最终成为他们可以做的最好的事情之一)。
如何使用任务视图和虚拟桌面
确信并准备开始将Task View与虚拟桌面一起使用?好消息是,即使您是技术水平不高的新手,也非常容易。不要害怕潜入水中。
调出任务视图
在屏幕的左下角,您应该在任务栏的“任务视图”中看到一个按钮(“开始”菜单按钮旁边),它看起来像是一个正方形,在其任一侧都可以看到矩形。 单击它以打开任务视图。您也可以按键盘快捷键 Windows键+ TAB。
如果您没有看到“任务视图”按钮,则可能在某个时候禁用了它,但这没问题。只需右键单击任务栏,然后选择 显示任务视图按钮 以重新启用它。不幸的是,您无法像在任务栏中的常规应用程序图标那样拖动它并重新排列它。
打开“任务视图”后,只需单击任何窗口即可切换到该视图。或者,您可以使用键盘上的向左/向右/向上/向下箭头导航并选择一个窗口。此刻,无论哪种方法,您都更容易使用。
创建虚拟桌面
在“任务视图”打开时,查看右下角,您会看到一个名为+ New Desktop的按钮 。点击或按TAB 和命中输入来创建一个新的。如果您有多个台式机,则会在底部看到一个栏,您可以用来在它们之间进行选择或删除不再需要的栏。
创建新虚拟桌面的另一种方法是 将其中一个应用程序从“任务视图”拖动到+ New Desktop按钮上。这将同时创建并将应用程序窗口移至新的虚拟桌面。
同样,您也可以 将应用程序从“任务视图”拖到其他活动桌面上, 以在它们之间移动窗口。
就像在Windows上可以打开多少个常规应用程序一样,在任何时候都可以拥有多少个虚拟桌面上也没有限制。但是,如果虚拟桌面太多,而RAM不足以支持它们,则系统可能会变慢 。
基本的快捷方式和手势
如果您真的想提高Windows 10的熟练度和生产力,则应该花一些时间来学习以下键盘快捷键。这些将使您能够无缝管理任务视图和虚拟桌面。不再需要举手。
- Windows键+ TAB键: 在Windows 8和更低版本中,此快捷键过去只是ALT + TAB快捷键的替代品。现在,Windows键+ TAB打开并关闭任务视图。
- Windows键+ CTRL + D: 立即创建一个新的虚拟桌面并切换到该虚拟桌面。
- Windows键+ CTRL + F4: 立即删除当前虚拟桌面,并将您切换到左侧相邻的虚拟桌面。所有打开的窗口都随您移动到相邻的桌面。
- Windows键+ CTRL +左: 切换到与左相邻的虚拟桌面。如果不存在相邻的桌面,则不会回绕。
- Windows键+ CTRL +右: 切换到右侧的虚拟桌面。如果不存在相邻的桌面,则不会回绕。
如果您使用的是带有精密触摸板的笔记本电脑,则可以 用三根手指向上滑动 以打开“任务视图”。当您执行需要大量鼠标操作和窗口切换的操作时,此手势非常有用。(比持续单击任务栏更好。)
如果您使用的是Windows 10平板电脑等触摸屏设备,则可以 从左边缘向内轻扫 以打开“任务视图”。但是,仅当屏幕分辨率至少为1024 x 768像素时,此功能才有效。
想要提高生产力?花一些时间来掌握这些 其他漂亮的Windows快捷键,这些 有用的File Explorer快捷键以及这些 基本的触摸板和触摸屏手势。
Windows 10中的其他生产力提升
尽管“任务视图”和“虚拟桌面”功能很有用,但它们并不是 唯一 可以提高生产率的功能。如果还没有,请考虑学习 Snap Assist和Taskbar调整,这是您会喜欢的其他生活质量增强功能。
继续使用这些 鲜为人知的任务管理器技巧 和这些 出色的Windows超级功能 ,您将立即成为高手。并且,如果您感到不知所措,请记住 Windows 10甚至可以释放心情!
您对Windows 10中的任务视图和虚拟桌面有何看法?您会定期使用它们吗?还有其他您想分享的提示和技巧吗?在下面的评论中告诉我们!





















 1327
1327

 被折叠的 条评论
为什么被折叠?
被折叠的 条评论
为什么被折叠?








